Cómo mejorar la apariencia de la cámara web en Windows 11/10
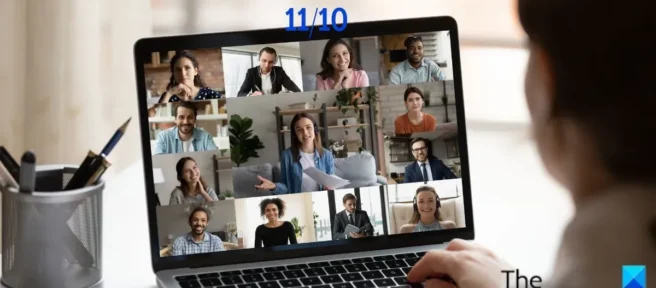
Muchas personas prefieren las cámaras web a la cámara integrada de la PC debido a las funciones adicionales que brindan para videoconferencias, captura de imágenes y videos, y otros propósitos. Asimismo, a medida que más personas comienzan a trabajar de forma remota, el uso de cámaras web para reuniones y otros fines ha aumentado significativamente. Sin embargo, muchas personas carecen del conocimiento necesario para configurar los ajustes de la cámara web de la manera que mejor les funcione. Por este motivo, hemos compilado este artículo para analizar cómo mejorar el aspecto de su cámara web en Windows 11/10.
Mejore su cámara web en Windows 11/10
Estos consejos lo ayudarán a usted y a su cámara web a verse mejor en Windows 11/10. Cosas como la configuración de la cámara web, la iluminación, el fondo, etc. marcan una gran diferencia.
- Personaliza la apariencia de tu cámara web en la configuración de Windows
- Ajustar la resolución de la pantalla
- Mejora tu iluminación
- Tener un fondo claro
- Use un editor de video de terceros como OBS Studio o Wirecast.
1] Personaliza la apariencia de la cámara web en la configuración de Windows.
Puede cambiar manualmente la apariencia de su cámara web ajustando el brillo, el contraste y la rotación de video en la configuración de Windows. En la página de configuración, está disponible una pantalla de prueba de la cámara, que muestra los resultados de la configuración que ha realizado. Aquí se explica cómo acceder a la configuración de la cámara web en una computadora con Windows:
- Presione Windows + I para abrir Configuración .
- Haz clic en Bluetooth y dispositivos .
- Desplácese hacia abajo y haga clic en «Cámaras «.
- Luego haga clic en la cámara web cuya configuración desea configurar en Cámara conectada .
- Ajusta el brillo y el contraste a tu gusto.
Si desea devolver la configuración a sus valores originales, simplemente haga clic en el botón » Restablecer configuración » en la misma ventana.
2] Ajustar resolución de pantalla
Si nota que su pantalla no lo reproduce en buena calidad mientras que su cámara web proporciona una salida de 720p, es posible que deba reducir la resolución de su pantalla para que coincida con la resolución de la cámara web. Aquí se explica cómo cambiar la resolución de la pantalla en una PC con Windows:
- Abra Configuración en su computadora.
- Haga clic en Sistema y seleccione Pantalla .
- En la sección Escala y diseño , toque la opción Resolución de pantalla y configure la resolución para que coincida con la resolución de su cámara web.
3] Mejorar la iluminación
Mejorar la iluminación de su entorno es una de las mejores maneras de mejorar el aspecto de su cámara web. Por eso es muy recomendable utilizar una fuente de luz, especialmente para videollamadas y grabaciones, y es recomendable enfocar la luz para mejorar el aspecto de tu cámara web. Además, utilizar luz natural es una muy buena idea.
4] Tener un fondo claro
Un fondo limpio le brinda la mejor vista de su cámara web, así que intente eliminar la mayor cantidad de distracciones posible del fondo. También debe asegurarse de que no haya objetos reflectantes en su fondo para que su imagen de video o video no se vea afectado.
5] Use un editor de video de terceros como OBS Studio o Wirecast.
OBS Studio y Wirecast son dos excelentes programas de terceros para ajustar y mejorar su cámara web. Hay muchas configuraciones de cámara disponibles en ellos, y con un pequeño ajuste, puede obtener resultados fantásticos de su cámara web. Programas como YouTube y Twitch tienen compatibilidad integrada con estas aplicaciones de video. También se puede usar junto con VideoCam para software de videoconferencia como Zoom.
¿Cómo hacer que mi cámara web sea la cámara predeterminada en Windows 11?
Si desea cambiar la cámara predeterminada en su PC de cámara integrada a cámara web, siga estos pasos:
- Presione Windows + I para abrir la ventana de comandos de ejecución.
- Escriba panel de control en el cuadro y presione Entrar .
- En la ventana del Panel de control, cambie la opción » Ver por » a » Iconos grandes » y luego seleccione » Dispositivos e impresoras » de la lista.
- En la página que aparece, haga clic con el botón derecho en la cámara web que desea usar como predeterminada y haga clic en Establecer como cámara predeterminada .
¿Cómo acceder a las propiedades de la cámara web en Windows 11?
Para acceder a las propiedades de la cámara web en Windows 11:
- Presione Windows + I para abrir Configuración .
- Haga clic en » Privacidad y seguridad » y seleccione «Cámara » en Permisos de la aplicación .
Verá las propiedades de su cámara web en la página y podrá editarlas si lo desea.
Fuente: El club de las ventanas



Deja una respuesta