Cómo quitar el desenfoque de fondo Alt+Tab en Windows 11

Si tiene varias aplicaciones abiertas en Windows 11, puede alternar entre ellas usando el método abreviado de teclado Alt + Tabulador . El atajo Win+Tab también se usa para cambiar entre múltiples aplicaciones abiertas en un dispositivo Windows. Cuando usa cualquiera de estos accesos directos, Windows le muestra todas las ventanas abiertas y desenfoca el fondo para que pueda cambiar fácilmente a la aplicación que desea. Si no necesita el fondo borroso en Windows 11 cuando usa los métodos abreviados de teclado Alt+Tab o Win+Tab, puede eliminarlo. En este artículo, le mostraremos cómo eliminar el desenfoque de fondo Alt + Tab en Windows 11 . La misma configuración también elimina el fondo borroso de Win+Tab.
Cómo quitar el desenfoque de fondo Alt+Tab en Windows 11
A continuación, explicamos el proceso paso a paso para eliminar el fondo borroso de Alt + Tab en Windows 11. Los pasos seguirán siendo los mismos para eliminar el fondo borroso de Win + Tab. Puede usar cualquiera de los siguientes métodos para eliminar el fondo borroso presionando Alt + Tabulador:
- Configuración de Windows 11.
- Activa la interfaz clásica Alt+Tab.
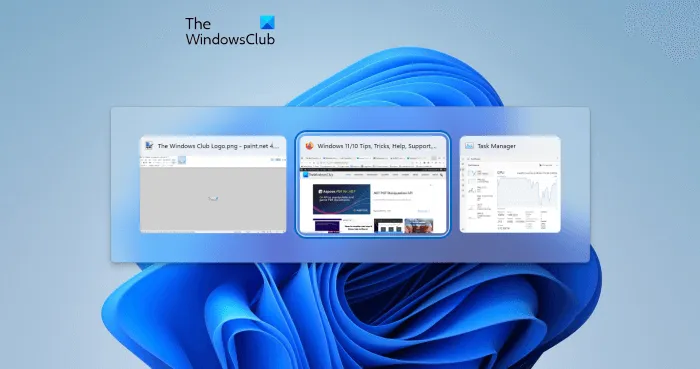
En la actualización de Windows 11 22H2, Microsoft ha cambiado la interfaz Alt + Tab. Los usuarios ahora ven ventanas abiertas en una ventana cuando presionan Alt + Tab para cambiar entre aplicaciones abiertas. Además, el fondo Alt+Tab en Windows 11 22H2 Update no está borroso (vea la captura de pantalla anterior). Pero si usa el atajo Win+Tab para cambiar entre aplicaciones abiertas, aún verá un fondo borroso. Por lo tanto, puede seguir los pasos a continuación si desea eliminar el desenfoque de fondo de Win+Tab.
Si tiene una versión de Windows 11 anterior a 22H2, no verá la interfaz de cuadro Alt + Tabulador. En cambio, el fondo Atl + Tab permanece borroso.
Eliminar el desenfoque de fondo Alt+Tab en Windows 11 a través de la configuración de Windows 11
Los siguientes pasos le mostrarán cómo eliminar el desenfoque de fondo Alt+Tab en Windows 11 a través de la configuración de Windows 11:
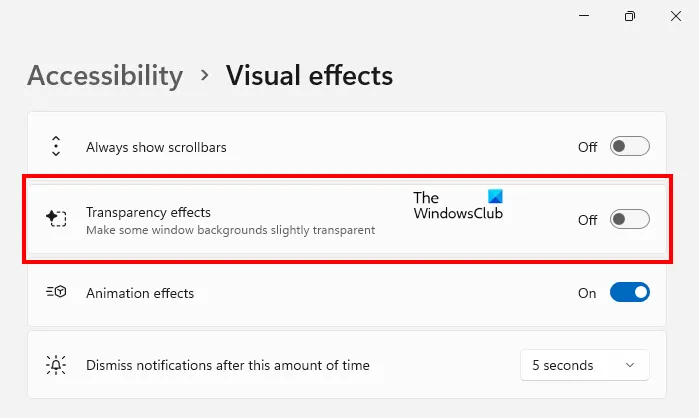
- Abra la configuración de Windows 11.
- Vaya a Accesibilidad > Efectos visuales .
- Desactive el botón junto a Efectos de transparencia .
Después de completar los pasos anteriores, se eliminará el fondo borroso de Alt + Tab y Win + Tab.
Cómo habilitar la interfaz clásica Alt + Tabulador en Windows 11
También puede habilitar la interfaz clásica Alt + Tabulador. Este método activa la antigua interfaz Alt + Tab que se encuentra en versiones anteriores de Windows como Windows XP. Después de activar la antigua interfaz Alt+Tab, se eliminará el fondo borroso. Veamos cómo hacerlo.
Este método implica modificar el registro de Windows. Por lo tanto, antes de continuar, le recomendamos que cree un punto de restauración del sistema y haga una copia de seguridad del registro de Windows.
Abra la ventana de comando Ejecutar y escriba regedit . Haga clic en Aceptar. Haga clic en «Sí» en el indicador de UAC. Esto abrirá el Editor del Registro.
Ahora copie la siguiente ruta, péguela en la barra de direcciones del editor de registro y presione Entrar .
HKEY_CURRENT_USER\Software\Microsoft\Windows\CurrentVersion\Explorer
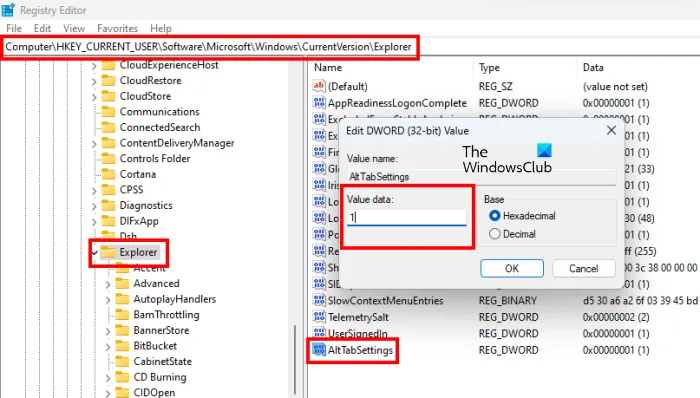
Asegúrese de seleccionar la tecla del explorador a la izquierda. Ahora haga clic derecho en el espacio vacío en el lado derecho y seleccione » Nuevo> Valor DWORD (32 bits) «. Asigne el nombre AltTabSettings a este valor recién creado.
Haga clic con el botón derecho en el valor AltTabSettings y seleccione Editar . Escriba 1 en el campo Valor y haga clic en Aceptar.
Reinicie el Explorador de Windows. Los siguientes pasos lo ayudarán a reiniciar el Explorador de Windows:
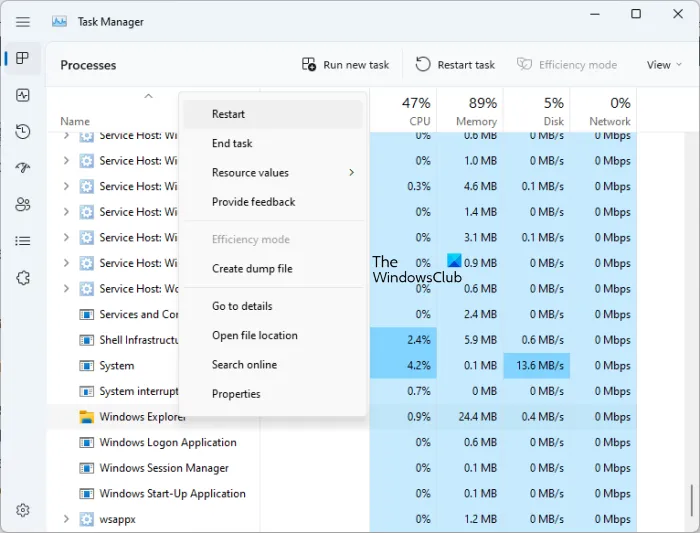
- Presione las teclas Ctrl + Shift + Esc para abrir el Administrador de tareas.
- Seleccione la pestaña Proceso.
- Desplácese hacia abajo y busque el Explorador de Windows .
- Una vez que lo encuentre, haga clic con el botón derecho y seleccione Reiniciar .
Después de reiniciar el Explorador de Windows, se restaurará la interfaz clásica Alt+Tab. Tenga en cuenta que este método solo elimina el fondo borroso Alt+Tab y no funciona para eliminar el fondo borroso Win+Tab. Si reiniciar el Explorador de Windows no funciona, reinicie su computadora.
Si también desea eliminar el fondo borroso cuando usa Win+Tab, debe desactivar los efectos de transparencia en la configuración de Windows 11.
Si desea restaurar la nueva experiencia Alt + Tab en Windows 11 nuevamente, elimine el valor AltTabSettings del registro o cambie su valor a 0 . Después de eso, reinicie el Explorador de Windows.
¿Cómo deshacerse del desenfoque en Windows 11?
Si Windows 11 muestra texto borroso o la pantalla de su computadora se ve borrosa o descolorida, el problema podría estar relacionado con su adaptador de video. Debe actualizar, revertir o reinstalar su controlador de pantalla para solucionar el problema. Además de eso, también puede intentar desactivar los filtros de color y desactivar HDR.
- La tecla de método abreviado Alt Tab no funciona en Windows
- Alt+Tab no funciona para juegos y aplicaciones
¿Cómo obtener la antigua pestaña Alt en Windows 11?
Si desea restaurar la experiencia clásica o antigua de Alt Tab en Windows 11, debe cambiar su registro. Antes de hacer esto, se recomienda crear un punto de restauración del sistema y hacer una copia de seguridad del registro de Windows. En este artículo, hemos explicado el proceso de restauración de la experiencia clásica Alt + Tabulador en Windows 11.
Fuente: El club de las ventanas



Deja una respuesta