Cómo comprimir y recortar videos con HandBrake en Windows 11/10
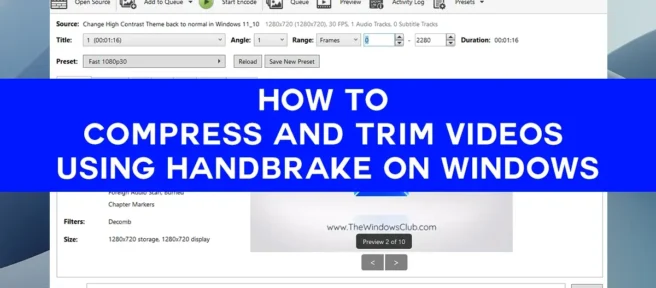
HandBrake es una herramienta de compresión y conversión de video de código abierto creada por voluntarios de todo el mundo. Puede funcionar con cualquier formato de video. HandBrake viene con muchos ajustes preestablecidos incorporados para convertir su video a cualquier formato. Puede procesar cualquier archivo multimedia desde fuentes DVD o BluRay hasta archivos de baja calidad como 3GP. En esta guía, le mostraremos cómo comprimir y recortar videos con HandBrake en Windows 11/10 .
Cómo comprimir video con HandBrake en Windows 11/10
Para comprimir video con HandBrake, puede usar varios ajustes preestablecidos integrados en el programa. También puede ajustar varias configuraciones y comprimir el video. Para comprimir video usando HandBrake en Windows 11/10,
- Abrir vídeo en HandBrake
- Seleccione el ajuste preestablecido en el que desea guardar el video.
- Configuración de la calidad de vídeo y sonido
- Luego haga clic en «Iniciar codificación» para exportar el video.
Profundicemos en los detalles del proceso y comprimamos el video en HandBrake.
Para comenzar, abra el programa HandBrake en su PC e importe su video usando el botón Archivo en la pantalla de inicio de HandBrake. Verá una vista previa de su video en la pestaña Vista previa de fuente. Haga clic en el botón desplegable junto a » Preset » y seleccione el preset que desea convertir y comprimir el video. Luego vaya a la pestaña «Video» y ajuste la velocidad de fotogramas y la calidad allí. De la misma manera, ajuste el códec de audio y la tasa de bits en la pestaña Audio. Debe mantenerlos en un nivel medio que la configuración de video original para comprimirlo. Después de terminar de configurar los parámetros, haga clic en Iniciar codificación. Exporta un video durante unos minutos y lo guarda en la carpeta de exportación predeterminada.
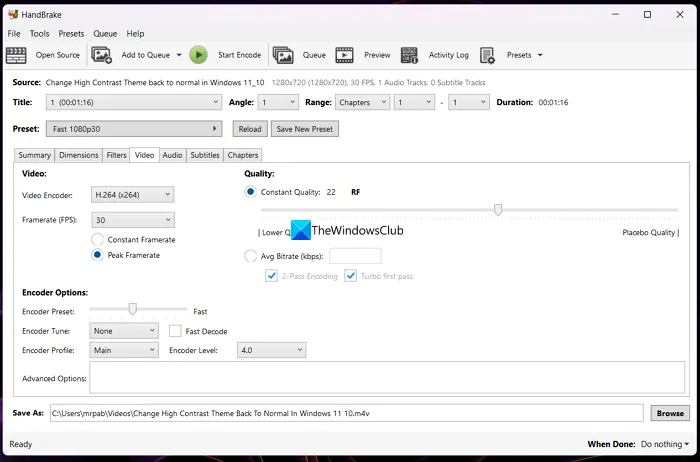
Por lo tanto, puede convertir video a cualquier formato y comprimirlo para mantener el tamaño en su disco duro sin pérdida significativa de calidad en HandBrake.
Cómo recortar video usando HandBrake en Windows 11/10
Puede recortar fácilmente el video en HandBrake en unos pocos pasos. El único inconveniente de recortar videos en HandBrake es que no puede obtener una vista previa del video precortado antes de recortarlo. Debe recordar las marcas de tiempo exactas del video que desea recortar al reproducirlo en otro reproductor de video en su PC. Luego, debe ingresar las marcas de tiempo en HandBrake y guardar el video. Puede recortar videos en HandBrake por capítulos, segundos y cuadros.
Para recortar video en HandBrake,
- Abrir vídeo sobre HandBrake
- Elija un método de recorte al lado del rango
- Introducir datos para recortar vídeo
- Haga clic en «Iniciar codificación» para guardarlo.
Profundicemos en los detalles del proceso y cortemos el video en HandBrake.
Para comenzar, abra el video que desea recortar en HandBrake usando el menú Archivo. Luego seleccione el ajuste preestablecido en el que desea guardar el video haciendo clic en el botón desplegable junto al ajuste preestablecido. Luego seleccione el rango de video para recortar haciendo clic en el botón desplegable al lado del rango . Si selecciona Capítulos, verá dos botones desplegables para seleccionar los capítulos de inicio y fin para recortar. Si selecciona «Segundos», deberá ingresar las marcas de tiempo en milisegundos para recortar el video correctamente. Debe grabar las marcas de tiempo reproduciendo el video en otro reproductor multimedia. Si selecciona Cuadros, debe ingresar los números de cuadro inicial y final, lo que sería una tarea abrumadora para un profano.
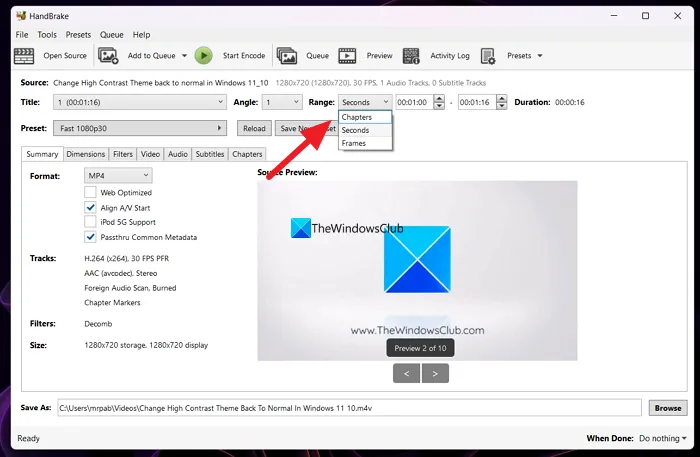
Una vez que haya seleccionado el rango de video para recortar, puede ajustar la configuración de video y audio si lo desea, y hacer clic en el botón » Iniciar codificación » para guardar el video recortado.
Así es como puede usar HandBrake para comprimir y recortar videos en Windows 11/10.
¿Cómo comprimir video en Windows 11?
Puede usar el editor de video en la aplicación Fotos y exportar el video que comprime automáticamente el video. Si elige una calidad inferior a la del vídeo original, se comprimirá a un nivel inferior. También puedes usar Clipchamp o HandBrake, un editor de video gratuito y de código abierto.
¿Puedes comprimir video con HandBrake?
Sí, puede comprimir videos con HandBrake con ajustes preestablecidos predeterminados. Seleccione un ajuste preestablecido y ajuste la calidad de video y audio en las pestañas respectivas y haga clic en «Iniciar codificación» para guardar el video comprimido. También puede crear su propio preajuste de compresión de video HandBrake.
Fuente: El club de las ventanas



Deja una respuesta