Cómo crear un cuestionario autoevaluado en Microsoft Forms
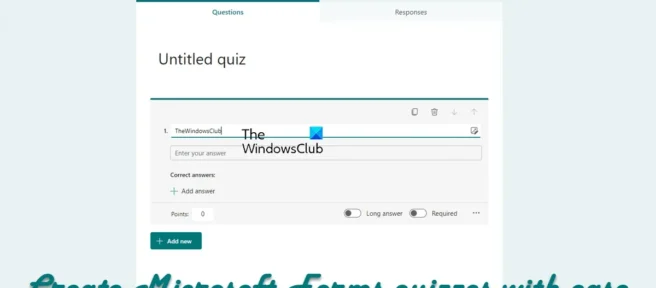
Puede crear una autoevaluación o una prueba de autoevaluación en Microsoft Forms que muestre los resultados después de enviar sus respuestas. En este post te mostraremos cómo hacerlo. Microsoft Forms es una herramienta poderosa, el único competidor importante de Google Forms. Es tan poderoso que las personas pueden usarlo para crear cuestionarios y compartirlos con otros a través de Internet. Cuando se trata de calificar un cuestionario que ha creado, Microsoft Forms lo ha hecho fácil.
Nos gustan los cuestionarios porque pueden usarse para evaluar el desempeño de los estudiantes y empleados de la empresa, e incluso con fines de entretenimiento. Con todo esto en mente, está claro que necesita aprovechar al máximo la función de puntuación automática en Microsoft Forms.
Cómo crear un cuestionario autoevaluado en Microsoft Forms
Complete los siguientes pasos para crear una prueba y ejecutarla:
- Cree su propio cuestionario de Microsoft Forms
- Agregue algunas preguntas de texto al cuestionario
- Crear preguntas de elección
- Agregar una función de autoevaluación a un cuestionario
- Vista previa de la prueba que acaba de crear
1] Cree su cuestionario de formularios de Microsoft
Antes de que podamos comenzar, primero debemos crear un cuestionario, o mejor aún, editar un formulario existente para que se evalúe solo. Puede usar un cuestionario en blanco o una de las muchas plantillas proporcionadas por Microsoft Forms. Entonces, analicemos cómo hacer las cosas con la siguiente información.
- Visite los formularios de Microsoft
- Inicie sesión en su cuenta de Microsoft.
- Haga clic en Nuevo cuestionario , ubicado en la parte superior de la página principal.
- Alternativamente, puede hacer clic en «Más plantillas «.
- Elija uno de la lista de opciones.
- Luego debes darle un nombre a tu prueba.
- Si lo desea, hay una opción para agregar una descripción a la prueba.
2] Agregue algunas preguntas de texto al cuestionario.
Bien, después de crear el cuestionario, es hora de agregar algunas preguntas para animar las cosas. Asegúrese de incluir todas las preguntas correctas, aunque puede cambiarlas cuando haya terminado. Comencemos el proceso.
- Haga clic en el botón » Agregar nuevo «.
- Ahora debes seleccionar el ícono de Texto.
- Agrega una pregunta al formulario.
- Haga clic en » Agregar nuevo » nuevamente para crear más preguntas de texto.
3] Crear preguntas de elección
Si no le gustan las preguntas de texto regulares, ¿qué tal si agrega preguntas de opción múltiple en su lugar? El proceso es más o menos el mismo, así que hablemos de ello.
- Haga clic en el botón Agregar nuevo .
- Desde allí, elija Seleccionar de una lista de opciones.
- Agregue una pregunta al cuestionario.
- Luego debe agregar respuestas a los campos de opciones .
- Estas pueden ser respuestas simples de Verdadero o Falso.
- Si desea obtener más respuestas, haga clic en el botón Agregar para hacerlo.
Hay otras opciones para jugar con esta función, así que juegue con ella.
4] Agregue una función de autoevaluación al cuestionario
Es hora de hacer la prueba usted mismo. Como es habitual con los equipos de Microsoft, es fácil de hacer, por lo que no hay de qué preocuparse.
- Mira la esquina superior derecha de la página.
- Debería ver un botón con tres puntos llamado Configuración avanzada de formulario .
- Haz clic en este botón ahora mismo.
- Después de eso, haga clic en «Configuración» en el menú desplegable.
- Ahora debería ver una sección «Mostrar resultados automáticamente».
- Enciéndelo presionando el botón de alternancia.
5] Obtenga una vista previa del cuestionario que acaba de crear
Para obtener una vista previa de la prueba, todo lo que tiene que hacer es hacer clic en el botón «Vista previa» en la esquina superior derecha de la pantalla. Se encuentra al lado de Temas. Esto le dará una idea de cómo se verá su cuestionario para los demás, así que utilícelo.
¿Se pueden usar Microsoft Forms para cuestionarios?
Por lo que sabemos, la respuesta a esa pregunta es sí. Definitivamente puede usar Microsoft Forms para crear diferentes tipos de cuestionarios. Al crear un cuestionario, asegúrese de aprovechar las muchas opciones para darle un giro.
¿Cuál es la diferencia entre un formulario y una prueba en Microsoft Forms?
La diferencia es simple, de verdad. El formulario generalmente consta de varias áreas de texto donde los usuarios pueden agregar información relevante, mientras que el cuestionario contiene las respuestas correctas entre las que el usuario puede elegir y calificar.
¿Cuál es mejor Microsoft Forms o Google Forms?
Desde nuestro punto de vista, ambas herramientas son impresionantes, pero difieren en varios aspectos. Por ejemplo, Google Forms no ha cambiado mucho y, por lo tanto, parece aburrido. Por otro lado, Microsoft Forms parece moderno.
Fuente: El club de las ventanas



Deja una respuesta