Cómo tomar una captura de pantalla de un solo monitor en Windows 11/10

Usualmente usamos el atajo de teclado Win + PrtScr para tomar una captura de pantalla en Windows. Automáticamente tomará una captura de pantalla y la guardará en la carpeta Capturas de pantalla en su carpeta Imágenes. O solo usamos la tecla PrtScr para copiar y pegar una captura de pantalla en editores gráficos. Si tiene varios monitores configurados y usa estos accesos directos, tomarán capturas de pantalla de todos los monitores. Debe guardar manualmente la captura de pantalla requerida y eliminar el resto de las capturas de pantalla. ¿Qué pasa si hay una manera de tomar una captura de pantalla de un solo monitor en Windows? En esta guía, le mostraremos cómo tomar una captura de pantalla de un solo monitor en Windows 11/10 .
Cómo tomar una captura de pantalla de un solo monitor en Windows 11/10
Si tiene varios monitores para su PC con Windows y está buscando una manera de tomar una captura de pantalla de un solo monitor de su elección, puede hacerlo de las siguientes maneras:
- Uso de atajos de teclado
- Uso de la herramienta Tijeras
- método de recorte
- Uso de herramientas de terceros
Echemos un vistazo detallado a cada método y tomemos una captura de pantalla de un monitor.
1] Usando el atajo de teclado
Usamos la tecla PrtScr para tomar una captura de pantalla del escritorio. Hay varios otros atajos para imprimir pantallas. No son diferentes de las etiquetas principales. Cuando tenemos varios monitores en nuestra PC y queremos tomar capturas de pantalla de un monitor, el botón Prt Sc en el teclado nos ayudará a hacer esto. Simplemente coloque el cursor sobre la pantalla o el monitor del que desea tomar una captura de pantalla y presione los botones Ctrl+Alt+Prt sc en su teclado. Luego abra la aplicación Paint en su PC y use el atajo de teclado Ctrl + V para pegar la captura de pantalla que acaba de tomar. Luego guarde en el formato deseado usando las opciones de archivo en la barra de menú.
2] Uso de la herramienta Tijeras
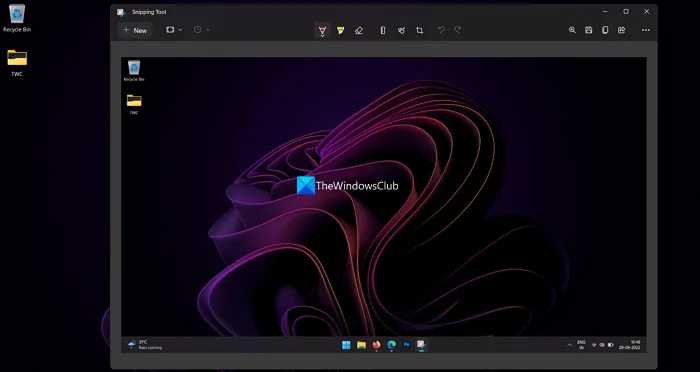
Hay varias formas de tomar capturas de pantalla de un solo monitor en Windows 11/10 usando la herramienta Recortes. Puede usar el modo de pantalla completa, el modo de ventana o el modo de rectángulo para tomar una captura de pantalla y guardarla.
Para tomar una captura de pantalla de un solo monitor con la herramienta Recortes,
- Inicie la herramienta Recortes desde el menú Inicio y seleccione cualquiera de los tres modos: modo Rectángulo , modo Ventana o modo Pantalla completa .
- Mueva la herramienta de recorte a la pantalla de la que desea tomar una captura de pantalla y haga clic en el botón Crear . Luego tome una captura de pantalla de acuerdo con el modo que seleccionó. Si ha seleccionado el modo Rectángulo, haga clic y arrastre el mouse por la pantalla para seleccionar el área donde desea tomar una captura de pantalla.
- La captura de pantalla que tome se previsualizará en la herramienta Recortes. Guárdelo con el atajo de teclado Win + S o haciendo clic en el botón «Guardar» en la parte superior.
Alternativamente, puede usar el método abreviado de teclado Alt + M + S para tomar una captura de pantalla de su monitor principal con la herramienta de recorte y guardarla.
3] Método de recorte
En este método, toma una captura de pantalla con el botón Prt Sc. Después de guardar la captura de pantalla, recorta la captura de pantalla en la aplicación Fotos para que se ajuste a un monitor. Esta es una tarea simple pero avanzada relacionada con cómo tomar capturas de pantalla de Windows.
4 Uso de herramientas de terceros
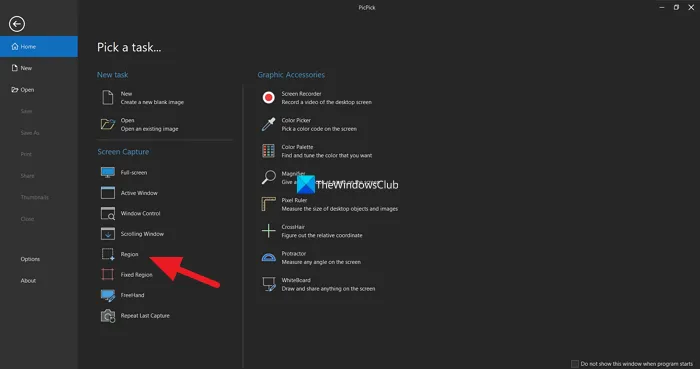
Hay varios editores de imágenes de terceros y programas de captura de pantalla como PicPick, ShareX, etc. que pueden ayudarlo a tomar una captura de pantalla y guardar imágenes. Solo necesita usar uno de los programas y tomar una captura de pantalla del monitor seleccionado con su configuración. Para mostrarle cómo puede hacer esto, usamos el programa PicPick en esta guía. Abra PicPick en su PC y seleccione » Región » para tomar una captura de pantalla de la región. Luego haga clic y arrastre el monitor que desea seleccionar para capturar. Tomará una captura de pantalla del área o monitor que seleccione y la mostrará en el programa. Puede guardarlo usando el menú «Archivo». Puede usar el programa de su elección y tomar una captura de pantalla.
Estas son diferentes formas de tomar una captura de pantalla de un solo monitor en Windows 11/10.
¿Cómo tomar una captura de pantalla de un solo monitor?
Puede usar la herramienta de recorte, Ctrl+Alt+Prt sc en su teclado, o usar un programa de terceros para tomar una captura de pantalla de un solo monitor. Incluso puede tomar una captura de pantalla normalmente y recortarla en un monitor en la aplicación Fotos. Cualquiera de ellos te ayudará a tomar una captura de pantalla de un solo monitor,
¿Cómo tomar una captura de pantalla de una sola pantalla en Windows 11?
Puede usar el modo Rectángulo, el modo Ventana o el modo de pantalla completa en la Herramienta de recorte y tomar una captura de pantalla de un solo monitor moviendo la Herramienta de recorte a ese monitor, o simplemente haciendo clic y arrastrando un área de un solo monitor cuando selecciona el modo Rectángulo. También puede usar el atajo de teclado Ctrl+Alt+Prt Sc o un programa de terceros para tomar una captura de pantalla de un solo monitor.
Fuente: El club de las ventanas



Deja una respuesta