Cómo hacer una copia de seguridad y restaurar los controladores de impresora en Windows 10

¿Desea hacer una copia de seguridad y restaurar el controlador de la impresora en una PC con Windows? En caso afirmativo, este artículo le mostrará cómo hacer una copia de seguridad y restaurar los controladores de la impresora utilizando la utilidad integrada llamada Migración de la impresora. Esto le permite exportar e importar controladores de impresora instalados en su computadora, incluidas sus colas y puertos configurados.
Los usuarios de PC con Windows (32 bits) solo pueden importar una impresora exportada a una PC con Windows de la misma versión. También se aplica lo mismo a Windows (versión de 64 bits). Esto significa que no es posible restaurar un archivo de copia de seguridad de 32 bits a una versión de Windows de 64 bits y viceversa.
Copia de seguridad y restauración de controladores de impresora en Windows 11/10
Si está utilizando Windows 10 u 11, puede aprovechar las funciones integradas de copia de seguridad y restauración de los controladores de su impresora. Esta característica es útil si necesita reinstalar controladores o transferirlos a otra computadora. He aquí cómo usarlo:
1] Controladores de impresora de copia de seguridad en Windows 11/10
Siga estos pasos para hacer una copia de seguridad de los controladores de la impresora:
- Haga clic con el botón derecho en el botón Inicio y seleccione Ejecutar para abrir el cuadro de diálogo Ejecutar.
- Escriba PrintBrmUi.exe en el cuadro Ejecutar y presione Entrar.
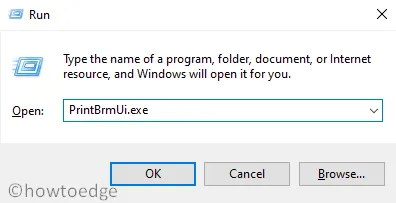
- En el cuadro de diálogo Migración de impresora, seleccione la casilla de verificación Exportar colas de impresora y controladores de impresora a un archivo y haga clic en el botón Siguiente para continuar.
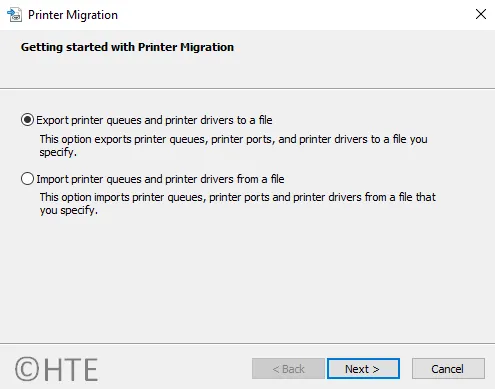
- Luego marque la casilla » Este servidor de impresión » y haga clic en el botón » Siguiente » para continuar.

- En la página siguiente, revise la lista de elementos para exportar y haga clic en Siguiente.
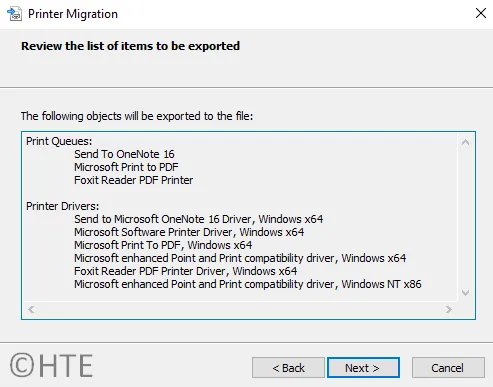
- Ahora haga clic en el botón Examinar y seleccione la ubicación del archivo donde desea exportar los datos de la impresora.
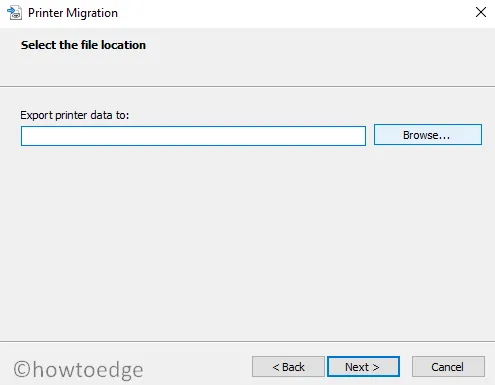
- Luego haga clic en el botón » Siguiente » para exportar los datos de la impresora.
- Una vez completado, haga clic en el botón » Finalizar » y listo.
2] Reparar controladores de impresora en Windows 11/10
Si desea restaurar los controladores de impresora de los que ya ha realizado una copia de seguridad, siga estos pasos:
- Abra el cuadro de diálogo Ejecutar con las teclas Windows + R.
- Escriba PrintBrmUi.exe en el cuadro Ejecutar y presione Entrar.
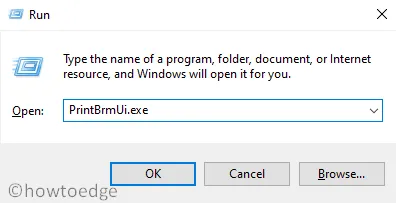
- En el cuadro de diálogo Migración de impresora, marque la casilla » Importar colas de impresora y controladores de impresora a un archivo » y haga clic en el botón » Siguiente » para continuar.
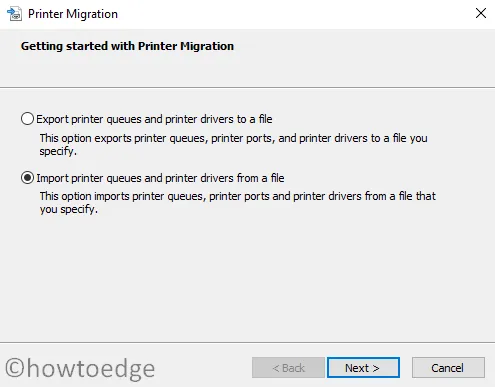
- Haga clic en el botón Examinar y seleccione el archivo de copia de seguridad que contiene los datos de la impresora para importar. Luego haga clic en el botón Siguiente .
- En la página siguiente, revise la lista de elementos que desea importar y luego haga clic en el botón Siguiente.
- Luego marque la casilla Este servidor de impresión para importar impresoras a su computadora.
- En la página siguiente, deberá seleccionar las opciones de importación que desea usar para restaurar el archivo. Por lo tanto, haga clic en el menú desplegable junto al modo de importación y seleccione «Conservar impresoras existentes» o «Sobrescribir impresoras existentes» según sus requisitos.
Nota. Si ya tiene un archivo de copia de seguridad de la impresora instalado en esta PC, entonces…
|
- Haga clic en Siguiente > Finalizar .
A través de la gestión de impresión
También puede importar y exportar los datos de su impresora usando el sistema de administración de la impresora. Sigue las instrucciones para aprenderlo:
- Haga clic con el botón derecho en el botón Inicio y seleccione la opción Ejecutar .
- Escriba printmanagement.msc en el campo de búsqueda y presione Entrar.
- En la ventana Administración de impresoras, expanda Servidores de impresión y haga clic con el botón derecho en la entrada Servidor de impresión local.
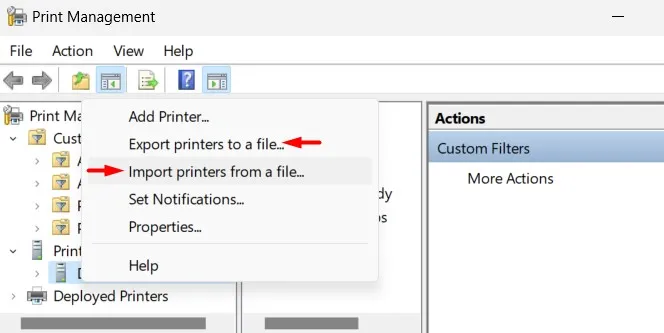
- En el menú contextual, seleccione Importar impresoras desde archivo para importar datos de impresora. Si necesita exportar un archivo de datos de impresora, seleccione la opción Exportar impresoras a archivo .
- Se abrirá la ventana Transferir impresora. Ahora sigue todas las instrucciones anteriores.
Eso es todo.
Fuente: Howtoedge



Deja una respuesta