Cómo solucionar el error 0x8004E103 de Microsoft Store
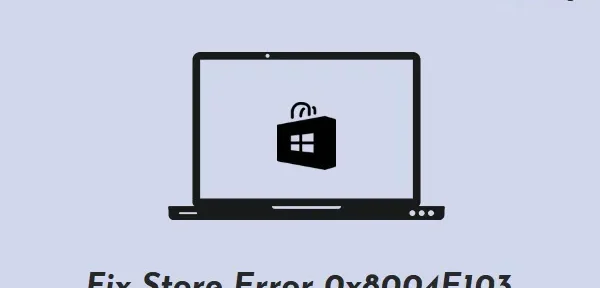
0x8004E103 es esencialmente un error de la tienda que ocurre cuando inicia Microsoft Store o las aplicaciones descargadas desde aquí. En esta publicación, discutiremos las posibles causas de este código de error, así como cinco soluciones que deberían solucionarlo en Windows 11/10.
¿Qué causa el error de almacenamiento 0x8004E103 en Windows 11/10?
Este error puede ocurrir si su dispositivo está experimentando uno o más de los siguientes problemas:
- Instaló una aplicación defectuosa de la tienda de Windows . Si encuentra problemas de red al instalar una aplicación, es posible que la Tienda no instale la aplicación correctamente. Elimine los programas instalados recientemente en su computadora y verifique si el problema se resuelve de esta manera.
- Fallos relacionados con la tienda: primero intente solucionar los problemas de Microsoft Store. Si eso no ayuda, repare, reinicie o reinstale esta aplicación del sistema en Windows 11/10.
Cómo resolver el código de error 0x8004E103
Para resolver este error de almacenamiento 0x8004E103 en Windows 11/10, pruebe las siguientes sugerencias. Sugerimos aplicar las soluciones en el mismo orden en que fueron colocadas.
1] Ejecute el Solucionador de problemas de aplicaciones de la Tienda Windows.
La mejor manera de resolver cualquier código de error de la Tienda en Windows 11/10 es usar el solucionador de problemas de aplicaciones de la Tienda Windows. Aquí se explica cómo ejecutar este programa de utilidad:
ventanas 11 :
- Presione Win + I y seleccione Sistema en el panel izquierdo.
- Busque y haga clic en » Solucionar problemas » en el panel derecho.
- Cuando se expanda, haga clic en » Otros solucionadores de problemas «.
- Desplácese hacia abajo y haga clic en el botón Ejecutar en Aplicaciones de la Tienda Windows.
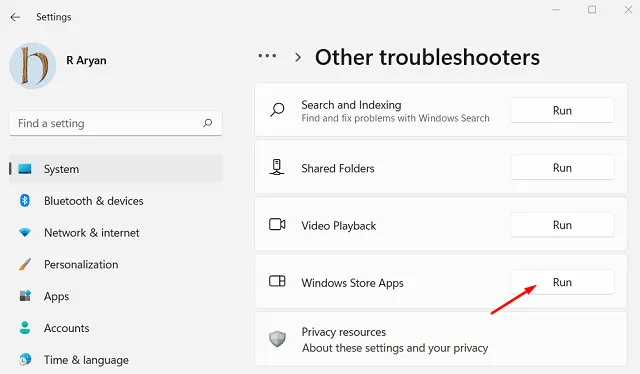
- Cuando se inicie el solucionador de problemas, haga clic en » Siguiente » y siga las instrucciones en pantalla.
ventanas 10 :
- Haga clic derecho en el icono de Windows y seleccione » Configuración «.
- Vaya a Actualización y seguridad > Solucionar problemas .
- Vaya al panel derecho y haga clic en Solucionadores de problemas avanzados .
- En la siguiente ventana, desplácese hacia abajo y haga clic en Aplicaciones de la Tienda Windows.
- Cuando este cuadro se expanda, haga clic en Ejecutar el solucionador de problemas .
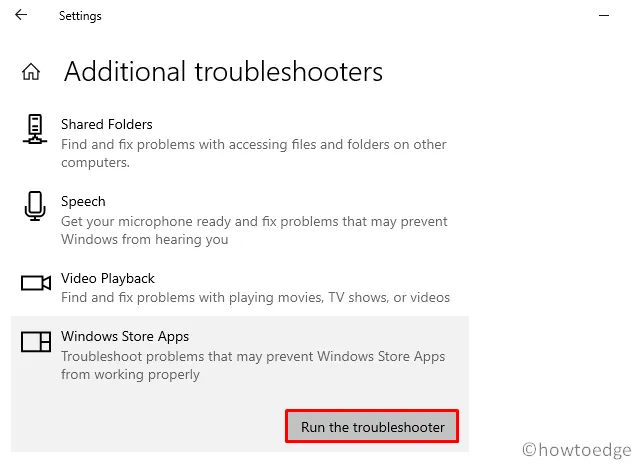
- Haga clic en » Siguiente » y siga las instrucciones en pantalla que aparecen en la ventana de solución de problemas.
2] Desinstale las aplicaciones que causan el código de error 0x8004E103.
A veces, este error solo aparece cuando inicia una determinada aplicación. Esto podría deberse a que instaló la aplicación incorrecta o descargó un ejecutable defectuoso. Si es así, desinstalar esta aplicación en particular es la mejor manera de deshacerse de este error persistente. Así es como se desinstala una aplicación de un dispositivo Windows:
- Presione Win + X y seleccione Aplicaciones y características . En Windows 11 22H2, » Aplicaciones instaladas » reemplaza el término «Aplicaciones y características». Por lo tanto, debe seleccionar «Aplicaciones instaladas» en esta versión.
- Desplácese hacia abajo y busque la aplicación que desea eliminar de su PC. También puede usar la barra de búsqueda y encontrar este programa.
- Cuando lo encuentre, haga clic en los tres puntos y seleccione » Eliminar «.
- Luego debería aparecer un mensaje que le pregunte si realmente desea desinstalar esta aplicación. Bueno, haga clic en «Eliminar » de nuevo.
- Después de eliminar con éxito esta aplicación de su PC, reinicie su computadora.
Vuelva a iniciar sesión en su dispositivo y verifique si el problema se resuelve de esta manera.
3] Reparar o restablecer Microsoft Store
Microsoft le permite reparar o restablecer una aplicación instalada en una PC con Windows 11 o 10. Dado que Microsoft Store no funciona correctamente, puede reparar o restablecer esta aplicación del sistema siguiendo estos pasos:
- Inicie «Configuración» y navegue hasta la ruta que se indica a continuación:
Settings (Win + I) > Apps > Installed Apps
- Encuentra Microsoft Store desplazándote hacia abajo.
- Una vez que lo encuentre, haga clic en los tres puntos verticales disponibles en su extremo derecho.
- Seleccione Más opciones en la ventana emergente.
- En la siguiente ventana, desplácese hacia abajo nuevamente hasta la sección Restablecer .
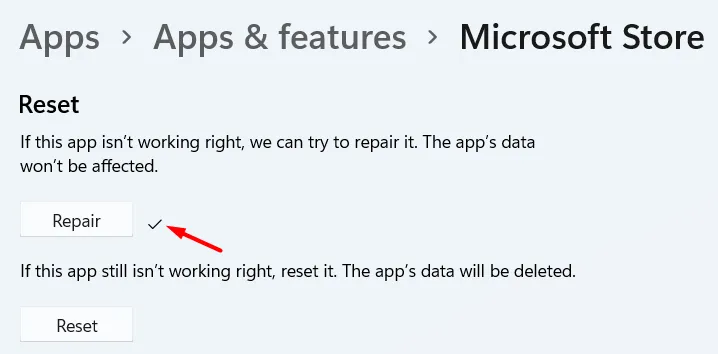
Primero, haga clic en el botón Reparar y verifique si el error 0x8004E103 se resuelve al iniciar la aplicación Store. En caso de que este error vuelva a aparecer, puede volver a visitar la ruta anterior y esta vez hacer clic en el botón Restablecer.
4] Reinstale Microsoft Store usando Terminal.
Si aún aparece el error 0x8004E103, la única opción que le queda es reinstalar Microsoft Store. Dado que no existe una forma directa de desinstalar una aplicación del sistema de Windows 11, debe ejecutar el comando de desinstalación en la Terminal de Windows. Siga las instrucciones a continuación para desinstalar y luego reinstalar Windows Store en su PC.
- Presione Win + X y seleccione Windows Terminal (Admin) en el menú de encendido.
- De forma predeterminada, el terminal se abre en PowerShell. Bueno, copia/pega el siguiente código al lado del cursor parpadeante y presiona Enter −
Get-AppXPackage *WindowsStore* -AllUsers | Foreach {Add-AppxPackage -DisableDevelopmentMode -Register “$($_.InstallLocation)\\AppXManifest.xml”}
- Espere la ejecución exitosa de este comando. Cuando todo termine, cierra la Terminal y reinicia tu computadora.
Esperamos que ya se haya solucionado el error 0x000001f4.
5] Use Restaurar sistema o reinicie su PC
Si recuerda que hizo una copia de seguridad de su sistema en algún momento del pasado y este error no ocurrió entonces, debe usar este punto de restauración. Sin embargo, si no hay copias de seguridad del sistema disponibles en su computadora, es mejor que reinicie su dispositivo a través de la nube o realice una instalación limpia de Windows 11.
Eso es todo.
Fuente: Howtoedge



Deja una respuesta