Cómo verificar si algo se está descargando en segundo plano en una PC con Windows
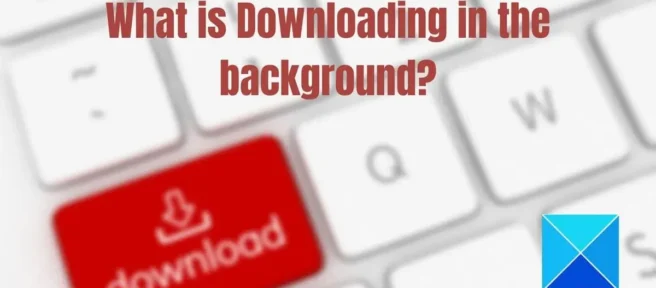
¿Está enfrentando algunos problemas de latencia en su PC? Si es así, lo más probable es que el proceso esté consumiendo recursos o que algo se esté cargando en segundo plano en Windows. Si también enfrenta esta situación, esta guía lo ayudará a determinar si algo se está descargando en segundo plano en su PC con Windows.
¿Cómo verificar si algo se está descargando en segundo plano en una PC con Windows?
Las computadoras siempre están conectadas a Internet. Correo electrónico, descargas del navegador, descargas de Windows: siempre hay algo en segundo plano que mantiene la comunicación entre la aplicación de PC e Internet. A veces, uno de ellos puede hacer que la computadora funcione lentamente. Así que por favor siga estos métodos para entenderlo:
- Administrador de tareas
- administrador de recursos
- Descripción general del uso de datos
- actualizacion de Windows
- Descarga del navegador
Revisa cada uno hasta que descubras qué se estaba descargando.
1] Comprobar Administrador de tareas
- Presione Ctrl + Shift + ESC para iniciar el Administrador de tareas.
- Después de eso, vaya a la pestaña «Proceso» y haga clic en «Ethernet» o «Wi-Fi». Observe si muestra una actividad de red alta.
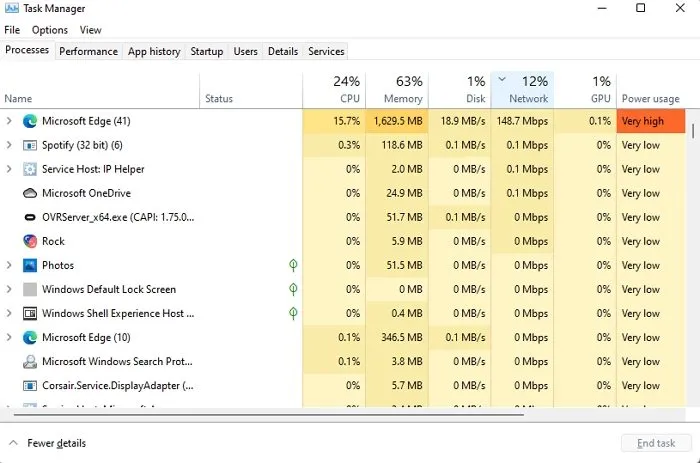
- Haga clic en la pestaña Procesos y ordene los procesos por red. Haga doble clic en la columna de red para ordenar en orden descendente e identificar el proceso que actualmente consume más ancho de banda.
- Seleccione un proceso y toque la opción Finalizar tarea para detener el proceso de descarga en segundo plano.
Terminar la tarea de descarga desde el Administrador de tareas es una solución. Puede ejecutar el programa en su dispositivo usando la mayor cantidad de ancho de banda para determinar la descarga y si la aplicación tiene una configuración que le permita controlar la descarga.
2] Consulte con el administrador de recursos
- Inicie el comando Ejecutar en su PC presionando la tecla de Windows y el botón R al mismo tiempo.
- Escriba «resmon» en el cuadro Ejecutar para abrir el Monitor de recursos en su PC.
- Ahora vaya a la ventana del Monitor de recursos y haga clic en la pestaña Red.
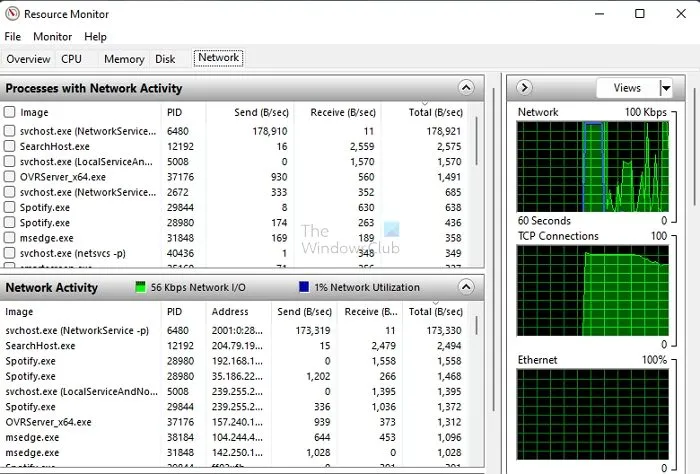
- Lo siguiente que debe hacer en una liga es expandir con éxito la pestaña Actividad de red.
- Verifique el proceso utilizando los datos de red más altos para permitir un procesamiento posterior.
Si se trata de un proceso en segundo plano, puede detenerlo o abrir la aplicación para saber qué hacer a continuación. No es práctico eliminar un proceso si se está realizando un arranque vital. Así que siempre toma una decisión informada.
Nota. Puede marcar la casilla junto a cualquier proceso en ejecución, expandiendo el subproceso de la aplicación. Esto le ayuda a determinar qué componente de la aplicación consume la mayor cantidad de datos.
3] Verifique la descripción general del uso de datos para ver qué aplicación se está descargando.
Windows ofrece uso de descarga por aplicación. Esto es especialmente útil si tiene un uso de datos limitado y necesita asegurarse de que ciertas aplicaciones no se descarguen demasiado.
- Ir a Configuración de Windows (Win + I)
- Vaya a Red e Internet > Configuración de red avanzada > Uso de datos.

- Seleccione un adaptador y busque descargas inusuales.
Las aplicaciones como navegadores, sistemas y aplicaciones de transmisión como Netflix tendrán un alto uso de datos. Ignóralos y comprueba qué más consume más datos.
4] Comprobar la actualización de Windows
La mayoría de los usuarios eligen la opción de actualización automática para mantener sus dispositivos funcionando a la perfección. Esta opción es muy útil y te ayuda a actualizar Windows sin esfuerzo. Aunque tiene tantas opciones, estas descargas a veces ralentizan la velocidad de su PC e impiden que los usuarios realicen sus diversas tareas de manera efectiva.
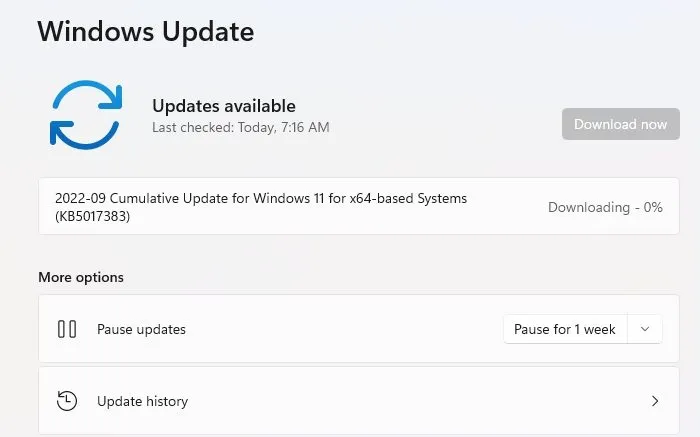
Vaya a Configuración de Windows > Actualización de Windows. Compruebe si la descarga está en curso. Mientras pueda, le sugerimos que no lo detenga y espere a que se complete. Más tarde, puede configurar Horas activas en Opciones avanzadas para comenzar a descargar fuera del horario comercial.
Sin embargo, si la actualización se cuelga durante mucho tiempo y aún consume ancho de banda, su mejor opción es reiniciar su computadora y seguir nuestra guía de estado de descarga bloqueada de Windows Update.
5] Verifique el navegador para descargar
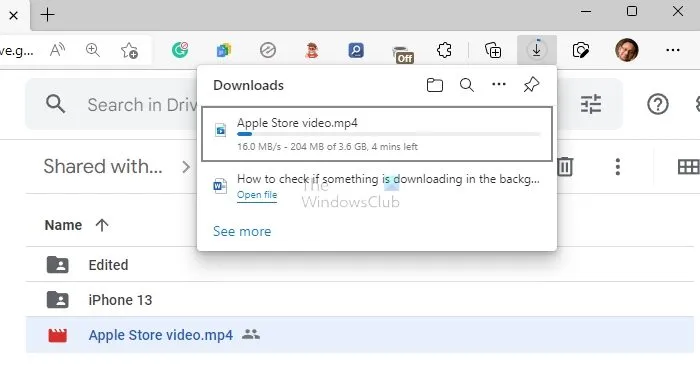
Quizás comenzó a descargar un archivo grande en su navegador y lo olvidó. Abra la sección de descargas en su navegador y compruebe si la descarga está en curso. Si desea omitir la descarga, cancélela y todo debería estar bien.
Espero que hayas aprendido la manera perfecta de verificar si algo se está descargando en segundo plano en tu PC con Windows. Esta es una tarea simple y fácil que solo toma unos segundos en completarse. Este proceso ayuda a los usuarios a detectar varios problemas de latencia que ocurren en su computadora portátil o PC.
¿Cómo ver las descargas activas en Windows?
Además de descargar actualizaciones de Windows Update y Microsoft Store, puede ir a la carpeta Descargas y buscar archivos temporales. En caso afirmativo, estas son sus descargas activas.
¿Cómo evitar que Windows se cargue en segundo plano?
Puede configurar Windows Update para que se descargue solo después de horas activas, limitarlo con una conexión medida o pausar las actualizaciones por un tiempo. No hay forma de deshabilitar las actualizaciones, y nadie debería hacerlo.
Fuente: El club de las ventanas



Deja una respuesta