Cómo verificar la versión del controlador del chipset AMD en Windows 11/10

Cada PC contiene controladores de chipset para el correcto funcionamiento de los componentes. No puede usar una PC sin controladores de chipset, ya que le dicen a su sistema operativo que se comunique con su placa base y sus subsistemas. Si está utilizando controladores de chipset AMD, esta guía lo ayudará a verificar la versión del controlador de chipset AMD .
Cómo verificar la versión del controlador del chipset AMD en Windows 11/10
Si está buscando formas de verificar la versión del controlador del conjunto de chips AMD, los siguientes métodos lo ayudarán.
- Uso de aplicaciones en la aplicación Configuración
- Uso del panel de control
- Uso del Administrador de dispositivos
- Uso de PowerShell
- Uso de instaladores de controladores de terceros
- Use herramientas de terceros para verificar la información del sistema
- Uso del instalador de software de AMD
Echemos un vistazo detallado a cada método y descubramos la versión del controlador del chipset AMD.
1] Uso de aplicaciones en la aplicación Configuración

Puede encontrar todas las aplicaciones y controladores instalados en su PC en la pestaña Aplicaciones instaladas en Configuración. También puede encontrar el controlador del conjunto de chips AMD junto con su versión del controlador. Para que pueda verificar la versión del controlador del conjunto de chips.
Para verificar la versión del controlador del chipset AMD,
- Abra la aplicación Configuración con el método abreviado de teclado Win+I.
- Luego haga clic en Aplicaciones y seleccione Aplicaciones instaladas.
- Desplácese hacia abajo para encontrar AMD Chipset Software con su versión debajo.
Esta es una de las formas más fáciles de averiguar la versión del controlador del chipset AMD.
2] Uso del panel de control
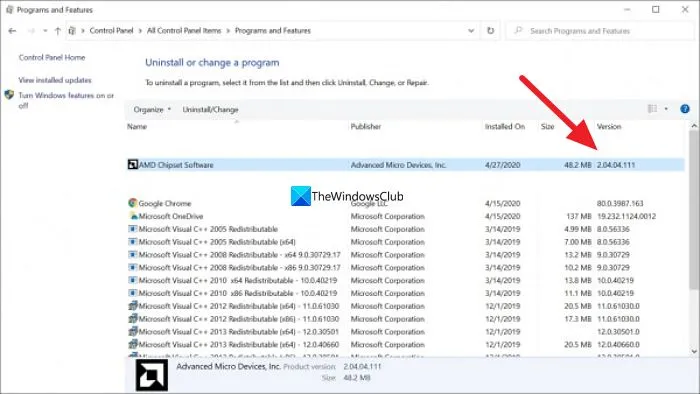
En el Panel de control, puede ver una lista de todos los programas instalados en su PC en la pestaña «Programas». También puede encontrar el controlador del conjunto de chips AMD junto con su versión allí.
Para verificar la versión del controlador del conjunto de chips AMD usando el Panel de control,
- Haga clic en el botón Inicio , escriba Panel de control y ábralo desde los resultados.
- Seleccione la pestaña Programas en la ventana del Panel de control.
- Haga clic en «Programas y características «. Verá una lista de todos los programas instalados en su PC junto con los controladores del conjunto de chips AMD. Encontrará su versión en la pestaña «Versión» al lado del conjunto de chips AMD.
3] Uso del Administrador de dispositivos
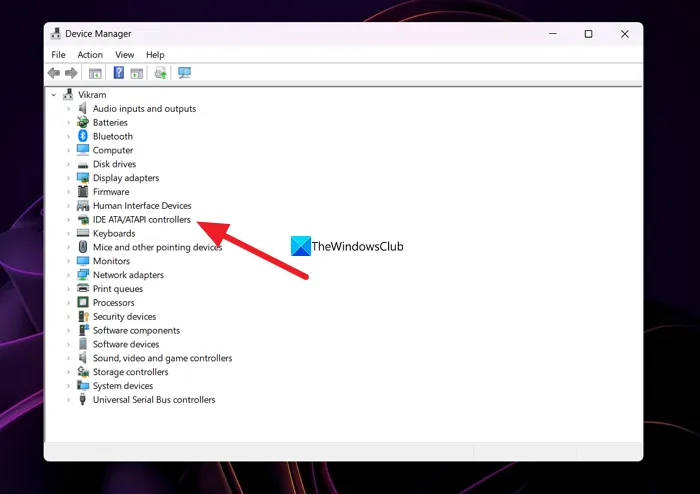
Otra forma de encontrar la versión del controlador del conjunto de chips AMD instalada en su computadora es a través del Administrador de dispositivos.
Para encontrar el controlador del conjunto de chips AMD mediante el Administrador de dispositivos,
- Presione Win + R en su teclado para abrir el comando Ejecutar .
- Escriba devmgmt.msc y presione Entrar . Se abrirá la ventana Administrador de dispositivos.
- Allí verá controladores IDE ATA/ATAPI . Expándalo para ver el controlador del chipset AMD. Haz clic derecho y selecciona » Propiedades «.
- Luego vaya a la pestaña Controlador donde puede encontrar todos los detalles del controlador junto con su versión.
4] Uso de PowerShell
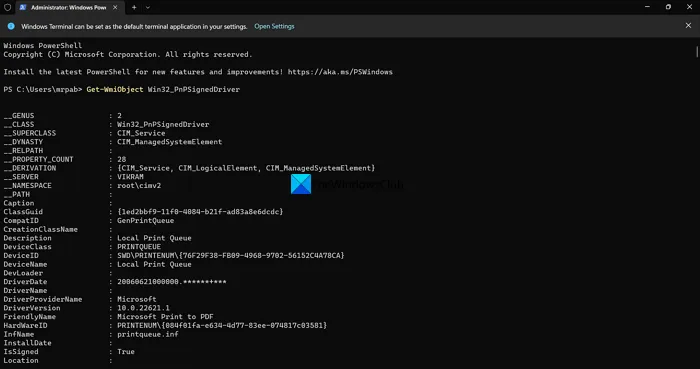
También puede encontrar la versión del controlador del chipset AMD usando PowerShell. Debe escribir el comando y presionar Enter. Después de eso, mostrará todos los controladores instalados en su PC junto con su versión. Entre ellos, puedes encontrar el controlador del chipset AMD y su versión.
Para verificar la versión del controlador del conjunto de chips AMD usando PowerShell,
- Presione Win+X para abrir el menú WinX.
- Seleccione la opción Terminal de Windows (Administrador) .
- Haga clic en la opción Sí.
- Ingrese este comando:
Get-WmiObject Win32_PnPSignedDriver - Ahora verá todos los controladores instalados en su PC, así como el controlador y la versión del conjunto de chips AMD. Debe buscar en la lista de muchos controladores para encontrar el controlador y la versión del conjunto de chips AMD.
5] Usar instaladores de controladores de terceros
Hay muchos instaladores o actualizadores de controladores de terceros que pueden ayudarlo a encontrar fácilmente la versión del controlador de su conjunto de chips AMD. Debe instalarlos en su PC y ejecutarlos para ver la lista de controladores instalados y sus versiones.
6] Use herramientas de terceros para verificar la información del sistema.
Hay algunas herramientas de terceros como HWiNFO que muestran información detallada sobre su sistema cuando lo ejecuta en su PC. En esta información del sistema que le muestran, encontrará detalles sobre el controlador del conjunto de chips AMD, incluida la versión que se ejecuta en su PC. Descargue el instalador para versiones portátiles de los verificadores de información del sistema y ejecútelos en su PC.
7] Uso del instalador de software de AMD
También puede encontrar la versión del controlador del conjunto de chips de AMD mediante el instalador de software de AMD. Detecta automáticamente los controladores y el software de AMD instalados en su PC y busca actualizaciones. Verá una lista de los programas AMD instalados en su PC, así como un controlador de conjunto de chips AMD con un número de versión debajo. Puede descargar el instalador de software de AMD desde el sitio web de soporte de AMD . Una vez descargado, instálelo y ejecútelo en su PC para ver la versión del controlador del chipset AMD.
Estas son las diversas formas en que puede encontrar la versión del controlador del conjunto de chips AMD en su PC.
¿Cómo verificar el controlador del chipset AMD?
Puede verificar el controlador del conjunto de chips AMD en el Administrador de dispositivos, en la pestaña Aplicaciones instaladas en la aplicación Configuración, usando un comando de PowerShell o un software de actualización de controladores de terceros. Incluso puede ir al sitio web de AMD e ingresar los detalles de su dispositivo para ver el controlador del conjunto de chips y descargarlo.
¿Cómo puedo saber qué chipset tengo?
Abra el Administrador de dispositivos en su PC desde el menú de inicio y expanda «Controladores IDE ATA/ATAPI» en la lista. Ahí verás la marca de tu chipset. Incluso puede ir a la aplicación Configuración y ver las aplicaciones instaladas para encontrar su conjunto de chips.
¿Necesito actualizar el controlador de mi conjunto de chips AMD?
Sí, debe actualizar el controlador del conjunto de chips AMD cuando haya una nueva versión disponible, ya que es una parte esencial del programa para ejecutar su PC. En la mayoría de los casos, las actualizaciones de los controladores del conjunto de chips AMD u otros controladores se instalan automáticamente a través de las Actualizaciones de Windows. Solo necesitamos actualizarlos manualmente cuando encontramos errores o problemas con ellos.
¿Cómo actualizo los controladores de mi chipset AMD?
Los controladores del chipset AMD se instalan y actualizan automáticamente con las actualizaciones de Windows. No tienes que hacer nada para actualizarlos. Si tiene algún problema con ellos, puede descargarlos de acuerdo con su PC y la versión de Windows del sitio web de AMD o usar un software de actualización de controladores de terceros para actualizarlos automáticamente.
Fuente: El club de las ventanas



Deja una respuesta