Cómo verificar la integridad de los archivos del juego en la PC
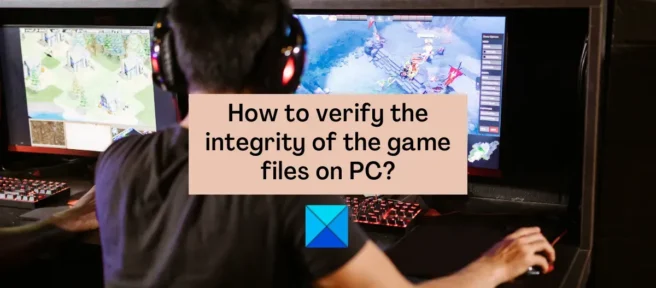
Puede verificar la integridad de los archivos del juego en Steam, Epic, GOG Galaxy, Ubisoft Connect, Origin y Rockstar Games Launcher en PC con Windows siguiendo el procedimiento en esta publicación.
¿Qué son los archivos del juego?
Los archivos del juego son muy importantes para cualquier juego de computadora. Los archivos de juegos son básicamente archivos asociados con sus videojuegos y otros juegos que haya instalado en su sistema informático. Estos archivos de juegos almacenan todos los datos necesarios asociados con un video u otro juego. Los datos del juego pueden incluir archivos de instalación de juegos, ROM de juegos, archivos de mapas, diseños de personajes, diálogos, configuraciones, información de texturas, partidas guardadas, etc. También incluyen archivos de proyectos que los desarrolladores usaron para crear el videojuego.
La mayoría de las veces, los archivos del juego se guardan con las siguientes extensiones:
- GAM: este es un formato de archivo estándar para almacenar información de guardado del juego, lo que básicamente significa guardar el progreso del jugador en el juego en un punto determinado del juego.
- DXT: este formato de archivo de juego es un formato de uso general para almacenar información de texturas en un formato comprimido que ocupa menos espacio en disco. También se conoce como S3CT (S3 Compressed Texture) y BC (Block Compression).
- MAP: La mayoría de los videojuegos utilizan este formato de archivo de juego para la depuración de mapas y otros fines relacionados.
- ROM: estos archivos de juegos se utilizan para guardar videojuegos de consola en la PC. Se utiliza principalmente en los juegos de Nintendo 64.
- VDF: VDF significa archivo de datos de válvulas. El motor de juego Source de Valve lo utiliza para almacenar metadatos del juego. También almacena datos como recursos, scripts, elementos de visualización, etc.
Todos estos y otros archivos son responsables de un juego fluido en la computadora. ¿Qué sucede si los archivos de tu juego se corrompen o dañan? Bueno, básicamente degrada el rendimiento del juego y hace que se bloquee, se congele, se retrase o tartamudee en tu PC. Es posible que su juego ni siquiera se abra si algunos archivos importantes del juego están dañados. Debido a archivos corruptos del juego, también puede encontrar varios errores de inicio y otros errores en el juego.
¿Por qué se corrompen los archivos del juego?
Hay varios factores que afectan los archivos de tu juego y que pueden causar que se corrompan. Estas son algunas de las posibles razones:
- Por lo general, esto sucede si su computadora falla repentinamente mientras juega un juego.
- Si experimenta un corte de energía y su computadora se apaga mientras juega, los archivos del juego pueden estar dañados.
- Si su computadora tiene malware o virus, pueden infectar los archivos de su juego junto con otros archivos del sistema y de datos.
- El problema también puede ocurrir debido a un disco duro defectuoso. Si su disco duro donde instaló el juego contiene sectores defectuosos, afectará los archivos del juego y eventualmente hará que se dañen.
- Otra razón puede ser que haya descargado contenido infectado de fuentes en línea en el juego.
Puede haber otras razones que pueden dañar los archivos del juego.
Ahora, si desea reparar los archivos del juego dañados, puede hacerlo verificando la integridad de los archivos del juego y reparando los dañados. La mayoría de los lanzadores de juegos para PC con Windows brindan una función dedicada para verificar y reparar archivos de juegos.
El proceso de verificación de la integridad del archivo del juego básicamente compara el archivo del juego almacenado en su sistema informático con archivos de juego limpios y actualizados almacenados en servidores de juegos en línea y verifica si hay alguna diferencia entre los archivos respectivos. Si los archivos del juego se modifican o alteran, el iniciador del juego los reemplazará con archivos de juego limpios. Si falta el archivo del juego, se restaurará con uno actualizado.
Aquí discutiremos el método para verificar y reparar archivos de juegos corruptos en diferentes lanzadores de juegos. Cubrimos todos los lanzadores de juegos de PC populares, incluidos Steam , Epic Games Launcher , GOG Galaxy , Rockstar Games Launcher , Ubisoft Connect y Origin . Si usa alguno de estos lanzadores de juegos, puede verificar y reparar fácilmente los archivos del juego en Windows. Todos los pasos para verificar y restaurar los archivos del juego se enumeran para cada uno de estos lanzadores de juegos. Así que vamos a comprobar.
Cómo verificar la integridad de los archivos del juego en la PC
Puede usar los siguientes lanzadores de juegos para verificar la integridad de los archivos del juego en su PC:
- cocinar para una pareja
- Lanzador de juegos épicos
- Galaxia GOG
- Lanzador de juegos Rockstar
- Conectar Ubisoft
- Fuente
1] Vapor
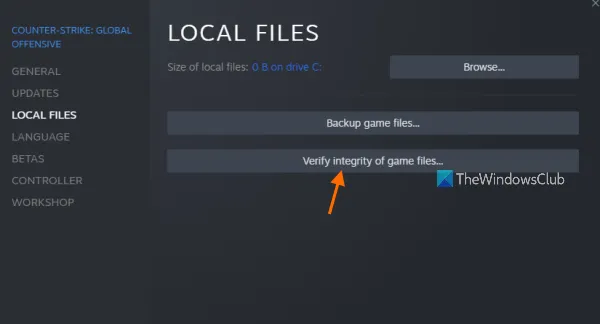
Steam es uno de los lanzadores de juegos más populares para Windows. Te permite descargar y comprar miles de juegos en diferentes categorías. Puede administrar y organizar fácilmente su biblioteca de juegos en él. Además, si tiene problemas con el juego, puede solucionarlos verificando la integridad de los archivos del juego mediante una función especial.
Aquí se explica cómo reparar y reparar archivos de juegos en Steam:
- Abre Steam.
- Ir a la biblioteca.
- Haz clic derecho en tu juego.
- Seleccione la opción Propiedades.
- Haga clic en la pestaña ARCHIVOS LOCALES.
- Haz clic en el botón COMPROBAR LA INTEGRIDAD DE LOS ARCHIVOS DEL JUEGO.
Primero, abra la aplicación Steam en su computadora y haga clic en su menú BIBLIOTECA. Esto lo llevará a su biblioteca de juegos, donde puede acceder y administrar sus juegos instalados o comprados.
Ahora busque el juego con el que tiene problemas y haga clic con el botón derecho en el nombre del juego. En el menú contextual que aparece, haga clic en «Propiedades», que abrirá la ventana de propiedades del juego.
Luego ve a la pestaña ARCHIVOS LOCALES y haz clic en el botón COMPROBAR LA INTEGRIDAD DE LOS ARCHIVOS DEL JUEGO . Steam iniciará el proceso de verificación del archivo del juego y comenzará a verificar sus archivos del juego. Si hay archivos de juego corruptos o rotos, los reemplazará y reparará. El proceso puede tardar un par de minutos. Así que déjalo funcionar sin interrupción.
Cuando el proceso se complete con éxito, puede intentar reiniciar el juego y ver si el problema se solucionó.
2] Lanzador de juegos épicos
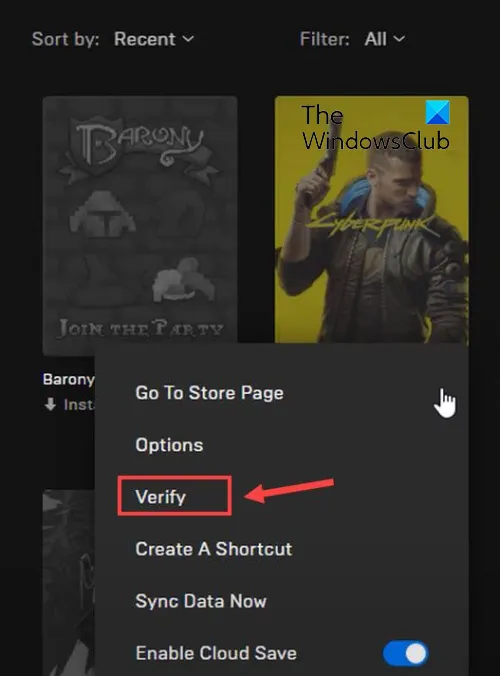
Como sugiere el nombre, Epic Games Launcher se usa para juegos de Epic Games, incluido Fortnite. Sin embargo, también puedes usarlo para reproducir creaciones de Unreal Engine. En él, puede verificar los archivos de su juego y corregirlos usando la función de verificación. He aquí cómo usarlo:
- Primero, inicie la aplicación Epic Games Launcher en su escritorio.
- Ahora, para acceder a sus juegos instalados, vaya a la pestaña Biblioteca en el panel izquierdo.
- A continuación, puede seleccionar el juego cuyos archivos de juego desea comprobar.
- Después de eso, haga clic en el botón de menú de tres puntos que está disponible al lado.
- Por último, haz clic en la opción “Confirmar” en las opciones del menú que aparecen. Epic Games Launcher verificará los archivos de su juego y, si hay archivos de juego dañados, se repararán.
Deje que el proceso se ejecute y, una vez que finalice, puede reiniciar el juego y ver si se solucionaron los problemas que estaba experimentando anteriormente.
3] Galaxia GOG

GOG Galaxy es otro lanzador de juegos todo en uno popular para Windows. Admite juegos multiplataforma y tiene varias características sorprendentes, como modos de visualización personalizables, almacenamiento en la nube, multijugador y emparejamiento, y más. Estos son los pasos para solucionar problemas de datos corruptos con GOG Galaxy:
- Primero, abra GOG Galaxy y navegue a su biblioteca.
- Ahora selecciona el juego problemático.
- El icono de configuración aparecerá junto al botón Jugar en el nombre del juego ; simplemente toque el icono «Configuración».
- Te mostrará varias opciones; debe hacer clic en Administrar instalación > Verificar/Reparar .
- GOG Galaxy comenzará a revisar y corregir los archivos del juego.
Puedes intentar reiniciar el juego después de que se complete el proceso. Espero que todo vaya bien ahora.
4] Lanzador de juegos Rockstar
Puede usar Rockstar Games Launcher para verificar la integridad de los archivos de los videojuegos de Rockstar Games, como Grand Theft Auto V, Red Dead Redemption 2, LA Noire y más. Puedes usarlo para reparar archivos de juegos dañados. Aquí está cómo hacerlo:
- Primero, abre Rockstar Games Launcher.
- Ahora toque «Configuración» en la pantalla de inicio.
- Luego, en la barra lateral izquierda, vaya a Mis juegos instalados y seleccione el juego problemático para verificar la integridad de los archivos del juego.
- Después de eso, haz clic en el botón » Verificar integridad «, que está al lado de la opción » Verificar integridad del archivo del juego » .
- Una vez que hagas eso, comenzará a revisar y arreglar los archivos de tu juego.
Ahora puede intentar jugar su juego y ver si el problema anterior persiste.
5] Conectar Ubisoft
Ubisoft Connect es otro lanzador de juegos famoso que se usa específicamente para juegos de Ubisoft como Far Cry 6, Tom Clancy’s Rainbow Six Siege, For Honor y muchos otros juegos populares. Puede usarlo para verificar los archivos del juego haciendo lo siguiente:
- Primero, abra la aplicación Ubisoft Connect y vaya a la pestaña Juegos.
- Ahora haga clic en el juego con el que tiene problemas y haga clic en Propiedades en la barra lateral izquierda.
- Luego haga clic en la opción » Verificar archivos «, que está disponible en la sección «Archivos locales».
- Una vez que se complete el escaneo, se le pedirá que seleccione una opción de recuperación; Presione aquí.
- Ubisoft Connect reparará todos sus archivos de juegos infectados o dañados.
Ahora podrás jugar tu juego sin ningún problema.
6] Origen
Origin se utiliza como iniciador de muchos juegos populares, como Battlefield 4, Battlefield 2042, Los Sims 4, etc. Si tiene problemas de rendimiento o errores al iniciar juegos con Origin, puede verificar los archivos del juego. Puedes seguir los pasos a continuación para verificar la integridad de los archivos del juego en Origin:
- Primero, inicie el cliente Origin en su PC.
- Ahora ve a la sección Mis juegos Biblioteca .
- Después de eso, encuentra el juego problemático y haz clic derecho sobre él.
- Luego, desde el menú contextual que aparece, seleccione la opción Reparar y deje que verifique y arregle los archivos del juego.
- Cuando haya terminado, compruebe si puede jugar su juego sin problemas o no.
Espero que esta publicación lo ayude a verificar la integridad de los archivos del juego en su PC usando varios lanzadores de juegos.
¿Cómo verificar la integridad de los archivos del juego en Steam?
Para verificar la integridad de los archivos del juego y restaurarlos en Steam, puede usar la función especial COMPROBAR LA INTEGRIDAD DE LOS ARCHIVOS DEL JUEGO. Está presente dentro de las propiedades de cada juego. Puede hacer clic derecho en el juego, seleccionar propiedades, ir a Archivos locales y hacer clic en el botón COMPROBAR LA INTEGRIDAD DE LOS ARCHIVOS DEL JUEGO. Hemos mencionado los pasos exactos en esta publicación, así que échale un vistazo.
¿Qué sucede cuando verificas la integridad de los archivos del juego?
Cuando un lanzador de juegos verifica la integridad de los archivos del juego, básicamente verifica los archivos del juego almacenados en su sistema informático con los archivos del juego correspondientes almacenados en los servidores del juego. Si se modifican los archivos del juego y se encuentran diferencias, se consideran dañados o corrompidos. Luego, los archivos del juego se reparan reemplazándolos con archivos de juego limpios y actualizados de los servidores del juego.
¿Cuánto tiempo se tarda en comprobar los archivos del juego?
El proceso de verificar los archivos del juego depende completamente del tamaño de los archivos del juego. Si los archivos de su juego son grandes, el iniciador del juego tardará unos minutos en verificar y reparar sus archivos de juego. Sin embargo, si los archivos del juego son pequeños, solo tomará un par de minutos verificar y reparar los archivos del juego.
Fuente: El club de las ventanas



Deja una respuesta