Cómo convertir una foto en una silueta en Lightroom

Aprender a convertir una foto en una silueta con Photoshop Lightroom puede hacer que las fotos aburridas sean interesantes. Una silueta es el contorno de una imagen, generalmente completamente negra, pero puede ser de cualquier color. Las siluetas generalmente no muestran ningún detalle, sin embargo, algunos detalles pueden omitirse para lograr un efecto artístico. Las siluetas son una excelente manera de hacer algo diferente con tus fotos. Las siluetas se pueden crear de forma natural al fotografiar con cierta iluminación y en ciertos ángulos. También puede convertir una foto completa o un objeto fotográfico en una silueta con aplicaciones gráficas.
Cómo convertir una foto en una silueta en Lightroom
Este artículo te mostrará cómo convertir el sujeto de una foto en una silueta, pero deja el resto de la foto intacto. Las siluetas necesitan un alto contraste para ser efectivas. Convertir un objeto de imagen en una silueta o una foto en una silueta contra un fondo contrastante es la clave para obtener excelentes resultados. En este artículo, se utilizará la herramienta Pincel en Photoshop Lightroom para convertir un objeto fotográfico en una silueta.
aislar tema
El primer paso para convertir una foto en una silueta es seleccionar la parte de la foto que será la silueta. Esta parte de la foto se conocerá como el sujeto. La silueta debe tener un fuerte contraste para que funcione, lo que significa que el sujeto debe estar aislado para que pueda contrastarse más con el fondo.
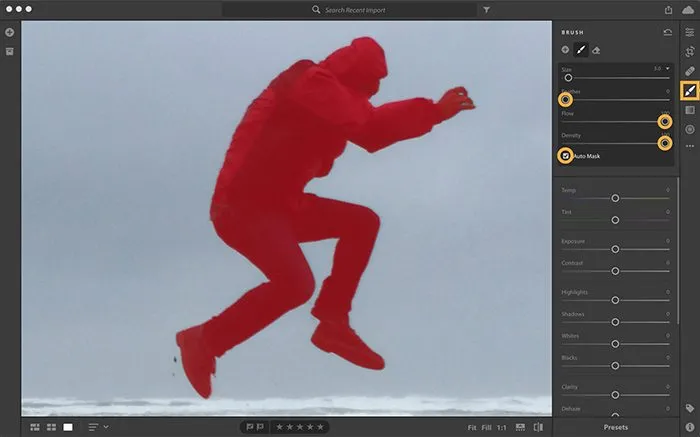
En este artículo, el objeto se aislará usando un pincel con máscara automática habilitada. La máscara automática detectará los bordes del objeto para que no pinte accidentalmente sobre otras partes.
Seleccione la herramienta Pincel, luego ajuste el tamaño del pincel al tamaño que más le convenga. Puede aumentar o disminuir el tamaño del pincel usando [ o ] en su teclado. [ reduce el tamaño del pincel y ] aumenta el tamaño del pincel. Active Máscara automática en la configuración del pincel, luego presione O varias veces hasta que aparezca una superposición de máscara roja sobre el objeto. Esto muestra en qué parte de la imagen se ha aplicado el pincel. En la configuración del pincel, establezca Pluma en 0 para tener un pincel más nítido para bordes más nítidos. También debe aumentar el Flujo para que los efectos del pincel se apliquen más rápido. También debe aumentar la densidad para limitar la transparencia del efecto.
Oscurecer un objeto
Ahora es el momento de oscurecer el objeto, mueva los controles deslizantes de edición para oscurecer la imagen. La silueta se hará más y más visible a medida que la imagen se oscurezca.

Presione O para desactivar la superposición de máscara roja, esto hará que los cambios sean más visibles. Ajuste los controles deslizantes para reducir los valores de Exposición, Luces, Sombras y Negros. Realice ajustes y observe hasta obtener el resultado deseado.
Finalización de la silueta.
Puede haber áreas en el objeto que no fueron cepilladas cuando se activó la máscara automática, estas áreas deben corregirse.

Encuentra el pin azul donde comenzó la edición y haz clic en él. Desmarque «Automask»y luego limpie las áreas que necesitan ser pintadas. Para ver el pin azul, pase el mouse sobre la imagen y presione O.
Si necesita borrar áreas que se pintaron accidentalmente cuando se activó la máscara automática, deberá seleccionar la herramienta Borrador, habilitar la máscara automática y pintar sobre esas áreas.

Si necesita editar una mejora, deberá hacer clic en el pin azul asociado con esa edición y luego mover el control deslizante a la posición deseada. Alterne Mostrar/Ocultar original en la parte inferior de la pantalla. También puede hacer clic en I en su teclado para cambiar entre las vistas de antes y después de la imagen.

Aquí hay una imagen antes y después de los ajustes realizados.
¿Cómo convertir jpeg a silueta?
Antes de crear la silueta, decida si desea convertir toda la imagen en una silueta o solo el objeto. Recuerda que la silueta debe constar de dos colores que contrasten mucho. Una silueta es solo un contorno, por lo que debe tener un fondo contrastante para ser visto. Use Lightroom para convertir la imagen en una silueta. Debe aislar el objeto del fondo con un pincel con máscara automática habilitada. Luego pintas sobre la imagen para oscurecerla. Cuando oscurezca lo suficiente, desactive Automasking y luego realice los ajustes necesarios. A continuación, puede guardar la silueta.
¿Qué formato de archivo se puede utilizar para guardar la silueta?
Las siluetas se pueden guardar en cualquier formato, ya que son solo imágenes. Si elige usarlo en la web y transferirlo a un teléfono móvil, puede guardarlo como un archivo JPEG. Para impresiones y tamaños más grandes, puede guardarlo como un archivo PNG. Cuando se utiliza PNG digitalmente, en la mayoría de los casos no se muestra el fondo.
Fuente: El club de las ventanas



Deja una respuesta