Cómo obtener la actualización de Windows 11 2022
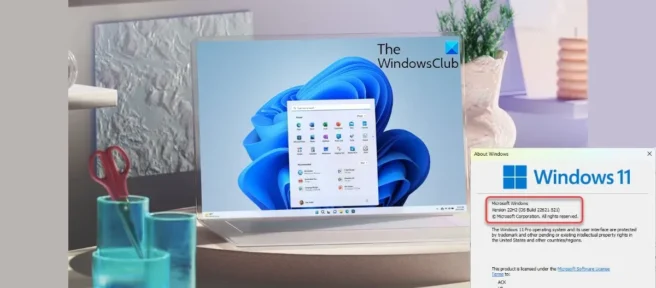
Microsoft ha lanzado la última versión de Windows 11, Windows 11 2022 Update Version 22H2 . El objetivo de Microsoft con esta nueva actualización de funciones es continuar ofreciendo innovación y valor a los usuarios de Windows, un grupo demográfico de más de 1400 millones de usuarios. En este artículo, lo guiaremos a través del proceso de actualización a Windows 11 2022 en su PC.
Discutiremos cómo puede ejecutar esta actualización tanto para PC con Windows 11 como para PC con Windows 10 a través de su configuración. Otras opciones se han vinculado a las publicaciones relevantes anteriores. Antes de seguir leyendo, debe asegurarse de que su computadora sea compatible con Windows 11. Si es así, y ya está ejecutando la versión inicial de Windows 11, entonces no debería tener ningún problema con la nueva actualización.
Obtenga la actualización de Windows 11 2022 en Windows 11 a través de Configuración
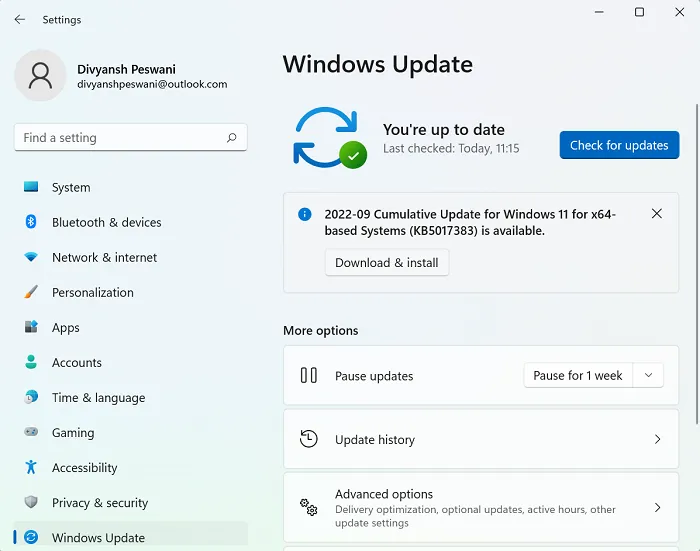
Si está ejecutando Windows 11 en su PC, siga estos pasos para obtener la versión de actualización 2022 22H2:
- Presione la combinación de teclas «Win + I» para abrir la configuración de Windows.
- En las pestañas del lado izquierdo de la pantalla, haga clic en Actualizaciones de Windows.
- Normalmente, su computadora debería buscar actualizaciones por su cuenta y mostrar una actualización disponible llamada «Windows 11 2022 Update Version 22H2», pero si no lo hace, siempre puede hacer clic en el botón «Buscar actualizaciones».
- Idealmente, esto debería activar la capacidad de instalar la nueva actualización de funciones de Windows 11.
Dado que se trata de una actualización de funciones, no es una descarga automática y obligatoria. Deberá hacer clic en la opción de descargar e instalar para iniciar el proceso. Si no ve una opción para actualizar a esta nueva versión, es posible que Microsoft haya retrasado la actualización desde su PC, quizás debido a algunas aplicaciones en conflicto, o porque su sistema no es compatible con la actualización.
Obtenga la actualización de Windows 11 2022 en Windows 10 a través de Configuración
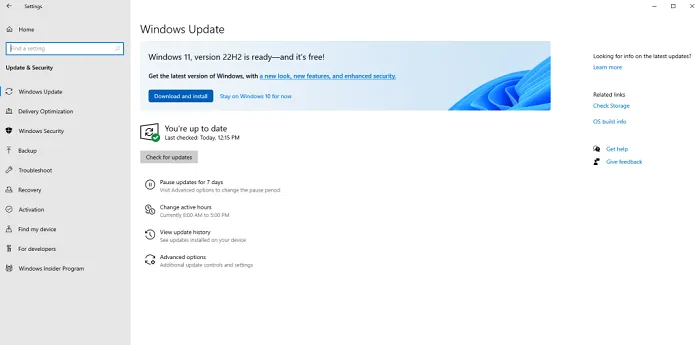
Del mismo modo, puede obtener esta actualización si está utilizando una PC con Windows 10. En primer lugar, debe verificar si su sistema cumple con los requisitos mínimos para actualizar a Windows 11. Puede hacerlo utilizando la aplicación PC Health Check.
Después de asegurarse de que se cumplen los requisitos, puede instalar la versión 22H2 siguiendo estos pasos:
- Abra la configuración de Windows
- Visite Actualización y seguridad > Actualización de Windows.
- Seleccione Buscar actualizaciones.
Si su dispositivo es elegible y está listo para actualizarse, aparecerá esta actualización de funciones.
Esperamos que encuentre útil esta publicación.
¿Cuántos GB ocupa la actualización de características de Windows 11?
Una pregunta muy común y bastante válida cuando un usuario desea actualizar a Windows 11 es cuánto espacio en disco ocupará la actualización. Si bien una actualización directa de Windows 10 a Windows 11 garantiza un tamaño de descarga de alrededor de 3,5 GB, usar un archivo ISO para instalar Windows 11 en su PC puede ocupar hasta 5,3 GB de espacio.
¿Puedo volver a Windows 10?
Si encuentra que su Windows 11 es lento, está consumiendo demasiada batería de su PC o simplemente ha estropeado su configuración en general, entonces hay un proceso que le permite cambiar su sistema a Windows 10. La forma de hacerlo es muy simple si desea seguir la reversión dentro de los 10 días posteriores a la actualización a Windows 11. Durante este período, todo lo que necesita hacer es abrir Configuración de Windows> Sistema> Recuperación y luego hacer clic en el botón «Regresar» para regresar su sistema a Windows diez .
Si no ha tomado una decisión dentro de los diez días, todavía tiene una forma de volver a Windows 10. Para hacer esto, deberá descargar el archivo ISO de Windows de Microsoft.com y usar la herramienta Rufus. Este artículo detalla el proceso para volver a Windows 10 desde Windows 11.
Fuente: El club de las ventanas



Deja una respuesta