Cómo mostrar segundos en la barra de tareas de Windows 11 usando la configuración (y otras 4 formas)

Mostrar un reloj en la barra de tareas es una de las funciones más básicas y permanentes de Windows, o de cualquier otro sistema operativo. Pero Windows no admite todas las unidades de tiempo.
En versiones anteriores de Windows, era posible mostrar los segundos de actualización en el reloj del sistema. Sin embargo, las versiones posteriores de Windows eliminaron esta función y los usuarios tuvieron que confiar en aplicaciones de terceros para mostrar segundos en la barra de tareas.
Ahora, afortunadamente, Microsoft ha recuperado la capacidad de mostrar los segundos en el reloj de la barra de tareas. Aquí está todo lo que necesita saber al respecto.
Alerta de nueva característica: Microsoft recupera segundos en el reloj de la barra de tareas en Windows 11
La función largamente esperada de mostrar los segundos en el reloj de la barra de tareas está de regreso a partir de Windows 11 Dev build 25247. Si no es un Insider, es posible que deba esperar un poco antes de que esta función se publique en compilaciones públicas estables.
Hasta Windows 10, los usuarios podían cambiar la clave de registro ShowSecondsInSystemClock en el Editor del Registro para mostrar segundos. Esto hizo que el Explorador de Windows actualizara la barra de tareas y mostrara los segundos como un reloj en la barra de tareas. Sin embargo, a partir de Windows 11, Explorer comenzó a omitir la verificación de esta clave en cualquier parte del registro.
En respuesta a los comentarios de los usuarios, Microsoft ha decidido recuperar la capacidad de mostrar los segundos en el reloj de la barra de tareas, para deleite de los usuarios que necesitan realizar un seguimiento de los segundos.
Cómo mostrar los segundos en el reloj de la barra de tareas de 5 maneras
Agregar esta función abre algunas formas diferentes de mostrar segundos en el reloj de la barra de tareas, no solo a través de aplicaciones de terceros. Aquí se explica cómo mostrar los segundos en el reloj de la barra de tareas.
Método 1: usar la configuración de la barra de tareas
La forma más fácil de mostrar los segundos en el reloj de la barra de tareas es desde la ventana de configuración de la barra de tareas. Pero recuerde que solo puede usar este método si recibió esta función como parte de las últimas actualizaciones (consulte la sección anterior para obtener más información al respecto). Así es cómo:
Haga clic Win+Ipara abrir la configuración. Luego haga clic en «Personalización «en el panel izquierdo.
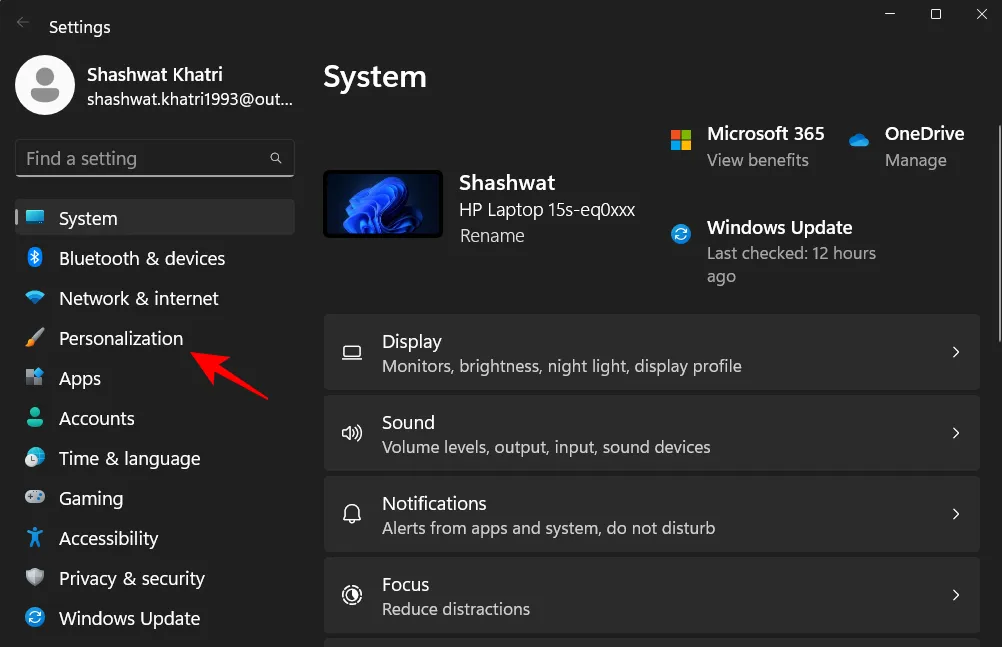
Desplácese hacia abajo a la derecha y haga clic en «Barra de tareas «.
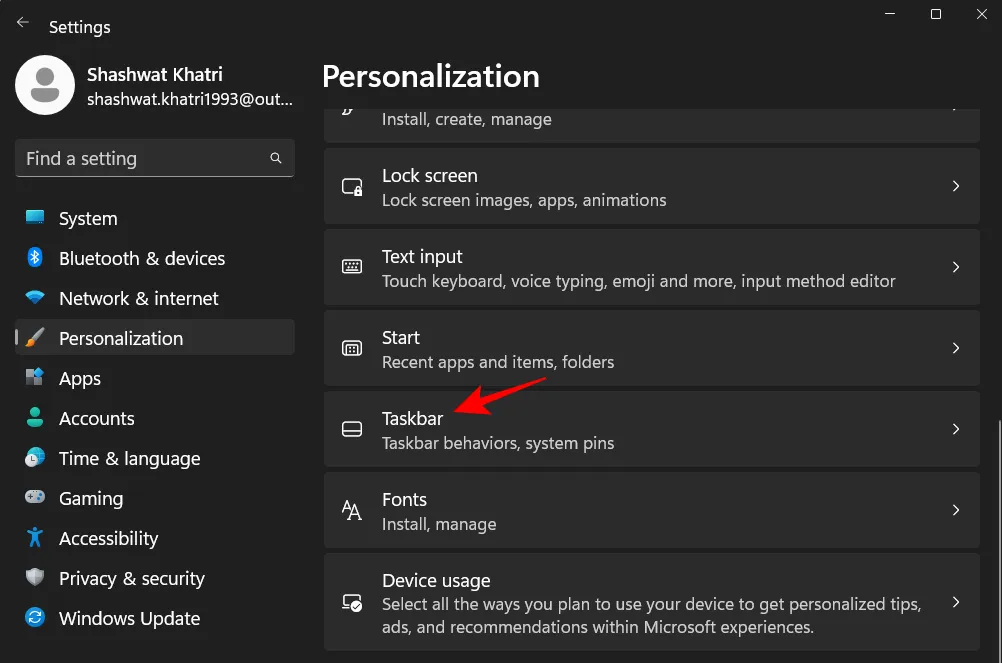
(Alternativamente, también puede acceder a esta página de configuración haciendo clic derecho en la barra de tareas y seleccionando Configuración de la barra de tareas).
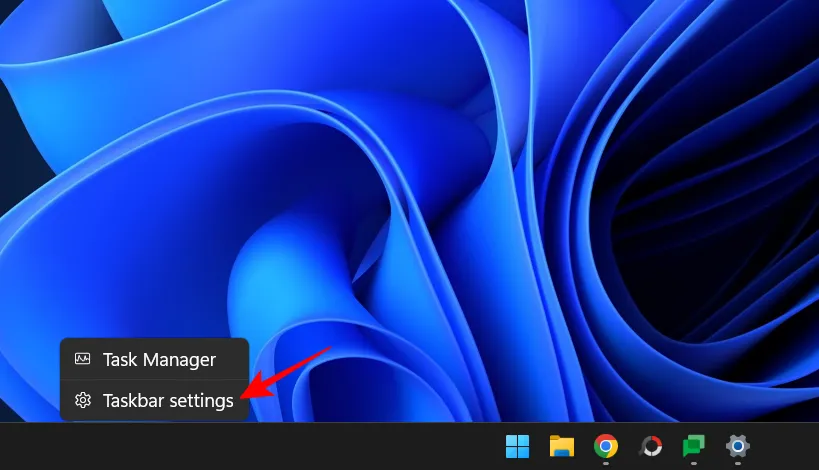
Entonces, en la configuración de la barra de tareas, seleccione «Comportamiento de la barra de tareas «.
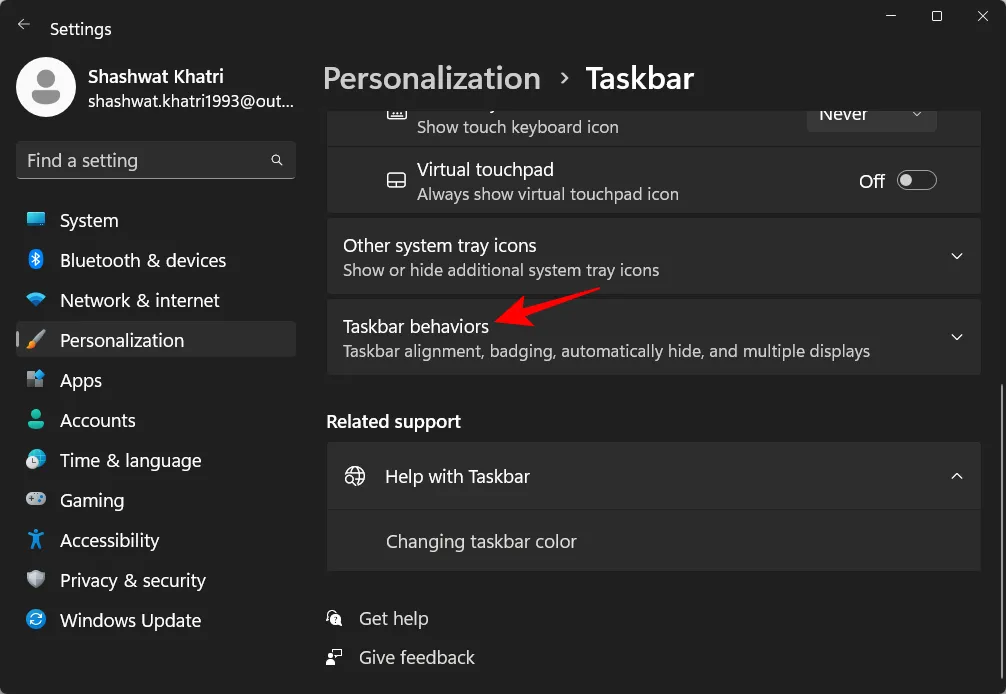
Ahora haga clic y marque la casilla Mostrar segundos en el reloj en la barra de tareas.
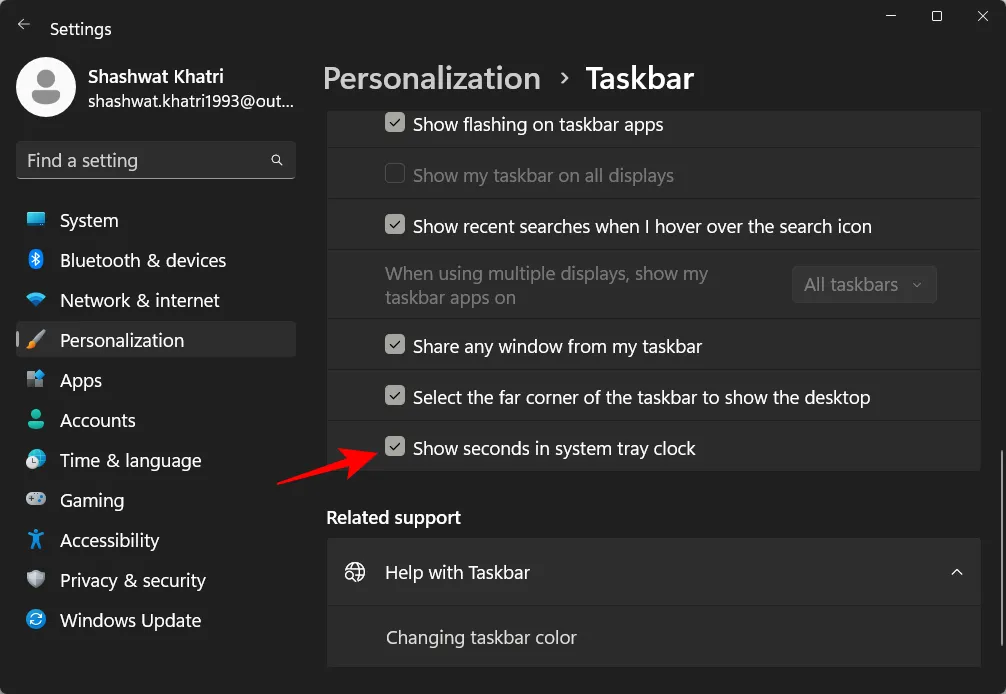
Ahora debería ver los segundos en el reloj de la barra de tareas.
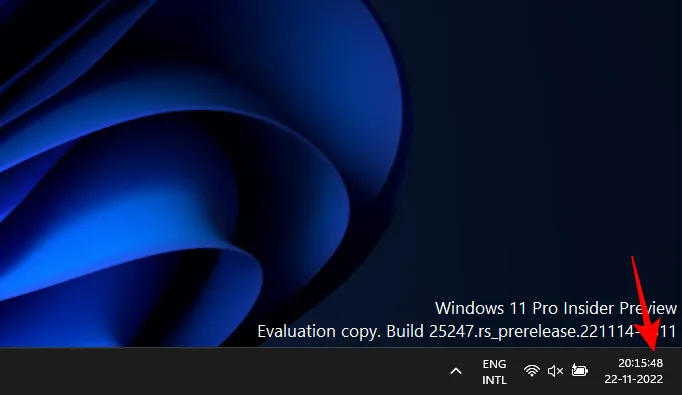
Método 2: Usar el Registro
Aquí se explica cómo usar el registro para mostrar los segundos en el reloj de la barra de tareas.
Haga clic en «Inicio», escriba «Editor de registro «y presione «Entrar».
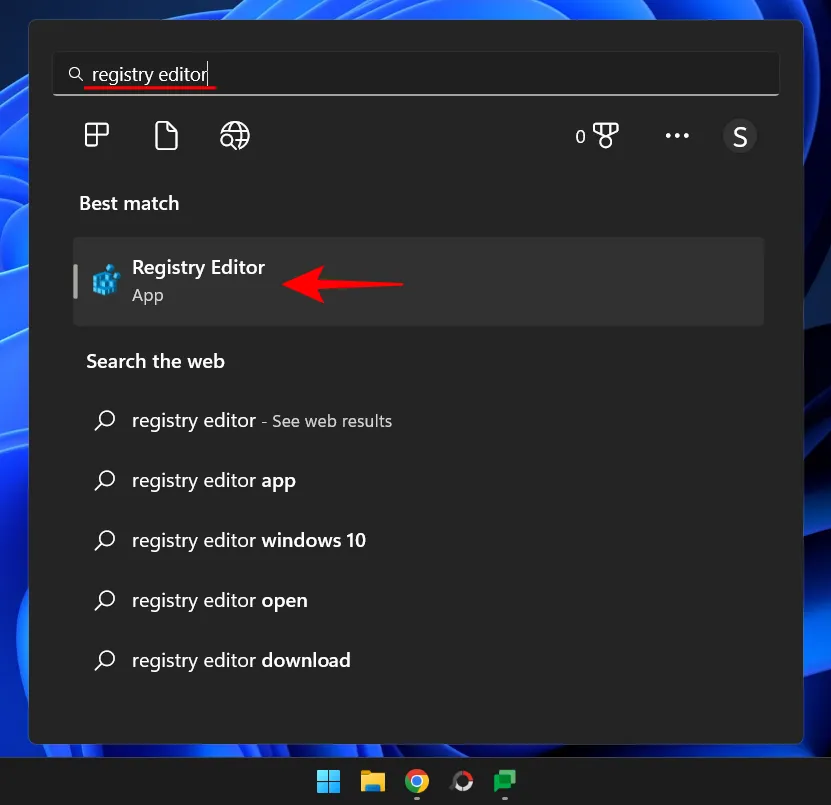
Navegue a la siguiente dirección en el Editor del Registro:
HKEY_CURRENT_USER\Software\Microsoft\Windows\CurrentVersion\Explorer\Advanced
O copie lo anterior y péguelo en la barra de direcciones del editor de registro.
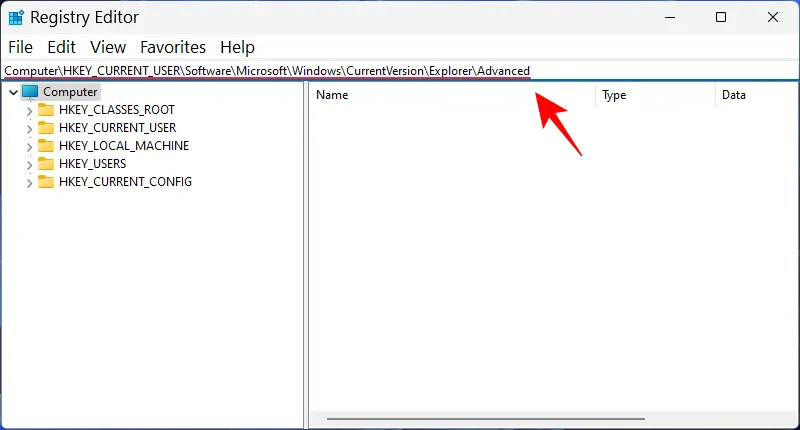
Luego presione Entrar. A la derecha, desplácese hacia abajo y haga doble clic en la tecla ShowSecondsInSystemClock.

Aquí cambia el valor de 0 a 1.
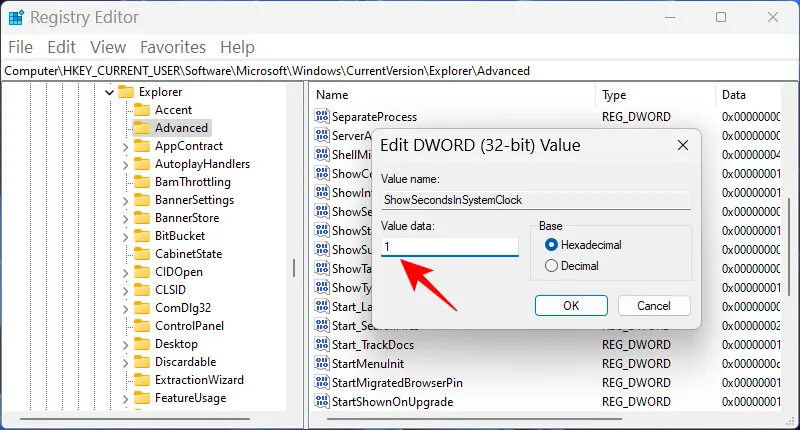
Luego haga clic en Aceptar.
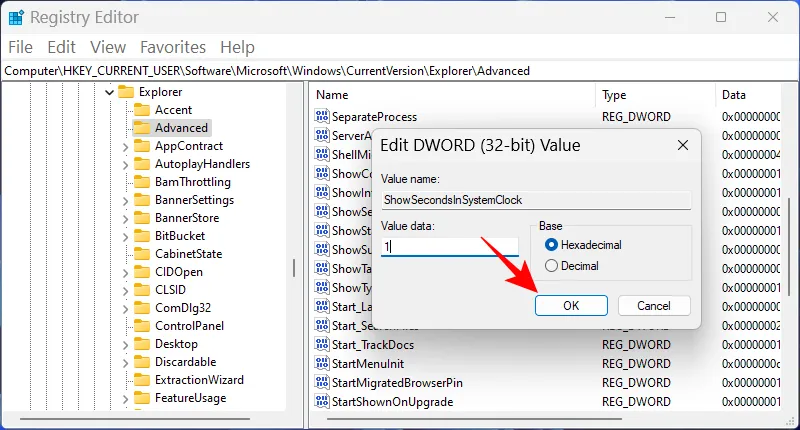
Método 3: usar el símbolo del sistema (CMD), Powershell o Windows Terminal.
También puede usar terminales de comando como PowerShell y el símbolo del sistema para cambiar y mostrar los segundos en horas en la barra de tareas. Aquí se explica cómo hacerlo con PowerShell:
Haga clic en Inicio, escriba PowerShell, haga clic con el botón derecho en el resultado y seleccione Ejecutar como administrador.
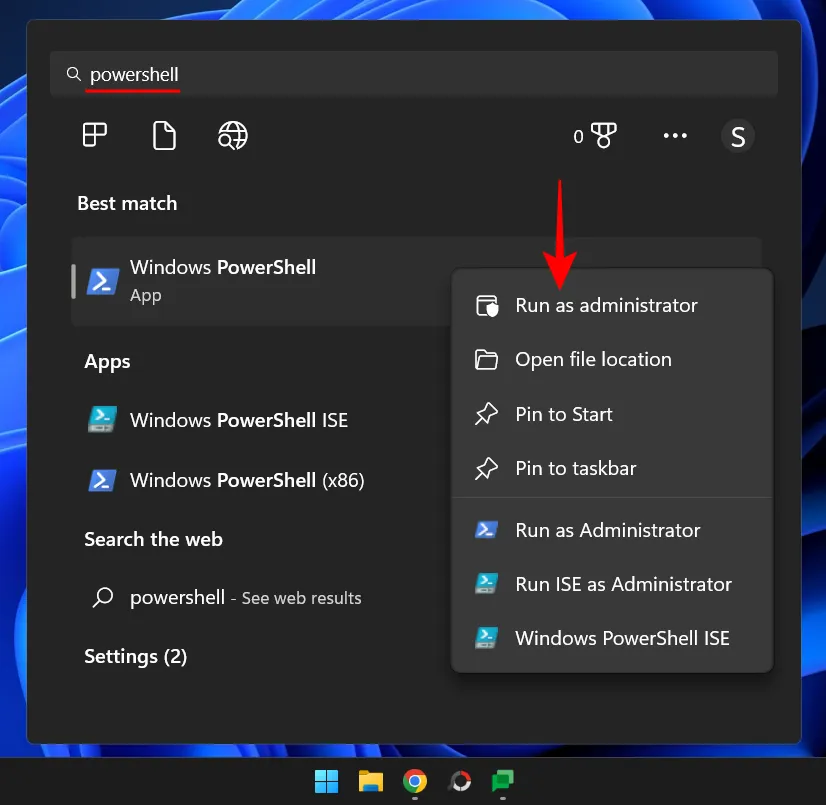
Ahora ingrese el siguiente comando:
Set-ItemProperty -Path HKCU:\Software\Microsoft\Windows\CurrentVersion\Explorer\Advanced -Name ShowSecondsInSystemClock -Value 1 -Force
O copie lo anterior y péguelo en PowerShell.
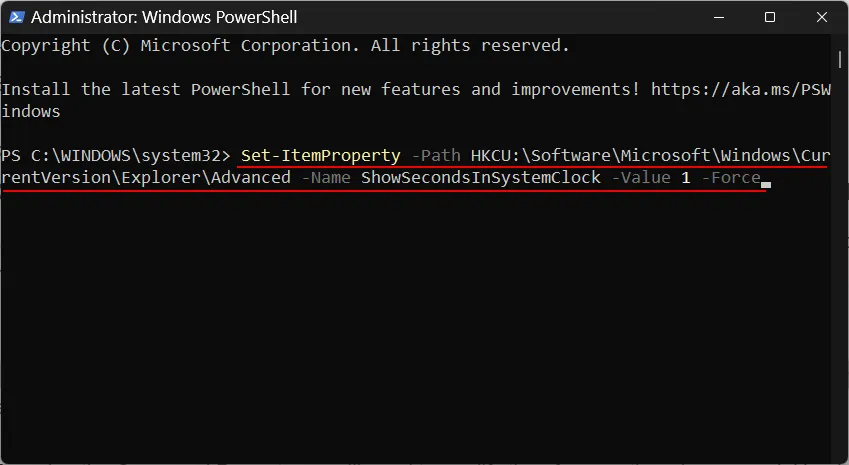
Presione Entrar. Ahora debería ver los segundos que se muestran en el reloj de la barra de tareas.
Si prefiere usar la línea de comando, deberá modificar el comando anterior. Aquí está cómo hacerlo:
Haga clic en Inicio, escriba cmd, haga clic con el botón derecho en el resultado (Símbolo del sistema) y seleccione Ejecutar como administrador.
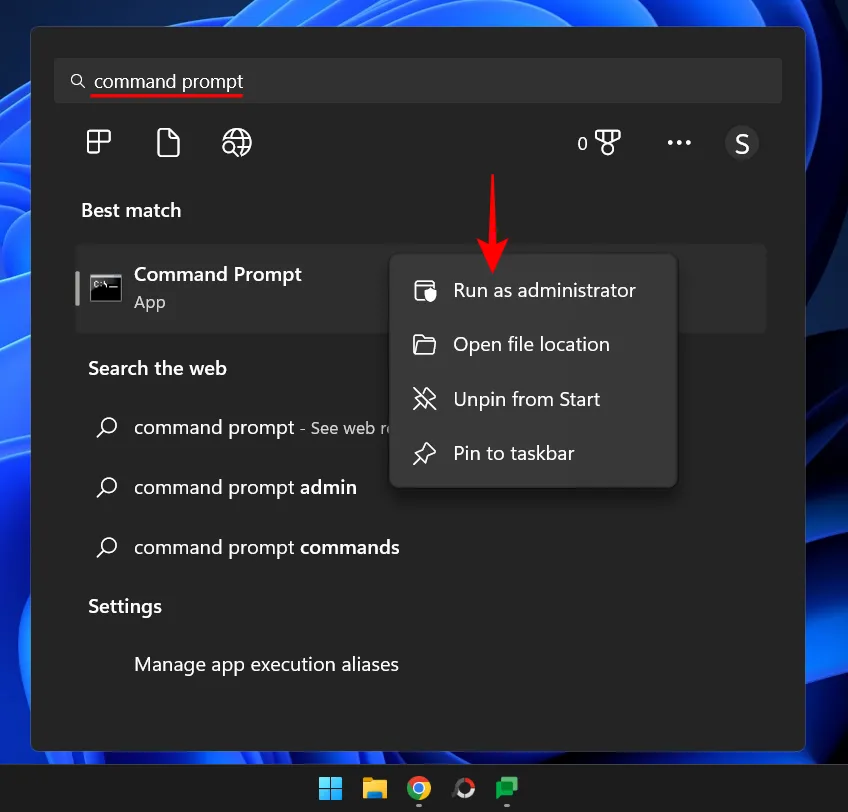
Ahora ingrese el siguiente comando:
powershell.exe Set-ItemProperty -Path HKCU:\Software\Microsoft\Windows\CurrentVersion\Explorer\Advanced -Name ShowSecondsInSystemClock -Value 1 -Force
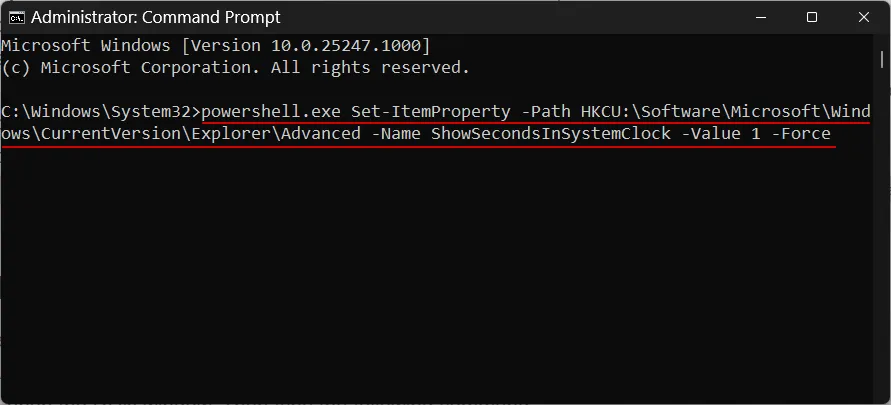
Presione Entrar. Y hecho.
Método 4: Usar EJECUTAR
También puede utilizar el cuadro de diálogo EJECUTAR para ejecutar los comandos anteriores. Pero se requiere una ligera modificación del comando anterior. Aquí está cómo hacerlo.
Haga clic Win+Rpara abrir la ventana EJECUTAR. Luego ingrese el siguiente comando:
cmd /c powershell.exe Set-ItemProperty -Path HKCU:\Software\Microsoft\Windows\CurrentVersion\Explorer\Advanced -Name ShowSecondsInSystemClock -Value 1 -Force
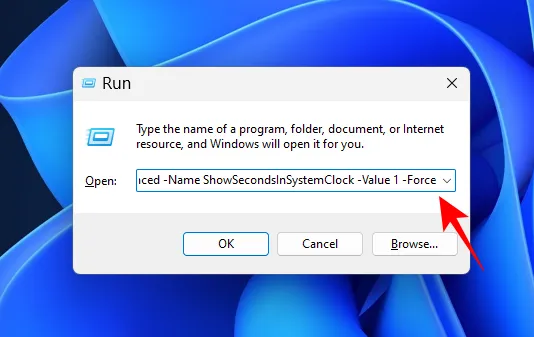
Luego presione Entrar.
Método 5: uso de ElevenClock (aplicación de terceros)
Antes de la incorporación de esta opción integrada, para mostrar los segundos en la bandeja del sistema, los usuarios tenían que recurrir a aplicaciones de terceros como ElevenClock. Si por alguna razón no puede usar la opción integrada «mostrar segundos en el reloj en la barra de tareas»de los métodos anteriores, es posible que no tenga otra opción que usar esta aplicación.
Nota. Puede probar la solución a continuación para verificar si todo está bien antes de optar por esta solución.
Descargar: Once en punto
Para comenzar, siga el enlace de arriba. Desplácese hacia abajo en la página y haga clic en Elevenclock.Installer.exe.
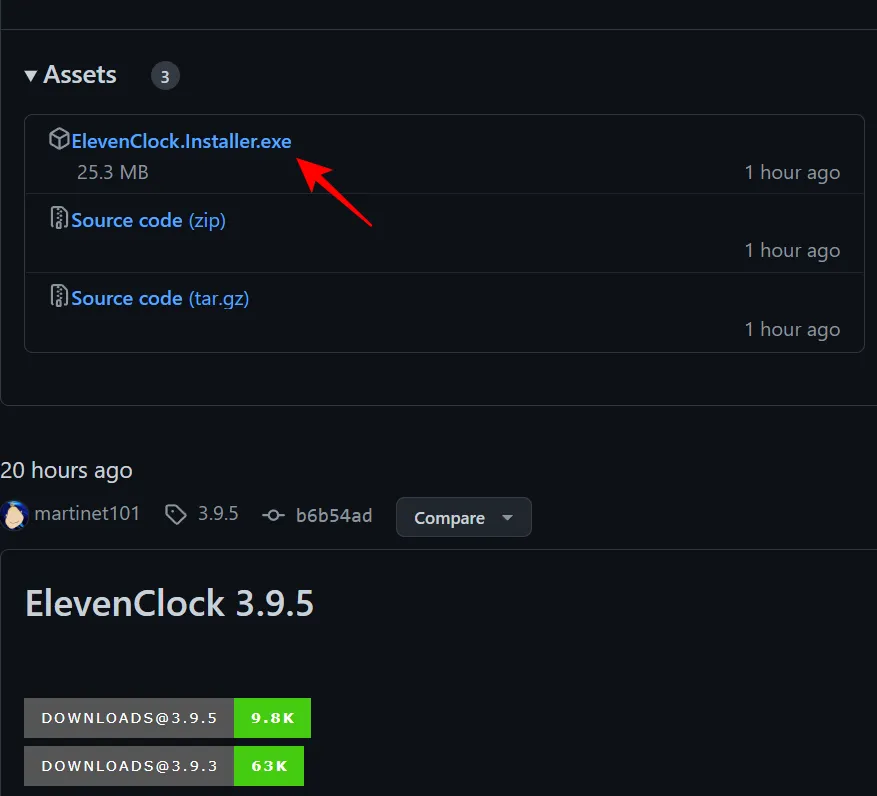
Haga clic en «Guardar» para comenzar a descargar.
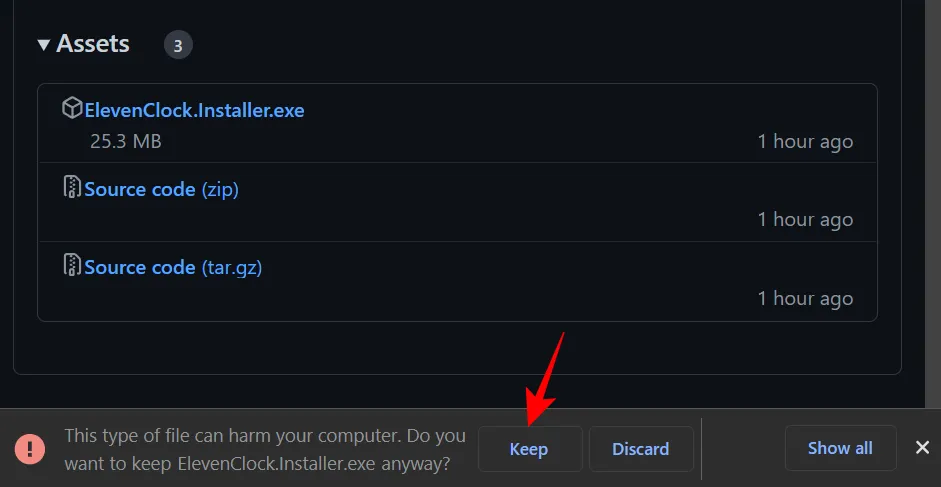
Una vez descargado, ejecuta el ejecutable. Si ve la pantalla «Windows protegió su PC», haga clic en Más información.

Luego seleccione «Ejecutar de todos modos».
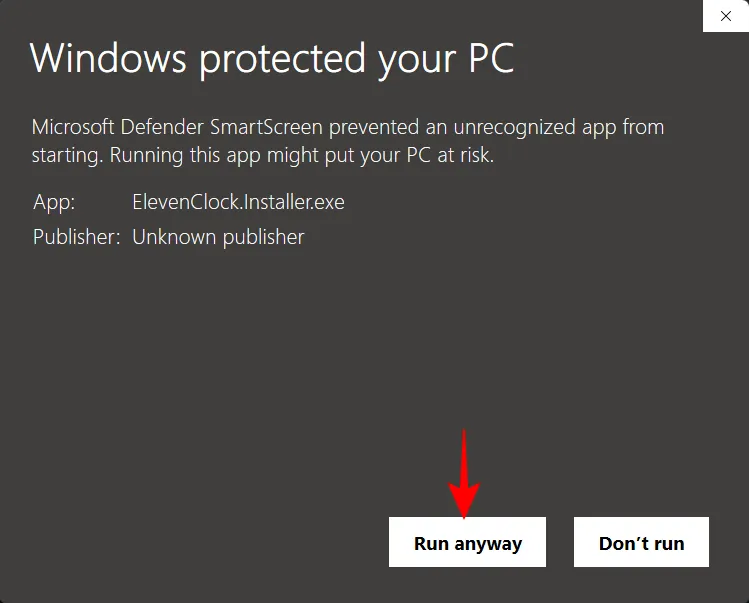
Haga clic en Aceptar.
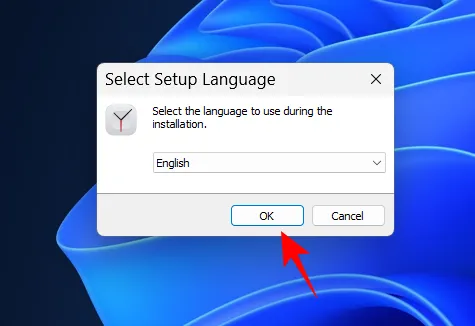
Haga clic en Siguiente.
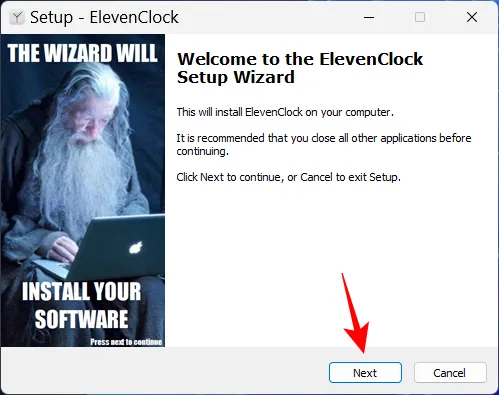
Acepte el acuerdo de licencia y haga clic en Siguiente.
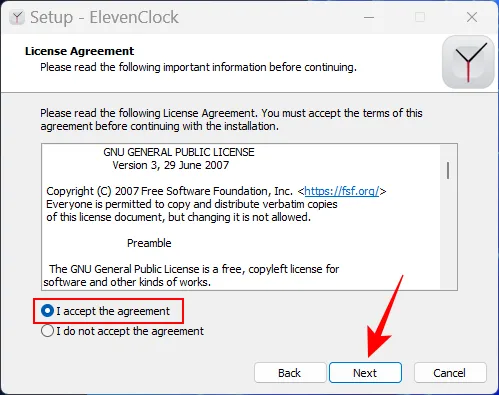
Luego haga clic en «Instalar».
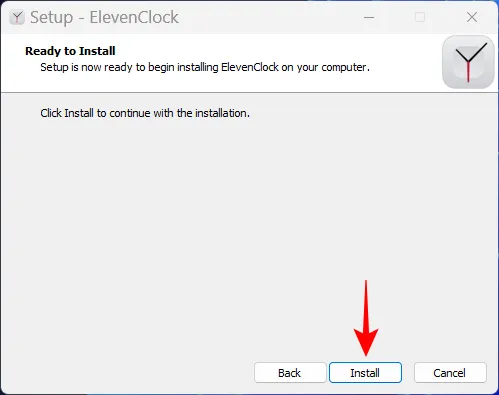
Cuando finalice la instalación, haga clic en Finalizar.
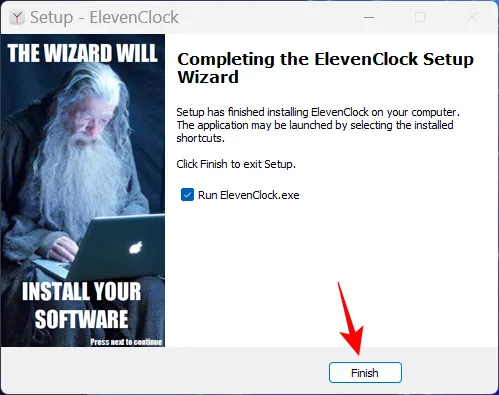
Cuando se abra ElevenClock, haz clic en «Iniciar «.
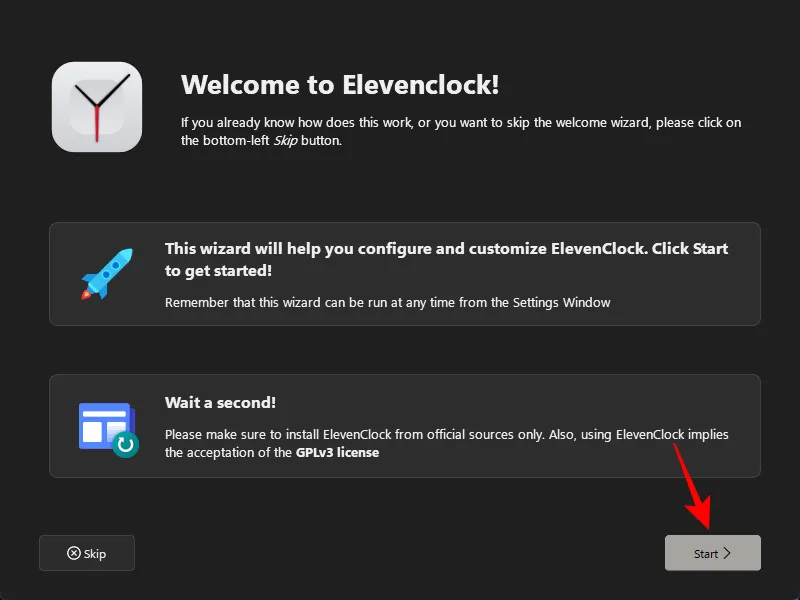
Elija si desea sincronizar la hora con Internet o mantener solo la hora local. Luego haga clic en la siguiente flecha.
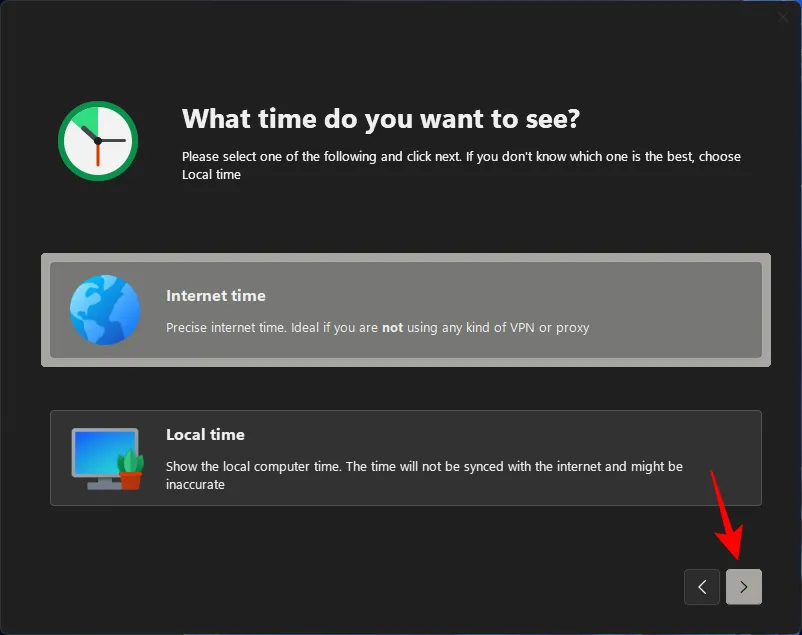
Elija si desea ocultar o mostrar el reloj en pantalla completa, luego haga clic en la flecha Siguiente.
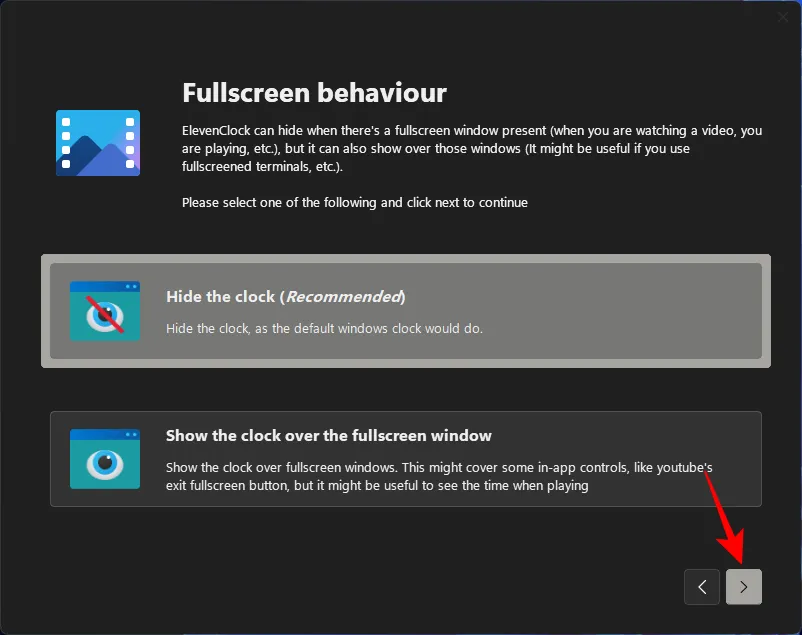
Ahora elige Ft. segundos y haga clic en la siguiente flecha.
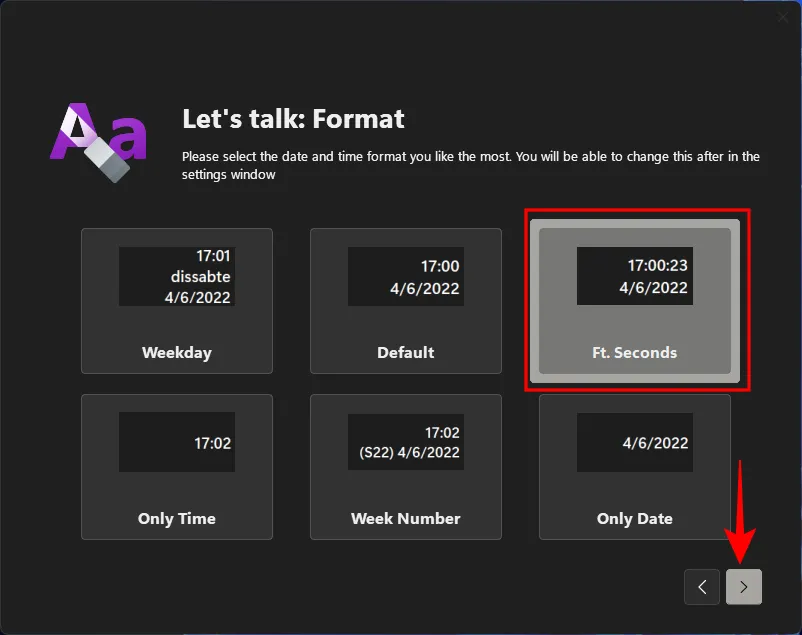
Una vez que seleccione este formato, debería ver los segundos en el reloj en la barra de tareas.
En la siguiente pantalla, podrá elegir un estilo para su reloj. Elija uno y luego haga clic en la siguiente flecha.
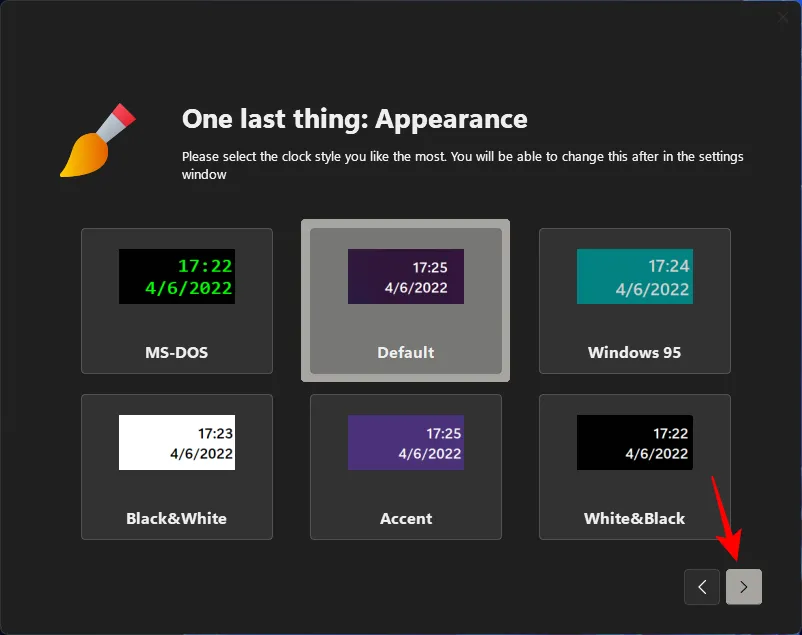
Finalmente, haga clic en Finalizar.
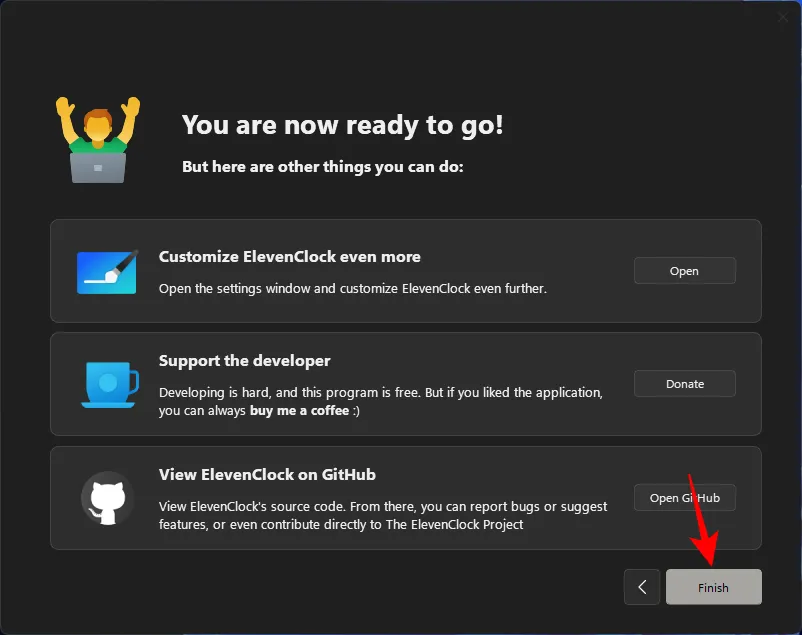
¿Dónde estuvieron los segundos todo este tiempo?
Uno podría preguntarse por qué Microsoft no ha actualizado el reloj de la bandeja del sistema todo este tiempo para algo tan supuestamente insignificante como mostrar segundos. La razón de esto es principalmente el rendimiento.
Cada vez que el reloj actualiza el segundo bloque, su computadora desperdicia valiosos recursos actualizando, paginando y redibujando el reloj en la barra de tareas. En equipos con varios usuarios, los mismos recursos se dividen repetidamente para realizar la misma tarea. Si bien las computadoras modernas pueden manejar esta duplicación, el buen rendimiento es tanto el resultado de priorizar tareas como de oportunidades.
Después de todo, ¿por qué Windows daría prioridad a la actualización de los segundos en el reloj, que llama mucho la atención y consume muchos recursos, cuando puede destinar la misma cantidad de recursos a algo más útil, como predecir la próxima oración escrita o asegurarse de que para que el video se reproduzca sin problemas?
Como Microsoft enfatizó en una publicación de blog a principios de este año, «actualizar los segundos en el reloj de la barra de tareas es opcional para la interfaz de usuario». Sin embargo, parecen haber cambiado de opinión sobre esto y proporcionaron una opción para al menos permitir que los usuarios elijan por sí mismos. ¡Gloria!
REVISIÓN: No se puede encontrar la opción para mostrar los segundos en el reloj en la barra de tareas.
Si no puede encontrar la opción «Mostrar segundos en el reloj de la barra de tareas»en la configuración de la barra de tareas, es probable que esta actualización no se haya implementado para usted. Al momento de escribir esta guía, esta función solo está disponible en Developer Build 25247, que está disponible a través del Programa Windows Insider. O puede esperar a que Microsoft lo publique gradualmente a través de una versión estable.
En la mayoría de los casos, si la configuración de las opciones para mostrar los segundos en el reloj en la barra de tareas no funciona de inmediato, un reinicio rápido del sistema o reiniciar el Explorador de Windows puede ayudar. Esto puede suceder la primera vez que activa los segundos en el reloj de la barra de tareas, ya que lleva algún tiempo preparar los canales para comenzar a mostrar los segundos. Reiniciar el sistema restaurará los paquetes y volverá a leer los archivos de registro.
Preguntas frecuentes
En esta sección, intentaremos responder algunas preguntas frecuentes sobre la visualización de segundos en el reloj de Windows 11.
¿Cómo mostrar los segundos en el reloj de Windows 11?
Si está en Dev build 25247 o posterior, puede ir al comportamiento de la barra de tareas en la configuración de la barra de tareas y habilitar la opción Mostrar segundos en el reloj en la barra de tareas. Consulte nuestra guía anterior para obtener más métodos e información.
¿Cómo mostrar los segundos en el reloj de la computadora?
Hay muchas maneras de mostrar los segundos en el reloj de su computadora. Puede usar aplicaciones de terceros como ElevenClock o habilitar el soporte integrado para segundos en el reloj de la barra de tareas. Consulte nuestra guía anterior para obtener más información.
El tiempo es algo precioso. Pero, ¿la capacidad de ver los segundos en el reloj de la barra de tareas es más valiosa que los recursos de su sistema? Microsoft ahora le está dando una opción. Y esperamos que ahora sepa cómo mostrar los segundos en el reloj de la barra de tareas si decide hacerlo.
Fuente: botánico



Deja una respuesta