2 formas rápidas de reinstalar Windows Terminal en Windows 11/10
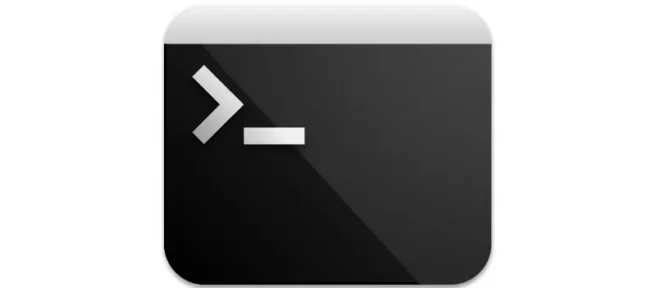
Windows Terminal es una aplicación de terminal nueva, moderna, rica en funciones y productiva para usuarios de línea de comandos. Hay muchos shells de comandos, como Símbolo del sistema , PowerShell , Azure Cloud Shell , etc.
Si accidental o erróneamente eliminó Windows Terminal de su computadora, no se desanime. Aquí le diremos cómo devolver Windows Terminal de forma rápida y sin esfuerzo.
¿Cómo reinstalar rápidamente Windows Terminal si lo eliminó?
Reinstalación de Windows Terminal usando PowerShell.
- Presiona la tecla Windowsy escribePowerShell

- A continuación, debe elegirRun as Administrator
- Pegue el siguiente comando y haga clic enEnter
get-appxpackage Microsoft.WindowsTerminal -allusers | Foreach {Add-AppxPackage -DisableDevelopmentMode -Register "$($_.InstallLocation)\AppXManifest.xml"}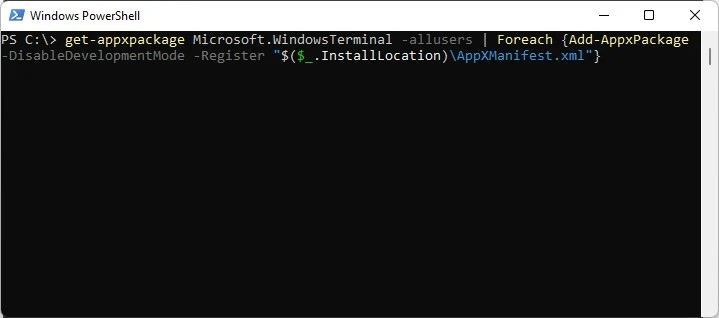
- Cierre PowerShell después de ejecutar el comando.
Esta fue la primera forma de instalar con éxito la aplicación Windows Terminal en su computadora.
Reinstalación de Windows Terminal a través de Microsoft Store.
Otra forma mucho más fácil de reinstalar Windows Terminal es usar Microsoft Store. Estos son los pasos que debe seguir para el mismo:
- Inicie la aplicación Microsoft Store en su PC.
- En el campo de búsqueda, ingrese Microsoft Terminaly haga clic en Enter.

- Haga clic en el botón Obtener y la aplicación Terminal de Windows comenzará a descargarse muy pronto.
¿Cómo configurar la aplicación de terminal predeterminada en Windows 11?
El proceso de configuración de la aplicación de terminal predeterminada es muy simple. Siga los pasos a continuación:
- Abra una terminal de Windows en su PC. Haga clic Winen + X.
- En la ventana que se abre, haga clic en Terminal de Windows
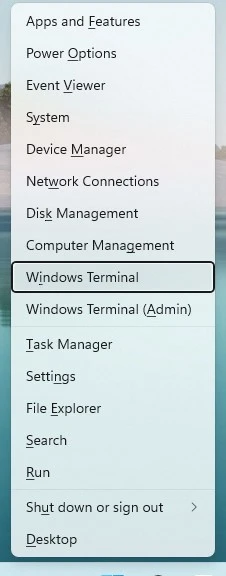
- Haga clic en el menú desplegable junto a la pestaña Terminal en la parte superior y seleccione Preferencias.
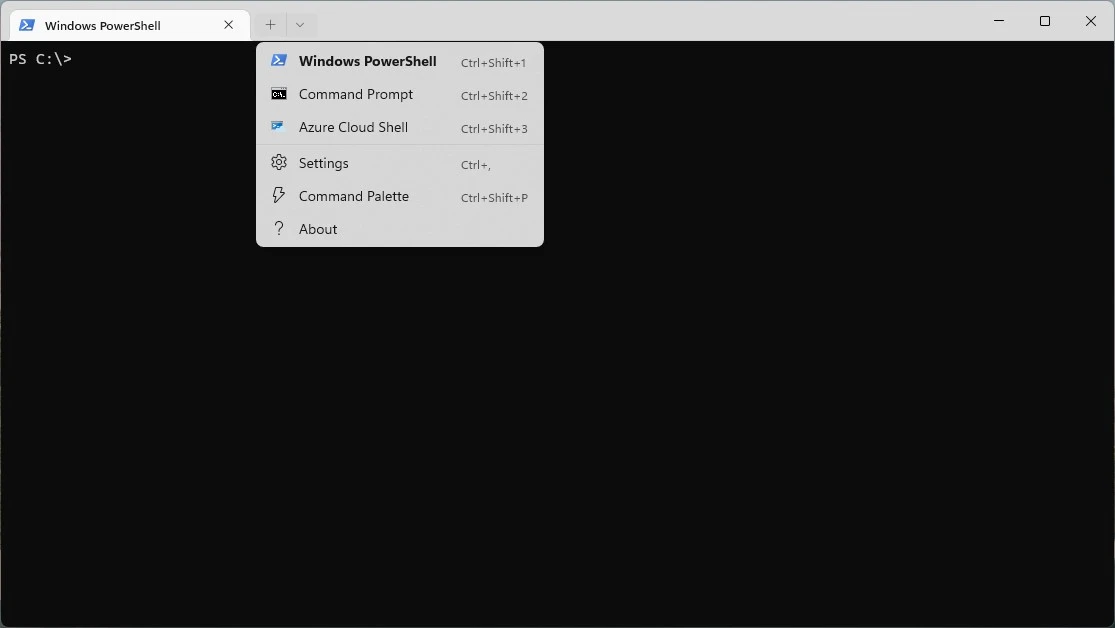
- En la pestaña «Inicio» en la lista desplegable, puede seleccionar la aplicación de terminal predeterminada.

El primer elemento contiene la configuración para configurar el perfil de terminal predeterminado. Puede elegir entre Símbolo del sistema , PowerShell o Azure Cloud Shell .
Esto concluye nuestra guía y esperamos haberte ayudado. Asegúrese de dejar un comentario a continuación y compartir esta guía en sus redes sociales.



Deja una respuesta