Cómo deshabilitar o eliminar mosaicos habilitados para temas en Windows 10
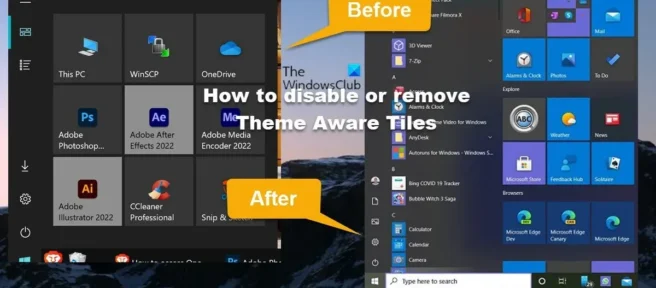
Ha habido muchos informes en los foros de soporte, especialmente para usuarios de PC con Windows 10, de que el fondo de algunas aplicaciones en el mosaico del menú Inicio es gris, en contraste con el tema oscuro del sistema. Esto no es un error ni un problema técnico y en esta publicación explicaremos por qué y los pasos que puede seguir para deshabilitar/eliminar mosaicos habilitados para temas o, en otras palabras, hacer que el fondo del menú de inicio sea negro con mosaicos azules/aplicación en Windows diez.
Como puede ver en la imagen de apertura arriba a la izquierda, todos los programas y aplicaciones, incluidos otros productos de Adobe, parecen tener un fondo estándar, pero Adobe Illustrator y Adobe After Effects en particular son los únicos que tienen este fondo gris. los usuarios informaron que este comportamiento no se muestra si el sistema está configurado en modo/tema claro, posiblemente debido a que los colores son similares.
Deshabilite o elimine mosaicos habilitados para temas en Windows 10
Según los informes, después de la actualización de Windows 10 20H2, las aplicaciones y los programas perdieron el color de fondo que estaban usando y ahora tienen un color basado en su tema. Pero parece haber un problema con los fondos y los íconos de algunas aplicaciones; por ejemplo, algunos programas como Adobe Animate CC 2020 y los mencionados anteriormente solían tener un color de acento como fondo, pero ahora tiene un fondo grisáceo en la oscuridad. modo.
La razón de este comportamiento es una decisión de diseño. A partir de Windows 10 20H2, Microsoft eliminó el color de acento del sistema detrás de los mosaicos. Se llama Theme Aware Tiles en el menú de inicio. Ya no es posible cambiar los colores de mosaicos individuales. Sin embargo, si necesita volver a habilitar o hacer que el fondo de los mosaicos del menú Inicio de Windows 10 sea de color, o simplemente deshabilitar los mosaicos temáticos, debe seguir nuestros pasos a continuación para cambiar el Registro de Windows.
Dado que se trata de una operación de registro, se recomienda realizar una copia de seguridad del registro o crear un punto de restauración del sistema como medida de precaución necesaria. Después de eso, puede proceder de la siguiente manera:
- Presione la tecla de Windows + R para que aparezca el cuadro de diálogo Ejecutar.
- En el cuadro de diálogo Ejecutar, escriba regedit y presione Entrar para abrir el Editor del Registro.
- Navegue o navegue hasta la ruta de la clave de registro a continuación:
HKEY_LOCAL_MACHINE\SYSTEM\CurrentControlSet\Control\FeatureManagement\Overrides\0
- En esta ubicación, en el panel de navegación izquierdo, haga clic con el botón derecho en la carpeta subprincipal etiquetada como 0 .
- Seleccione Eliminar en el menú contextual.
La colmena anterior almacena las funciones anuladas del sistema operativo Windows, por lo que eliminar 0la clave de la carpeta restaurará esas funciones. El número después Overridede , es decir, generalmente 0o 4representa el grupo de prioridad. Hay un raro grupo de prioridades 10que se parece más a una política corporativa.
- Salga del Editor del Registro cuando haya terminado.
- Reinicie su PC.
Si se produce un error de permisos cuando intenta eliminar la clave de registro anterior, puede seguir los pasos a continuación para tomar posesión de la clave de registro antes de intentar eliminar la clave de registro nuevamente.
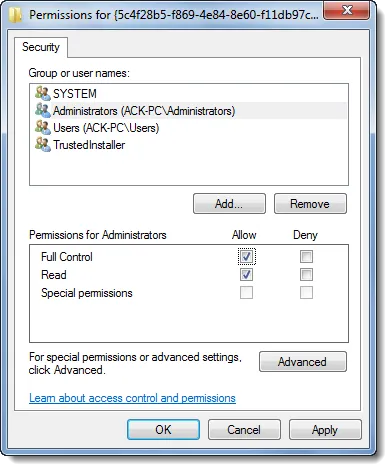
- Haga clic derecho en la entrada de registro 0.
- Seleccione la opción » Permisos… » del menú contextual.
- En el cuadro de diálogo que se abre, haga clic en el botón Avanzado .
- En la siguiente pantalla, haga clic en el botón Cambiar para el propietario de TrustedInstaller.
- En el cuadro de diálogo Seleccionar usuario o grupo, ingrese su nombre de usuario en el campo Ingresar nombre de objeto para seleccionar el campo.
- Haga clic en el botón » Comprobar nombres «. Esta acción convertirá automáticamente el nombre de usuario al formato correcto.
- Haga clic en el botón Aceptar .
- Ahora marque la casilla de verificación » Reemplazar propietario en subcontenedores y objetos «.
- Haga clic en el botón Aceptar .
- Ahora seleccione su nombre de usuario en el primer cuadro de diálogo y marque la casilla Permitir control total .
- Finalmente, haga clic en Aplicar > Aceptar para guardar los cambios y salir.
¡Eso es todo sobre cómo deshabilitar o eliminar la función Theme Aware Tiles en Windows 10!
¿Cómo evitar que Windows cambie de tema?
Para evitar que los usuarios cambien el tema en Windows 11/10, puede usar el Editor de políticas de grupo local. Haz lo siguiente:
- Presione Win + R para mostrar el mensaje Ejecutar.
- Escriba gpedit.msc y presione Entrar.
- Vaya a Personalización en Configuración de usuario.
- Haz doble clic en la opción «Evitar cambio de tema».
- Seleccione la opción Habilitado.
- Haga clic en Aceptar.
¿Por qué mi tema de Windows 10 sigue cambiando?
Esto puede suceder porque tiene otro dispositivo que usa el modo de luz que tiene la sincronización de configuraciones activada en Configuración de Windows > Cuentas > Configuración de sincronización > Tema. Por lo tanto, siempre que Windows se reinicie, sincronizará la configuración de nuevo al modo básico, por lo que puede probar esto primero desactivando la sincronización para PC y reiniciando su dispositivo.
Fuente: El club de las ventanas



Deja una respuesta