Cómo revertir o desinstalar Windows 10 22H2

Windows 10 22H2 es una actualización de características menores que brinda correcciones y mejoras de calidad a su dispositivo. Sin embargo, dado que esto aún es nuevo, esto puede generar problemas de compatibilidad cuando se ejecutan aplicaciones de Windows más antiguas o aún no actualizadas. Si actualizó a esta versión con un paquete de activación, puede revertir o eliminar fácilmente Windows 10 22H2 de su dispositivo.
Estas dos formas son simplemente desinstalar el paquete de habilitación desde el panel de control o revertir su dispositivo a una versión anterior del sistema operativo. Sin embargo, si realizó una actualización en el lugar a Windows 10 versión 2022, deberá realizar una instalación limpia de Windows nuevamente.
Cómo eliminar Windows 10 22H2 de tu PC
Si Windows 10 22h2 ralentiza su sistema o causa problemas de rendimiento, es mejor eliminarlo de su sistema. Esto solo es posible si realizó una actualización en el lugar antes de esta actualización de funciones. En los casos en los que utilizó una imagen ISO para actualizar a Windows 10 22H2, necesitará el archivo ISO de Windows 11 21H2 y repetir la instalación limpia.
Aquí se explica cómo degradar Windows 10 desde la versión 22H2:
- Presione Win + I para iniciar la configuración.
- Vaya a Actualización y seguridad y seleccione Windows Update en el panel izquierdo.
- Vaya al panel derecho y haga clic en Ver historial de actualizaciones .
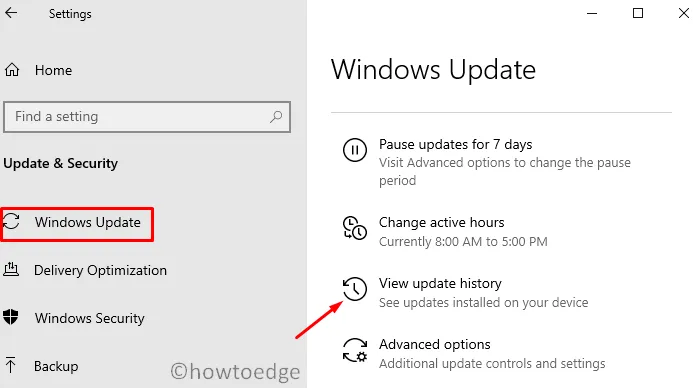
- Haga clic en el primer enlace de la siguiente ventana, es decir, Desinstalar actualizaciones .
- El sistema lo redirigirá al panel de control. Aquí puede ver todo Microsoft Windows en el ala derecha.
- Seleccione la actualización que actualizó su dispositivo a Windows 10 versión 22H2 y haga clic en Desinstalar .
- Luego aparecerá una ventana de confirmación, haga clic en «Sí» para confirmar la eliminación de Windows 10 2022.
El sistema se reiniciará y comenzará a eliminar la actualización de funciones instalada de su dispositivo. Inicie sesión nuevamente en su dispositivo y verá que su sistema ejecuta Windows 10 versión 21H2.
¿Por qué no puedo encontrar el botón «Eliminar»?
Cuando actualiza a la próxima versión estable de Windows 10, el sistema guarda todos sus archivos y carpetas anteriores en una carpeta llamada » Windows.old«. Esta carpeta se puede encontrar navegando a la unidad raíz, es decir, C:\. Sin embargo, 10 días después de una actualización local, esta carpeta se elimina automáticamente. Esto se hace para liberar espacio de almacenamiento que de otro modo sería inútil.
Actualmente tiene la opción de eliminar esta carpeta inmediatamente después de la actualización mediante el Liberador de espacio en disco. Por lo tanto, si eliminó accidentalmente esta carpeta o pasó la marca de 10 días, no podrá desinstalar Windows 10 22H2 de su sistema.
En tales casos, no es posible cambiar a una versión anterior de Windows, excepto mediante la instalación limpia de una versión anterior de Windows 10. Para hacer esto, necesitará una imagen ISO y hacerla arrancable.
Cómo revertir Windows 10 22H2 desde su dispositivo
Solo es posible revertir su dispositivo a una versión anterior si no han pasado 10 días después de instalar Windows 10 22H2. Puede confirmar esto accediendo a la unidad raíz. Vaya a C:\ y verifique si la Windows.oldcarpeta está allí o no. Si encuentra una carpeta de este tipo allí, puede revertir su dispositivo a Windows 10 21H2 o cualquier versión desde la que haya actualizado.
nota _ Asegúrese de crear un punto de restauración del sistema para evitar problemas que ocurran después de la degradación. Usted ha sido advertido.
Siga estas instrucciones para completar esta tarea:
- Inicie Configuración presionando Win + I.
- Vaya a Actualización y seguridad y seleccione Recuperación en el panel izquierdo.
- Vaya al panel derecho y haga clic en » Comenzar » en «Volver a una versión anterior de Windows 10».
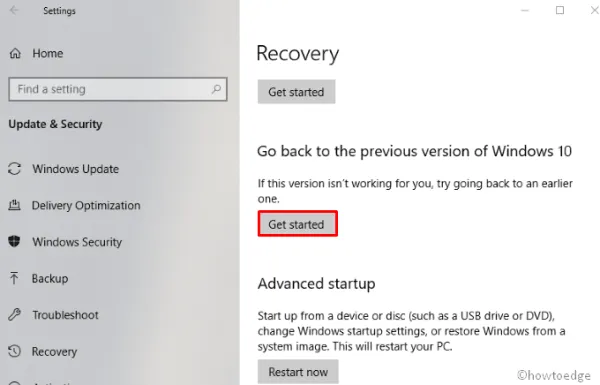
- En la siguiente pantalla, haga clic en Siguiente .
- Cuando el sistema le indique que busque actualizaciones, haga clic en «No, gracias «.
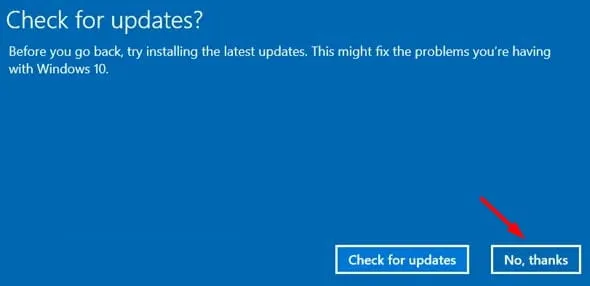
- Haga clic en » Siguiente » y verá lo que sucede después de volver a una compilación anterior.
- Lea lo que realmente necesita saber y haga clic en el botón Siguiente nuevamente.
- En la última pantalla, haga clic en »
Go back to earlier build» y su sistema comenzará a prepararse para una reversión. Pronto, su dispositivo comenzará a volver a una versión anterior.

Cuando se complete esta reversión, encontrará que su sistema se está ejecutando en la versión anterior del ensamblaje desde el que se actualizó.
Fuente: Howtoedge



Deja una respuesta