Cómo liberar espacio después de la actualización de Windows 11
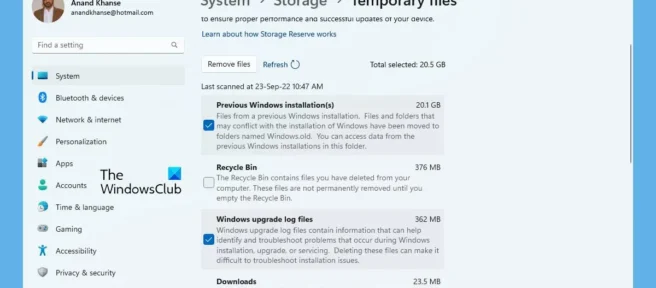
En esta guía, le mostraremos cómo liberar espacio después de actualizar a Windows 11 . Si actualizó de Windows 10 a Windows 11 o de Windows 11 a Windows 11 Update 2022 Versión 22H2, esta publicación te ayudará. Windows 11 ha estado disponible para actualización desde el año pasado. Si está ejecutando Windows 10 en su PC, puede actualizar a Windows 11 de forma gratuita si se cumplen todos los requisitos del sistema. Por lo general, cuando actualiza a Windows 11 desde Windows 10, necesita mucho espacio en su disco. La buena noticia es que puede liberar fácilmente la mayor parte del espacio ocupado por Windows 11 después de la actualización. Dado que los archivos de versiones anteriores de Windows y los archivos de registro ocupan la mayor parte del espacio, puede eliminarlos de forma segura utilizando las funciones integradas de Windows 11.
Cómo liberar espacio después de la actualización de Windows 11
Si acaba de actualizar Windows 11 a Windows 11 2022 Update Version 22H2 o Windows 10 a Windows 11, encontrará que los archivos ocupan mucho espacio. Puede liberar espacio y restaurarlo utilizando los siguientes métodos.
- Uso de las opciones de almacenamiento en la aplicación Configuración
- Uso del Liberador de espacio en disco
Echemos un vistazo detallado a cada método y limpiemos los archivos que ocupan mucho espacio después de actualizar a Windows 11.
1] Uso de las opciones de almacenamiento en la aplicación Configuración
Normalmente, Windows crea una copia de una instalación anterior de Windows como parte de las opciones de recuperación. Ocupa mucho espacio junto con los archivos de registro de actualización de Windows y los archivos temporales. Puede borrarlos todos y liberar espacio sin temor a perder archivos importantes. Eliminar los archivos de instalación anteriores de Windows y los archivos temporales de la aplicación Configuración es el método más seguro, ya que nunca interfiere con los archivos importantes necesarios para que Windows 11 funcione sin problemas.
Para liberar espacio después de actualizar Windows 11 usando las opciones de almacenamiento en la aplicación Configuración de Windows:
- Abra la aplicación Configuración desde el menú Inicio o use el método abreviado de teclado Win+I .
- En el menú Sistema , vaya a la pestaña Almacenamiento .
- Abre la configuración de almacenamiento. Espere unos segundos para que la opción escanee y muestre todos los detalles de almacenamiento.
- Una vez que se complete el escaneo, verá la sección Archivos temporales y el espacio que ocupa. Presione aquí.
- Puede ver varios tipos de archivos temporales, como instalaciones anteriores de Windows , archivos de registro de Windows Update , archivos de optimización de entrega , etc. Su funcionalidad también se detalla allí. Dado que los archivos están seleccionados de forma predeterminada, puede desmarcarlos si no desea eliminar ningún archivo desmarcando la casilla junto a ellos.
- Después de eso, haga clic en el botón » Eliminar archivos » que se encuentra arriba de ellos. Esto tomará unos segundos o minutos dependiendo del tamaño de los archivos.
- Eso es todo, has recuperado espacio después de completar este proceso.
2] Uso del Liberador de espacio en disco
Otra forma de liberar espacio en disco ocupado por archivos temporales y otros archivos de instalación de Windows es usar la utilidad Liberador de espacio en disco. No necesitas descargar nada para usarlo. Ya está disponible en su Windows.
Para limpiar archivos temporales y liberar espacio en disco al actualizar Windows 11 con la herramienta Liberador de espacio en disco:
Haga clic en el menú Inicio y escriba Liberador de espacio en disco.
Haga clic derecho en el resultado y seleccione «Ejecutar como administrador».
Se abrirá una pequeña ventana de «Liberador de espacio en disco: Seleccionar disco » que le pedirá que seleccione la unidad que desea limpiar .
Puede seleccionar la unidad C con el botón desplegable. Dado que todos los archivos de Windows y sus archivos relacionados se almacenan en la unidad C, debe seleccionarlo y hacer clic en » Aceptar «.
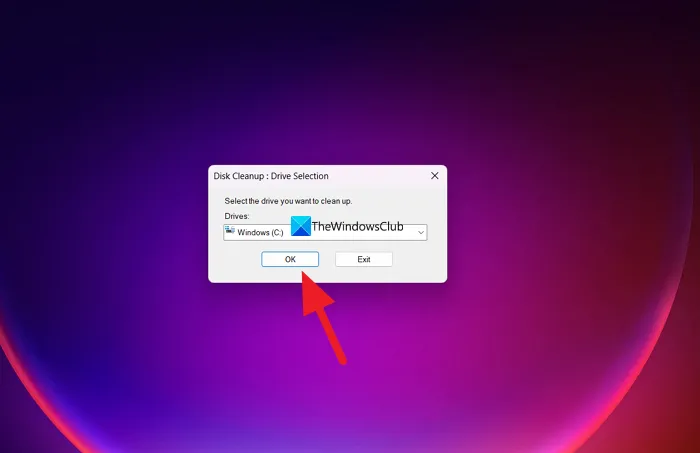
Luego escaneará la unidad en una fracción de segundo y abrirá la ventana Liberador de espacio en disco para Windows (C:) . Luego haga clic en el botón Limpiar archivos del sistema y seleccione la unidad.
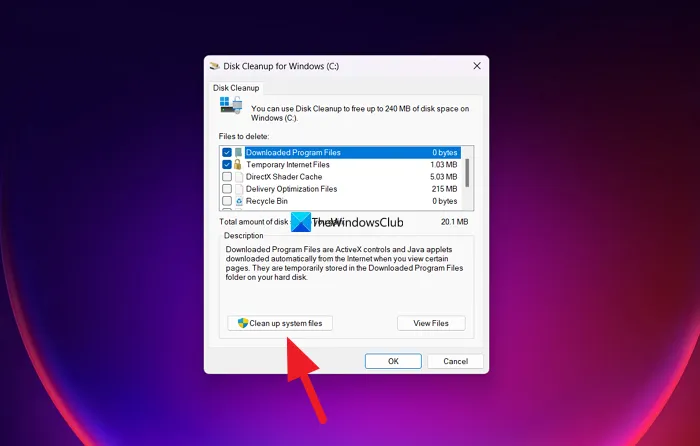
Luego escaneará durante unos segundos y le mostrará diferentes tipos de archivos que se pueden eliminar. Puede marcar o desmarcar la casilla junto al botón para seleccionarlos o deseleccionarlos.
Asegúrate de elegir:
- Archivos de optimización de entrega. Estos son archivos que se utilizan para recibir actualizaciones o enviar actualizaciones a las computadoras vecinas.
- Instalaciones anteriores de Windows. Esto eliminará la carpeta Windows.old.
- Archivos de registro de actualización de Windows. Estos archivos contienen información que puede ayudarlo a solucionar problemas durante el proceso de actualización e instalación. Si su proceso transcurrió sin problemas, puede eliminar estos archivos.
- Archivos de instalación de ESD de Windows. Si no necesita reiniciar o actualizar su computadora, puede eliminar estos archivos.
- Archivos temporales de instalación de Windows. Estos archivos de instalación son utilizados por el programa de instalación de Windows y se pueden eliminar de forma segura.
También puedes elegir otras opciones.
Una vez que haya terminado con sus selecciones, haga clic en Aceptar para borrarlas.

Luego verá una ventana de confirmación que le pedirá que confirme su eliminación final. Haga clic en el botón Eliminar archivos para continuar eliminándolos. Luego comenzará a limpiar los archivos, lo que puede llevar algún tiempo para completar el proceso y cerrar automáticamente las ventanas. No verá ninguna confirmación de la finalización del proceso.
Estas son dos formas de eliminar archivos de Windows innecesarios que ocupan mucho espacio después de actualizar a Windows 11.
¿Actualizar a Windows 11 ocupa espacio?
Sí, actualizar a Windows 11 definitivamente ocupa espacio. El requisito mínimo establecido por Microsoft para que su PC ejecute Windows 11 es 64 GB de memoria más grande. Eso es solo 16 GB para 32 bits y 32 GB para Windows 10 de 64 bits. La diferencia en los requisitos mínimos es una clara señal de que Windows 11 requiere y ocupa más espacio que Windows 10.
Cuando instale Windows 11, ¿perderé todo?
No, no pierde nada cuando instala Windows 11. Si limpia la instalación de Windows 11 y decide eliminar todo lo que hay en las unidades durante la instalación, lo pierde todo. Aparte de eso, no hay nada que perder.
Fuente: El club de las ventanas



Deja una respuesta