Cómo limpiar instalar Windows 10 22H2
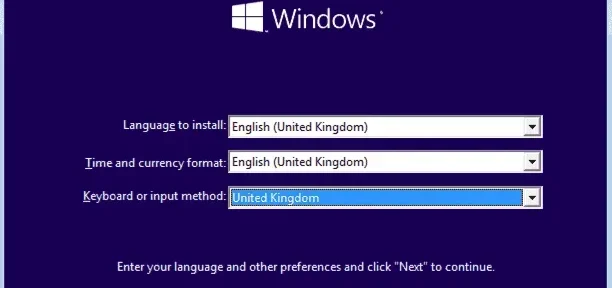
Windows 10 22H2 está a la vuelta de la esquina y podría lanzarse este mes, es decir, en octubre de 2022. Actualizar una versión existente de Windows a menudo causa problemas a los usuarios con algunos códigos de error o problemas. Si también tiene problemas para instalar la nueva versión en su computadora, lea este artículo hasta el final. En esta publicación, discutiremos cómo obtener el archivo ISO de Windows 10 22h2, realizar una instalación limpia y configurar este nuevo sistema operativo en su PC.
Con una instalación limpia del sistema operativo, no tiene problemas de compatibilidad con las aplicaciones existentes. Dado que su dispositivo se restablecerá a su configuración original, esto también resolverá cualquier problema subyacente en su sistema.
¿Qué otros beneficios obtendré después de una instalación limpia de Windows?
Una instalación limpia de Windows 10 22H2 mejorará el rendimiento general del sistema, reducirá los tiempos de reinicio y reducirá el uso de RAM. Además, como ya sabe acerca de la pérdida de datos, debería haber hecho una copia de seguridad de su sistema de antemano. Por lo tanto, no habrá temor a la pérdida de datos.
nota _ Siga las instrucciones a continuación solo cuando la versión 22h2 de Windows 10 se haga pública.
Cómo limpiar la instalación de Windows 10 22H2 en su computadora
Suponiendo que ya descargó su imagen ISO y la hizo arrancable, siga las instrucciones a continuación para reinstalar Windows 10 versión 22h2 en su computadora.
- Inserte el medio de arranque en el puerto apropiado y reinicie su computadora.
- Mientras el sistema se reinicia, presione la tecla de inicio 2 o 3 veces. Esta clave varía de un fabricante a otro. Por defecto puede ser Esc, f2, f10 o f12.
- Presionar esta tecla de inicio obligará a su dispositivo a iniciarse con la configuración de BIOS o UEFI .
- Cuando aparezca la página Instalar Windows en la pantalla, haga clic en Siguiente .
- Seleccione su idioma preferido, formato de hora y moneda, y teclado o método de entrada.
- Haga clic en «Siguiente» y luego en «Instalar ahora» .
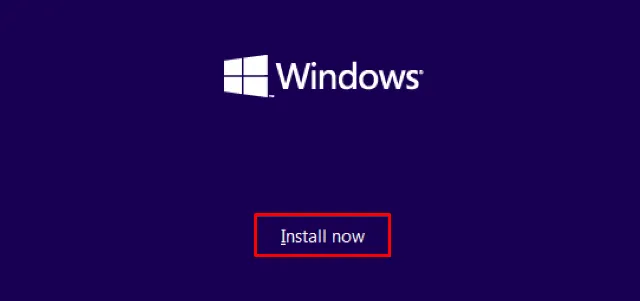
- El sistema ahora le pedirá que active su copia de Windows. Si tiene una clave de producto, ingrésela y haga clic en Siguiente . De lo contrario, también puede hacer clic en » No tengo una clave de producto » si desea activar su copia de Windows con una licencia digital adjunta a su cuenta de Microsoft.
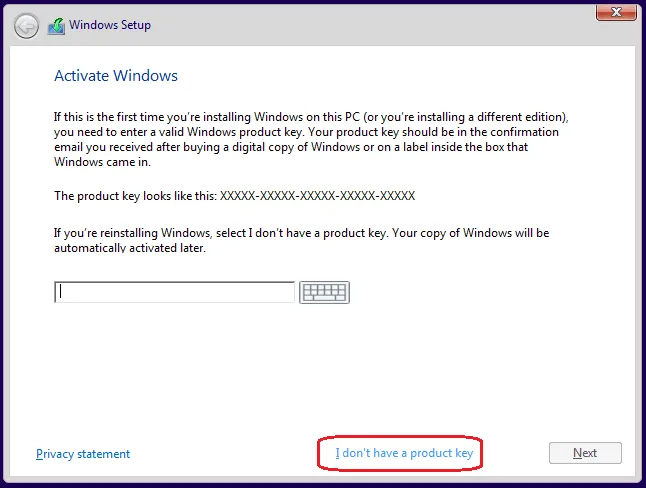
- Después de hacer clic en este botón, espere unos segundos y luego haga clic en el botón Siguiente.
- La siguiente pantalla mostrará una lista de sistemas operativos. Seleccione una publicación y haga clic en el botón Siguiente.
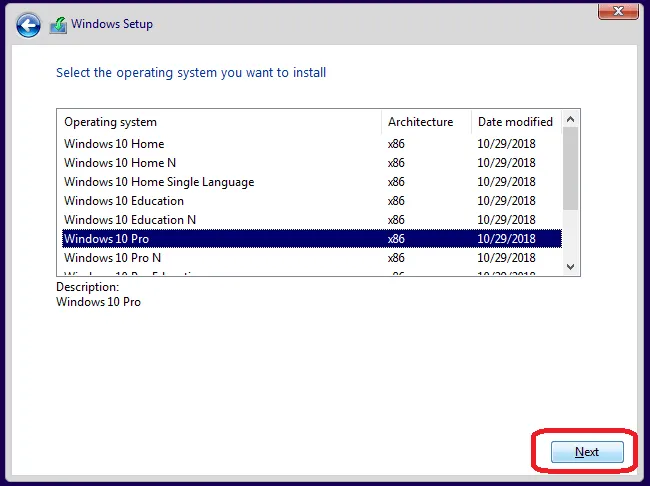
- Marque la casilla » Acepto los términos de la licencia » y haga clic en Siguiente nuevamente .
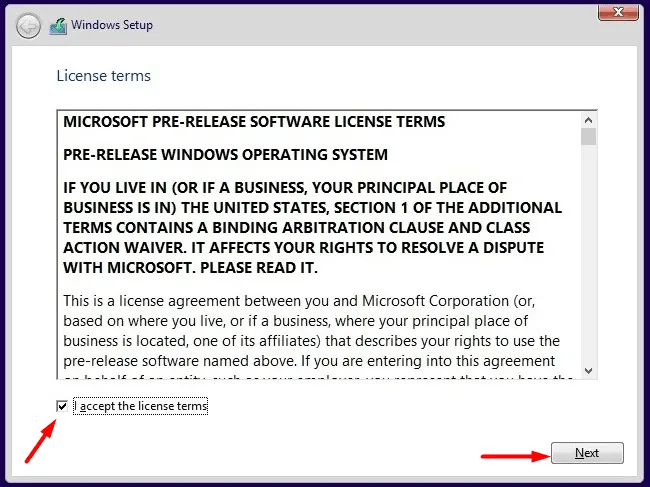
- Obtendrá dos opciones diferentes para elegir. Dado que está intentando realizar una instalación limpia de Windows 10 22H2, elija la segunda opción, es decir, » Personalizado: instalar solo Windows (avanzado) «.
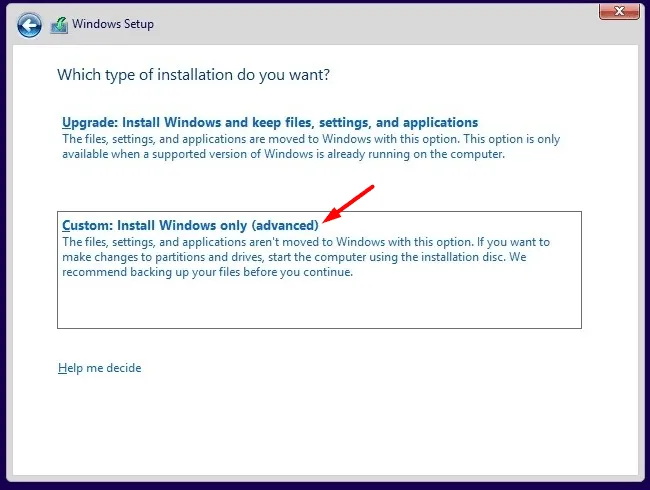
- En la siguiente pantalla, seleccione la unidad en la que desea instalar Windows 10 22H2. Esta unidad debe tener al menos 40 GB de espacio libre. Después de seleccionar la unidad, primero haga clic en Formatear . El sistema comenzará a formatear la unidad seleccionada. Una vez finalizado el formateo, haga clic en el botón » Siguiente «.
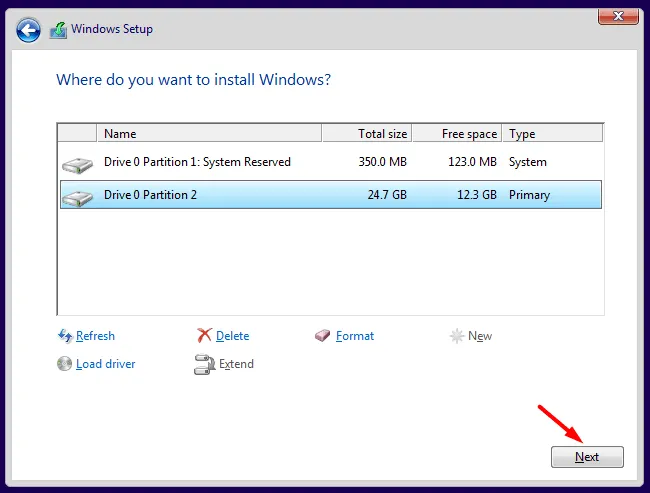
nota _ Al hacer clic en el botón Formatear o Eliminar , los datos almacenados en la unidad raíz se perderán irremediablemente. No puede cancelar la instalación actual, porque entonces no podrá usar su dispositivo.
- Si no seleccionó la instalación personalizada pero optó por la opción de actualización, todos sus archivos y carpetas anteriores se moverán a una carpeta llamada
Windows.old.
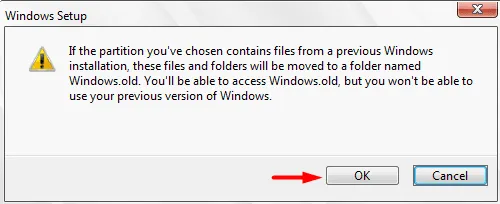
- Luego, el sistema comenzará a extraer archivos del medio de arranque y preparará esos archivos para la instalación. Después de ver que la primera y la segunda opción están marcadas, retire el dispositivo de arranque.
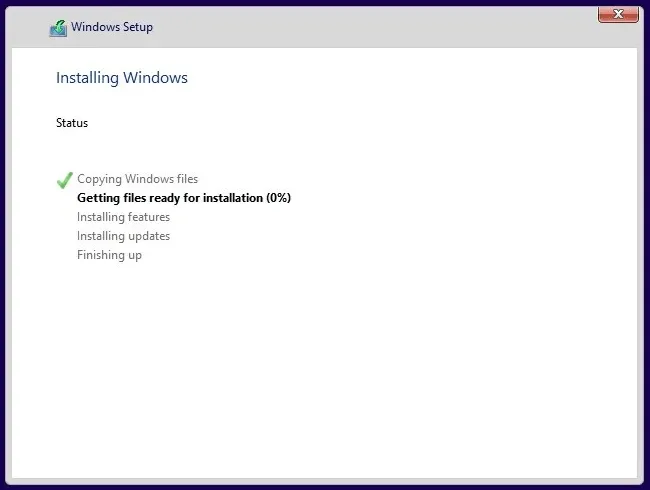
- Durante la instalación de Windows 10, el sistema puede reiniciarse varias veces. Una vez hecho esto, se le redirigirá a la página Out of the Box (OOBE).
Cómo configurar Windows 10 versión 2022
Windows 10 versión 22H2 se instaló correctamente en su computadora. Siga estos pasos para configurarlo en su PC:
- En la pantalla OOBE, primero seleccione su país y haga clic en el botón Sí.
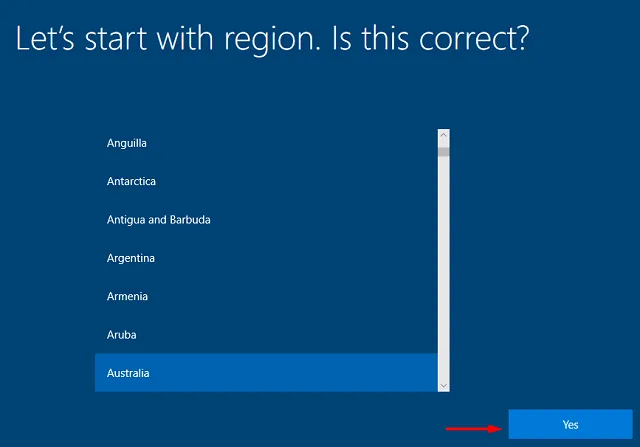
- Seleccione el diseño de teclado predeterminado para su dispositivo y haga clic en Sí nuevamente.
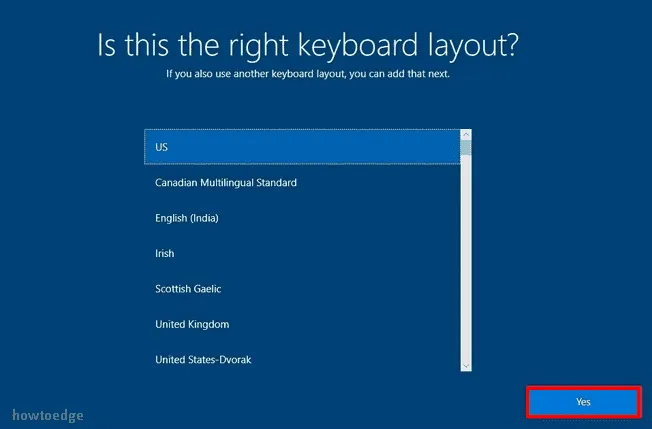
- Si desea agregar un segundo diseño de teclado, agréguelo. De lo contrario, haga clic en el botón Omitir.
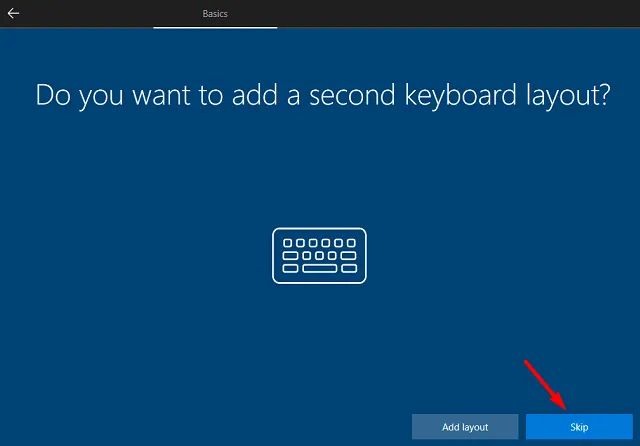
- A continuación, el sistema le pedirá que se conecte a la red. También puede omitir la conexión a la red, sin embargo, en este caso, debe iniciar sesión como usuario de cuenta local.
- Cuando el sistema le pregunte «cómo le gustaría configurar», seleccione » Configurar para uso personal «. Esta opción solo está disponible para usuarios Pro. Si ya ha instalado la versión de inicio, no verá esta ventana.
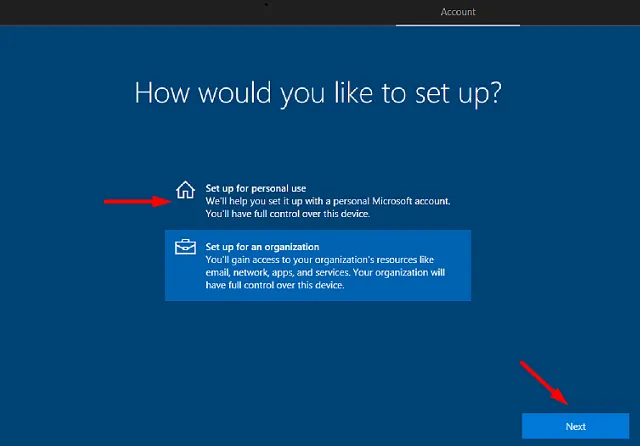
- Haga clic en «Siguiente» e inicie sesión con su cuenta oficial de Microsoft.
- Cuando se le solicite establecer un PIN, ingrese una contraseña de cuatro dígitos, confírmela en el siguiente cuadro de texto y haga clic en Aceptar .
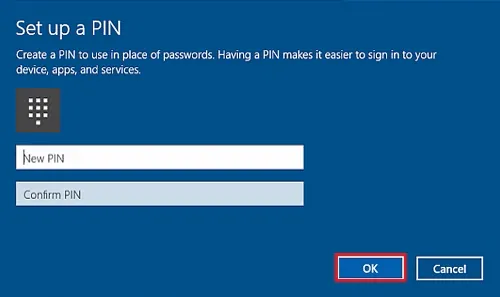
- En la siguiente pantalla, ajuste su configuración de privacidad según sus necesidades y haga clic en » Aceptar «. Digamos, por ejemplo, que no desea que su computadora tenga información de ubicación, apague su interruptor de palanca.
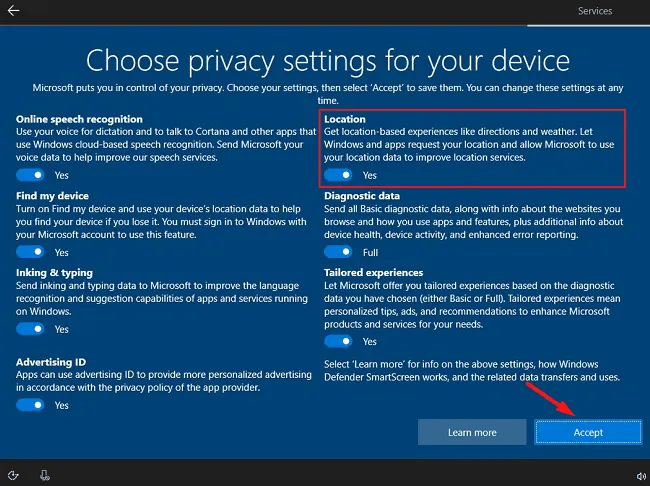
- A continuación, verá la pantalla «Configurar su dispositivo». Seleccione todas las formas en que planea usar su dispositivo. Las opciones disponibles son Juegos, Actividades, Creativo, Entretenimiento, Familia y Negocios. Justo debajo de estos servicios de configuración se proporciona una pequeña descripción de todos estos modos.
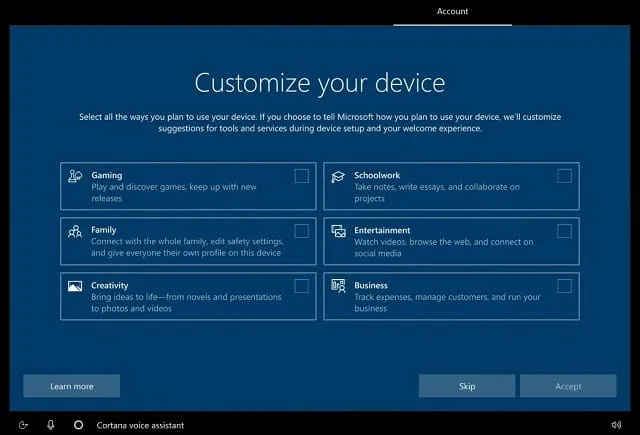
- Después de configurar los servicios, haga clic en el botón » Aceptar «.
- A continuación, verás la opción «Usar teléfono desde PC», haz clic en » Omitir «. Puede configurarlo por separado una vez que su dispositivo esté en funcionamiento.
- Si usa OneDrive para verificar todos los archivos almacenados en la nube, haga clic en Siguiente . Si elige esta opción, todas sus imágenes, documentos y otros datos se almacenarán en OneDrive. Si no desea utilizar OneDrive, haga clic en » Guardar archivos solo en esta PC «.
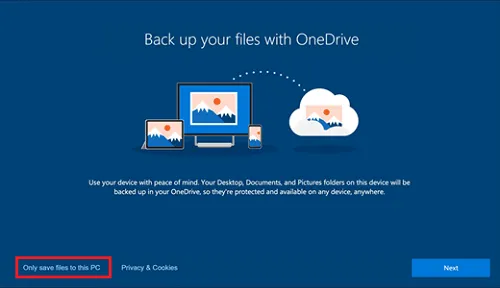
- A continuación, verá la ventana «Obtenga una prueba gratuita de Microsoft 365». Haga clic en «No, gracias » si no desea utilizar esta función. O puede probar Microsoft 365 gratis. Elige la opción que más te convenga.
- Cortana alguna vez fue muy útil en dispositivos Windows. Sin embargo, apenas se usa en estos días. Por lo tanto, haga clic en «Ahora no» cuando aparezca la página de configuración de Cortana. Si piensa lo contrario, haga clic en » Aceptar ».
Eso es todo, ha instalado con éxito Windows 10 22H2 en su computadora. Realice una restauración del sistema inmediatamente después de iniciar sesión en su dispositivo. Puede usar esta copia de seguridad del sistema en caso de que algo salga mal en su dispositivo en el futuro.
Fuente: Howtoedge



Deja una respuesta