Cómo personalizar los botones del mouse, puntero, cursor en Windows 11/10
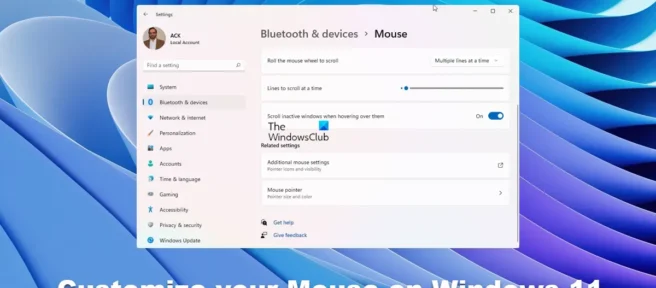
Windows 11 permite a los usuarios personalizar y personalizar la configuración. Con millones de usuarios en todo el mundo con diferentes preferencias y personalidades, algunas personas quieren personalizar. La personalización del ratón puede ayudarte mucho en tu trabajo. Este artículo le mostrará cómo configurar un mouse en Windows 11 .
Cómo personalizar los botones del mouse, el puntero y el cursor en Windows 11
La capacidad de personalizar el mouse en Windows 11 puede ser útil para los artistas gráficos que trabajan con muchos colores y necesitan cambiar el cursor del mouse en consecuencia. Puede haber personas con condiciones que requieran cambiar el cursor del mouse para poder usarlo más cómodamente.
- Cambiar el color del cursor
- Cambiar el tamaño del cursor
- Cambiar cursor de texto
1] Cambiar el color del cursor
Es posible que esté trabajando mucho con gráficos en diferentes colores y necesite un color de cursor de mouse diferente. Esto ayudará a resaltar el cursor del mouse sobre el fondo de diferentes colores. También ayuda a las personas que pueden tener problemas con ciertos colores. Cambiar el color también puede ser solo una forma de personalizar el cursor, haciéndolo tuyo y no como los demás. Es posible que desee un color sólido o la capacidad de cambiar de color según lo que esté arriba.
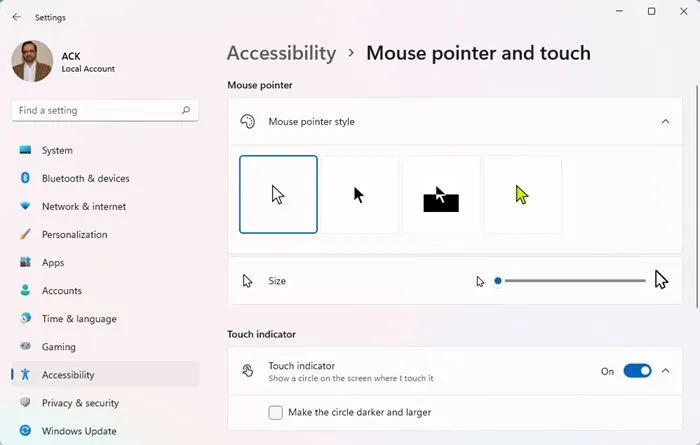
Para cambiar el color del cursor en Windows 11:
- Vaya al ícono de búsqueda en la barra de tareas, escriba «Configuración del mouse » y haga clic en él.
- Accederá a la ventana Bluetooth y dispositivos – Ratón .
- Vaya a la parte inferior de la ventana y haga clic con el puntero del mouse .
- Accederá a la sección «Accesibilidad»: puntero del mouse y toque .
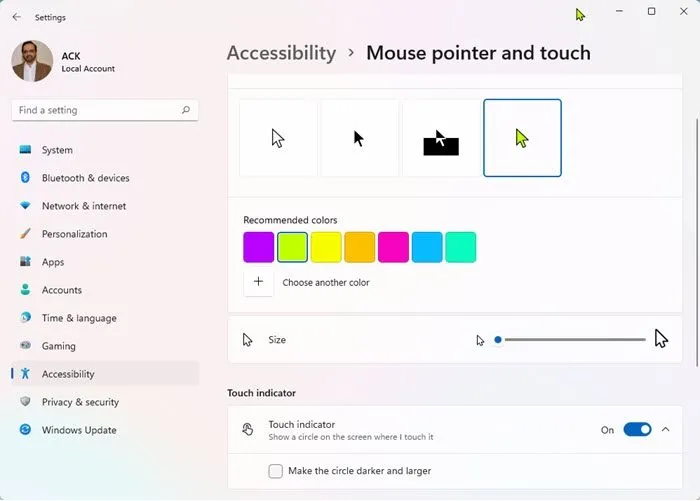
Mire debajo de Puntero del mouse, luego Estilo de puntero del mouse. Verá cuatro opciones de color: blanco, negro, invertido y personalizado. El blanco le da un cursor blanco simple, el negro le da un cursor negro simple, el invertido le da al cursor el color opuesto del objeto sobre el que está, y la opción Personalizada le da la opción de cambiar el color del cursor. desear.
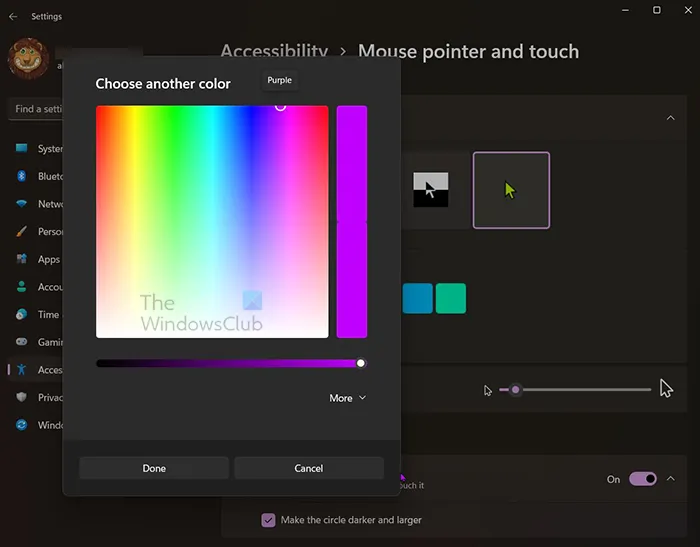
Cuando eliges personalizado. Verá varios colores recomendados seguidos de + para seleccionar un color diferente.
En la opción de seleccionar un color diferente, puede personalizar aún más el color moviendo el cursor sobre diferentes colores.

También puede seleccionar » Avanzado » para ingresar valores de rojo, verde y azul (RGB) o un código de color en el campo # .
2] Cambiar el tamaño del cursor
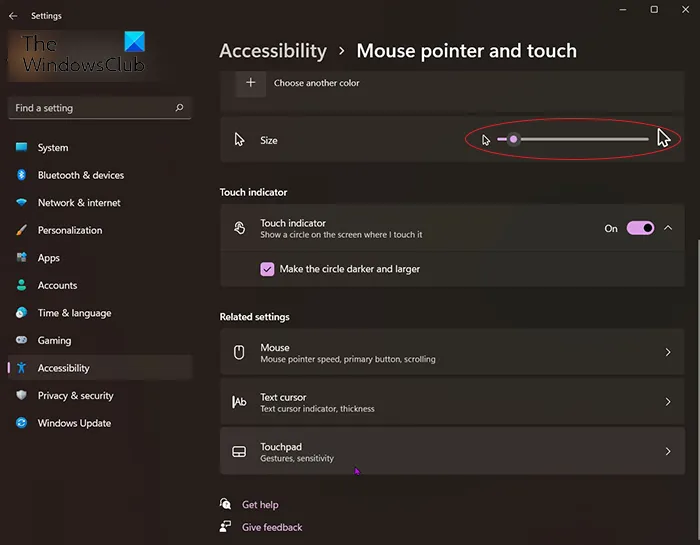
El cursor puede ser demasiado pequeño para usted y desea que sea un poco más grande o mucho más grande. Esto ayuda con la accesibilidad para las personas que pueden necesitar un cursor más grande para una mejor visibilidad.
- Para cambiar el tamaño del cursor, haga clic en «Iniciar y buscar» o vaya al ícono de búsqueda en la barra de tareas, escriba «opciones del mouse» y haga clic para abrir.
- Accederá a la ventana Bluetooth y dispositivos – Ratón. desplácese hasta la parte inferior de la ventana y haga clic con el puntero del ratón .
- Accederá a «Accesibilidad» – «Puntero del mouse y toque». Mire debajo de Puntero del mouse, luego Estilo de puntero del mouse. Mira debajo de la opción de color y verás la talla.
- Hay un control deslizante, puede mover el control deslizante hacia la izquierda o hacia la derecha para hacer que el puntero del mouse sea más grande o más pequeño.
Indicador táctil
Si tiene una computadora con pantalla táctil, puede cambiar el indicador táctil y hacer que aparezca un círculo en la pantalla cuando la toque . También puede hacer que el círculo sea más oscuro y más grande seleccionando esta opción.
Configuraciones adicionales del mouse
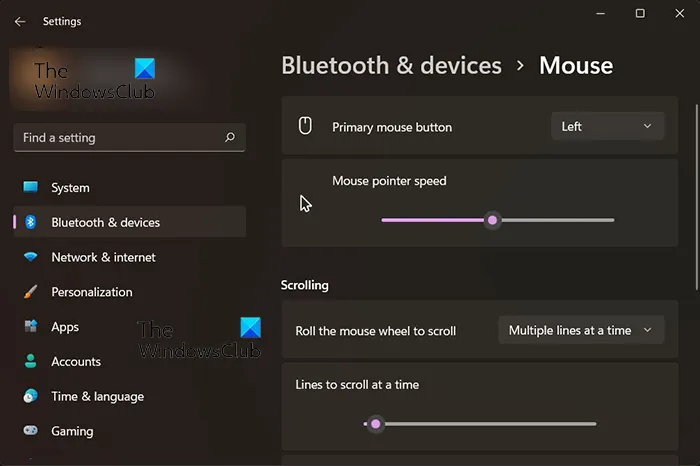
Botón principal del ratón
¿Alguna vez ha tenido una situación en la que el botón izquierdo del mouse, que es el botón principal del mouse, no funciona? Puede negarse a responder o hacer clic dos veces cuando necesita un clic. Si no puede cambiar el mouse de inmediato, puede hacer que el botón derecho del mouse sea el principal. Haga clic en la flecha hacia abajo donde está «Izquierda» y seleccione «Derecha».
Velocidad del puntero del mouse
Puede cambiar la velocidad del puntero del mouse y mover el control deslizante hacia la izquierda para reducir la velocidad y hacia la derecha para acelerar.
desplazamiento
El desplazamiento se puede cambiar según sus necesidades. Puede elegir cómo funciona el desplazamiento cuando se gira la rueda del mouse. El desplazamiento predeterminado es varias líneas a la vez. Haga clic en la flecha hacia abajo y se mostrará otra opción de desplazamiento: una pantalla a la vez. Puedes elegir esta otra opción si quieres.
Puede elegir cuántas líneas desea desplazarse a la vez moviendo el control deslizante hacia la derecha o hacia la izquierda.
3] Cambiar cursor de texto
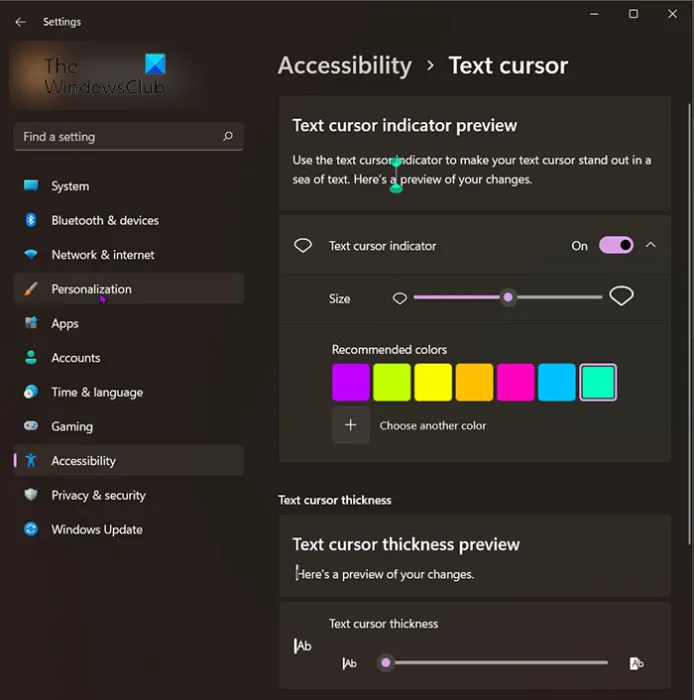
El cursor de texto también se puede personalizar para fines personalizados o de accesibilidad. Al encender el indicador del cursor de texto, se colocarán indicadores de dos colores encima y debajo del cursor de texto para que sea fácil encontrarlo en la página en los textos.
Puede elegir el color de los indicadores del cursor de texto. Puede usar los colores recomendados o hacer clic en » Elegir un color diferente » para crear sus propios colores.
Grosor del cursor de texto
Puede cambiar el grosor del cursor de texto. Para hacer que el cursor de texto sea más grueso o más delgado, mueva el control deslizante hacia la derecha o hacia la izquierda.
¿Cómo cambiar el color del mouse en Windows 11?
Para cambiar el color y el esquema del mouse, haga clic en Inicio y busque, o vaya al icono de búsqueda en la barra de tareas, escriba «Configuración del mouse» y haga clic en él. Accederá a la ventana Bluetooth y dispositivos – Ratón. Vaya a la parte inferior de la ventana y haga clic con el puntero del mouse . Accederá a «Accesibilidad» – «Puntero del mouse y toque». Mire debajo de Puntero del mouse, luego Estilo de puntero del mouse. Verá cuatro opciones de color: blanco, negro, invertido y personalizado. Seleccione una de estas opciones de color para cambiar el color del mouse.
¿Cómo obtener un cursor en forma de cruz?
Para obtener el cursor en forma de cruz y el puntero para Windows 11, siga estos pasos:
- Presione Win+I para abrir la Configuración de Windows.
- Vaya a Bluetooth y dispositivos > Ratón.
- Haga clic en Configuración avanzada del mouse.
- Haga clic en la pestaña Punteros.
- Seleccione Selección normal > Examinar.
- Seleccione el puntero del mouse en forma de cruz y haga clic en Abrir.
- Haga clic en Aceptar.
Puede descargar un cursor y un puntero personalizados gratuitos de una fuente confiable.
Fuente: El club de las ventanas



Deja una respuesta