Cómo configurar y probar el micrófono en Steam
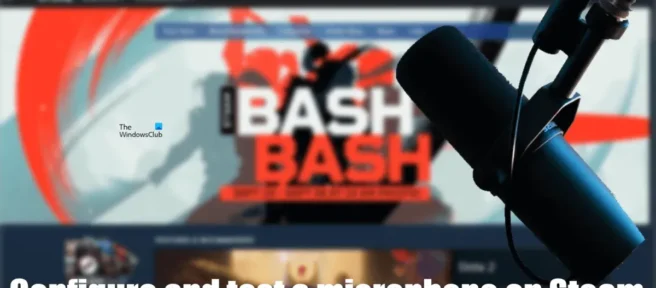
Steam es una de las plataformas de juegos populares con una biblioteca de más de 30,000 juegos. Estos juegos incluyen juegos gratuitos y de pago. Puede descargar Steam en su PC con Windows 11/10 desde el sitio web oficial. Para usar Steam, debe tener una cuenta de Steam. Si no tienes una cuenta de Steam, puedes crear una nueva. A veces, cuando usa Steam, puede encontrar una situación en la que su micrófono no funciona. En este caso, antes de probar soluciones o alternativas, es necesario saber si ha configurado correctamente su micrófono en Steam o no. En este artículo, le mostraremos cómo configurar y probar su micrófono en Steam .
Cómo configurar y probar el micrófono en Steam
Si no sabe cómo configurar y probar su micrófono en Steam, este artículo lo ayudará. Aquí describiremos el proceso paso a paso para configurar y probar el micrófono en Steam.
Cómo configurar un micrófono en Steam
Primero, hablemos sobre cómo configurar un micrófono en Steam. Los siguientes pasos te ayudarán con esto:
- Abre el cliente de Steam.
- Vaya a Amigos > Ver lista de amigos .
- Cuando aparezca la lista de amigos, haga clic en el ícono de ajustes en la esquina superior derecha para abrir la CONFIGURACIÓN DE LA LISTA DE AMIGOS .
- Ahora seleccione VOZ en el lado izquierdo.
- Haga clic en el menú desplegable DISPOSITIVO DE ENTRADA DE VOZ. Verá micrófonos conectados a su computadora. Seleccione el micrófono que desea usar con Steam.
También puede seleccionar un dispositivo de salida haciendo clic en el menú desplegable DISPOSITIVO DE SALIDA DE SALIDA DE VOZ. En la sección Volumen , encontrarás las siguientes dos opciones:
- Volumen de entrada/ganancia : puede cambiar el volumen de entrada de su micrófono moviendo el control deslizante.
- Volumen de salida/ganancia : aquí puede establecer el volumen de salida moviendo el control deslizante.
Si sus amigos no pueden oír su voz, puede aumentar el volumen/ganancia de entrada o el volumen/ganancia de salida. A medida que se desplaza hacia abajo, verá las siguientes opciones adicionales:
- cancelación del eco
- Supresión de ruido
- Control automático de volumen/ganancia
Puede habilitar o deshabilitar estas funciones avanzadas según sus requisitos. De esta manera puedes customizar o customizar tu micrófono en Steam. Ahora veamos cómo probar el micrófono en Steam.
Cómo comprobar tu micrófono en Steam
Steam también tiene una función para verificar si su micrófono funciona. Para probar el micrófono en Steam, debe abrir la CONFIGURACIÓN DE LA LISTA DE AMIGOS de Steam siguiendo los pasos anteriores. Después de eso, seleccione la categoría VOZ en el lado izquierdo.
Verá un botón INICIAR PRUEBA DE MICRÓFONO a la derecha y tres opciones debajo de TIPO DE VOZ. Puedes probar tu micrófono usando cualquiera de estas tres opciones. Para usar estas tres opciones, debe asignar una tecla de acceso rápido. Si ya se asignó una tecla de acceso rápido, verá esa tecla de acceso rápido; de lo contrario, verá «Ninguno». Para asignar una tecla de acceso rápido, presione Ninguno o una tecla de acceso rápido que ya esté asignada y luego presione una tecla en su teclado. Por ejemplo, si desea asignar una tecla de acceso rápido Ctrl para probar el micrófono, primero haga clic en No y luego presione la tecla Ctrl. Ahora, si desea asignar una tecla de acceso directo diferente, presione la tecla de acceso directo previamente asignada (en nuestro caso, Ctrl) y luego presione otra tecla en su teclado. También puede asignar un clic del mouse a una tecla de acceso rápido.
Después de asignar una tecla de acceso rápido, puede probar su micrófono en Steam. Puede usar cualquiera de las siguientes tres opciones para probar el micrófono:
- Micrófono abierto : si selecciona esta opción, Steam reproducirá continuamente el audio recibido del micrófono. Puede escuchar este sonido conectando altavoces o auriculares. Si presiona la tecla de acceso rápido asignada, Steam dejará de reproducir el audio recibido del micrófono. Si vuelve a pulsar la misma tecla de acceso directo, se reproducirá el sonido recibido del micrófono a través del dispositivo de salida conectado.
- Pulsar para hablar : esta opción le permite escuchar su propia voz a través de los altavoces o del dispositivo de salida conectado solo cuando mantiene pulsada la tecla de acceso directo asignada.
- Pulsar para silenciar : si utiliza esta función para probar el micrófono, escuchará su propia voz a través del dispositivo de salida conectado. Si mantiene presionada la tecla de acceso directo asignada, se silenciará el dispositivo de salida. Si suelta la tecla de acceso rápido, el dispositivo de salida volverá a silenciarse.
Los siguientes pasos te ayudarán a probar tu micrófono en Steam:
- Haga clic en el botón Iniciar prueba de micrófono .
- Elija entre cualquiera de las siguientes tres opciones:
- micrófono abierto
- Haz clic para hablar
- Haga clic para silenciar
- Empiece a hablar por el micrófono. Oirás tu propia voz.
- Cuando haya terminado de probar el micrófono, haga clic en Finalizar prueba de micrófono .
Para que puedas probar tu micrófono en Steam.
¿Cómo cambiar la configuración del micrófono en Steam?
Puedes cambiar la configuración de tu micrófono en Steam. Para hacer esto, abra la CONFIGURACIÓN DE LA LISTA DE AMIGOS en Steam y luego seleccione la categoría VOZ a la izquierda. Ahora verá varias opciones para cambiar la configuración de su micrófono en Steam. Lo hemos explicado anteriormente en este artículo.
¿Cómo ejecutar una prueba de micrófono?
Para probar el micrófono en Windows 11, vaya a Sistema > Sonido . Seleccione su micrófono para abrir sus propiedades y luego haga clic en el botón Iniciar prueba . Además, también puede usar software gratuito de prueba de micrófonos y herramientas en línea.
Espero que esto ayude.
Fuente: El club de las ventanas



Deja una respuesta