Cómo cambiar el idioma del widget en Windows 11
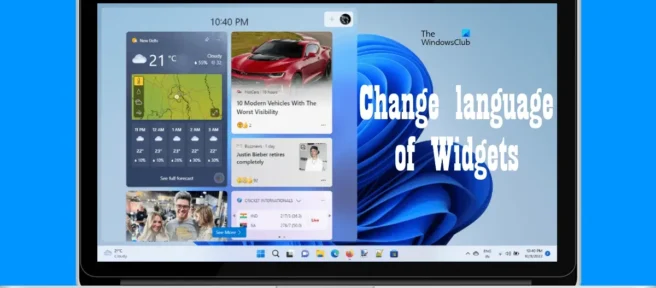
El widget de Windows 11 es un feed personalizable con tecnología de inteligencia artificial que muestra noticias, el clima, sus fotos más recientes y más. Puede acceder a la barra de widgets de Windows 11 al pasar el mouse sobre el lado inferior izquierdo de la barra de tareas. De manera predeterminada, los widgets de Windows 11 se muestran en el idioma principal de su sistema. ¿Qué pasa si quieres leer widgets en otro idioma? En este artículo, le mostraremos cómo cambiar el idioma del widget en Windows 11 .
Cómo cambiar el idioma del widget en Windows 11
Siga las instrucciones a continuación para cambiar el idioma del widget en Windows 11:
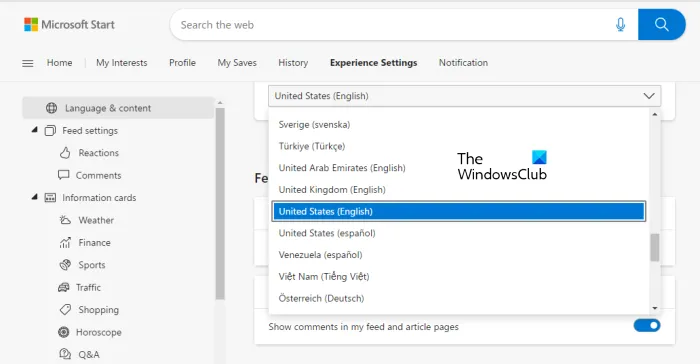
- Pase el mouse sobre el lado inferior izquierdo de la barra de tareas. Se abrirá el panel de widgets de Windows 11.
- Verá la imagen de perfil de su cuenta de Microsoft en la parte superior derecha del panel de widgets. Presione aquí.
- Se abrirá la configuración del widget. Haga clic en Administrar clientes potenciales . Esto abrirá la página de noticias de Microsoft en Microsoft Edge independientemente de su navegador web predeterminado.
- Ahora haga clic en la pestaña Configuración de la experiencia .
- Seleccione Idioma y contenido en el lado izquierdo.
- Ahora haga clic en el menú desplegable a la derecha y seleccione su idioma.
Cuando cambie el idioma, la página de Microsoft News se volverá a cargar y verá todo el contenido en su idioma preferido. Ahora reinicie su computadora para ver los widgets de Windows 11 en su idioma preferido.
No puedo cambiar el idioma del widget en Windows 11
Es posible que tenga un problema con los widgets de Windows 11 donde el idioma no cambia después de reiniciar su computadora. Esto suele suceder por una de las siguientes razones:
- El idioma seleccionado no es compatible con los widgets de Windows 11.
- Su licencia de Windows 11 solo admite un idioma de visualización.
Para resolver este problema, debe cambiar el idioma de la interfaz de Windows 11. Los siguientes pasos lo ayudarán con esto:
- Abra la configuración de Windows 11.
- Seleccione la categoría Hora e idioma a la izquierda.
- Ahora haga clic en Idioma y región .
- Ahora haga clic en el idioma de visualización de Windows y seleccione su idioma preferido.
- Después de eso, debe cerrar sesión y volver a iniciar sesión.
Los pasos anteriores cambiarán el idioma de visualización en Windows 11. Esta acción también cambiará el idioma del widget en Windows 11.
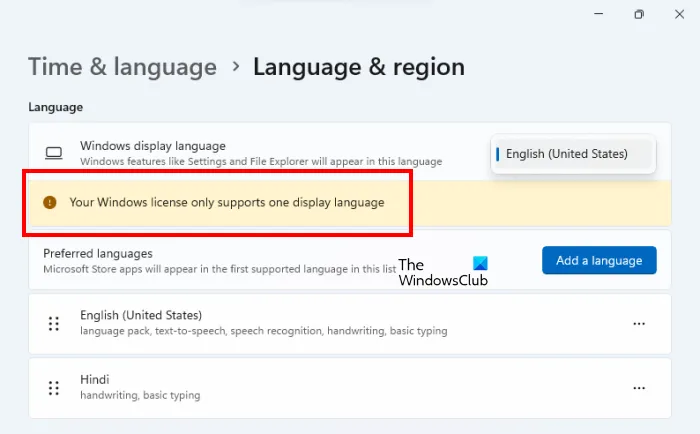
Tenga en cuenta que podrá cambiar el idioma de visualización en Windows 11 si su licencia le permite hacerlo. Si su licencia de Windows 11 solo admite un idioma de visualización, verá el siguiente mensaje en la página Idioma y región en Configuración de Windows 11.
Su licencia de Windows solo admite un idioma de visualización.
En este caso, no puede cambiar el idioma de la pantalla.
¿Cómo personalizar widgets en Windows 11?
Windows 11 le permite personalizar la barra de widgets. Para hacer esto, abra la configuración del widget de Windows 11 y seleccione qué widget desea agregar o eliminar. Hay muchos widgets disponibles que puede agregar al panel de widgets. Algunos de ellos incluyen seguridad familiar, calendario de Outlook, clima, etc.
¿Cómo arreglo mis widgets en Windows 11?
Si los widgets de Windows 11 ahora funcionan, se cargan o aparecen en blanco, deshabilite y vuelva a habilitar los widgets. La opción para hacer esto está disponible en la configuración de Windows 11. El problema también ocurre debido a problemas de rendimiento. Si su computadora funciona lentamente, es posible que tenga problemas con los widgets de Windows 11. Encontré este problema. Mis widgets de Windows 11 tardaron más en cargarse y mi computadora estaba lenta. El problema desapareció cuando actualicé mi hardware instalando un SSD.
¿Cómo cambiar el idioma del widget en Windows 11/10?
Puede cambiar el idioma de los widgets de Windows 11/10 en la configuración de widgets. Si eso no funciona, cambie el idioma de visualización de Windows 11/10. Esto solucionará el problema. En este artículo, hemos explicado el proceso paso a paso para cambiar el idioma del widget en Windows 11.
Espero que esto ayude.
Fuente: El Club de Windows



Deja una respuesta