Cómo cambiar decimales en Excel
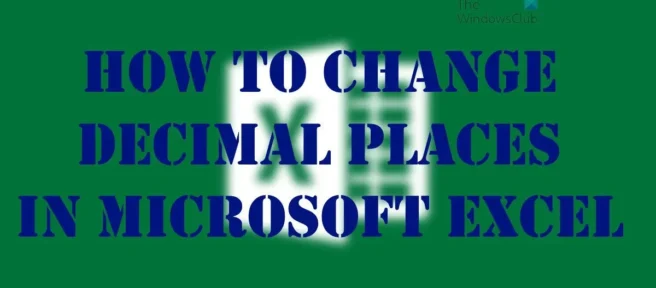
Dependiendo de lo que uno haga en Microsoft Excel, puede llegar un momento en que uno tenga que trabajar con decimales. Si esto es cierto, entonces necesita aprender a cambiar el número de lugares decimales en una hoja de cálculo de Excel .
Cabe señalar que la capacidad de determinar la cantidad de lugares decimales que se muestran en una hoja de cálculo es posible en todas las versiones de Excel desde 2007 hasta el presente. Estamos usando la versión Office 365 de Excel en este artículo , por lo que los pasos pueden diferir ligeramente de la versión que está usando actualmente. Ahora hay varias formas de cambiar la cantidad de lugares decimales en Microsoft Excel y discutiremos cada opción.
Cómo cambiar decimales en Excel
Puede usar cualquiera de estos métodos para cambiar el número de lugares decimales en Microsoft Excel:
- Use los botones Aumentar lugar decimal y Disminuir lugar decimal.
- Agregar formato de número incorporado
- Hacer que el número preferido de lugares decimales sea el predeterminado
1] Utilice los botones «Aumentar decimales» y «Disminuir decimales».

Si ya ha ingresado números en su hoja de trabajo, le sugerimos que use el botón de aumento o disminución para determinar dónde se mostrarán los lugares decimales. Estos son botones en la cinta, lo que significa que son fáciles de encontrar.
- Abra la aplicación Microsoft Excel .
- Navegue a su hoja de trabajo preferida.
- Seleccione las celdas que desea formatear.
- En la pestaña Inicio , debe encontrar los botones Aumentar decimales y Disminuir decimales.
- Haga clic en » Aumentar » para mostrar más números o en » Alejar » para mostrar menos números.
Inmediatamente sabrá que su nueva configuración de lugares decimales es válida y está lista para funcionar.
2] Agregar formato de número incorporado

Aquellos que usan la versión de escritorio de Excel tienen la capacidad de crear sus propias reglas decimales usando la opción Formato de número.
- En la hoja de cálculo, vaya a la pestaña Inicio.
- Mira el grupo » Número «.
- Ahora debe seleccionar la flecha junto a la lista de formatos de número.
- Después de eso, haga clic en Más formatos de número .
- En la lista Categoría , puede seleccionar Moneda , Contabilidad , Interés o Científico . Todo depende del tipo de datos ubicados en su hoja.
Ahora, en el campo Decimales, ingrese el número de lugares decimales que desea mostrar.
3] Hacer que el número preferido de lugares decimales sea el predeterminado
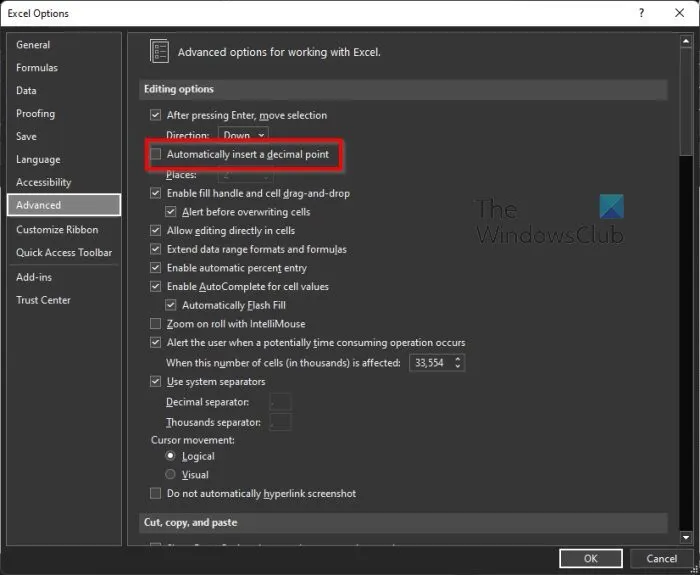
Lo último que debe hacer aquí, si no está interesado en las soluciones anteriores, es establecer sus lugares decimales preferidos como las opciones predeterminadas.
Antes de comenzar, debe tenerse en cuenta que esta función no está disponible en Excel Online , así que no intente usarla allí.
- Abra Excel y seleccione Opciones .
- Si tiene una hoja de cálculo, haga clic en Archivo > Opciones .
- En la categoría Avanzado , vaya a Opciones de edición .
- Después de eso, marque la casilla junto a Insertar punto decimal automáticamente .
- Debería ver un campo » Lugares «.
- Introduzca un número positivo a la derecha del punto decimal o un número negativo a la izquierda.
- Haga clic en el botón Aceptar .
En la hoja de trabajo, haga clic en una celda e ingrese el número deseado.
¿Cuántos lugares decimales usa Excel?
El hecho es que Excel puede mostrar alrededor de 30 lugares decimales, pero su precisión para el número especificado está limitada a 15 dígitos significativos. Además, los cálculos pueden tener menos precisión debido a cinco problemas principales, a saber, redondeo, truncamiento, almacenamiento binario, acumulación de desviaciones de operandos en los cálculos y, finalmente, cancelación al restar, respectivamente.
¿Por qué Excel no muestra decimales?
Algunos usuarios tienen problemas con su versión de Excel que no muestra decimales, entonces, ¿por qué sucede esto? Bueno, parece tener algo que ver con el formato de número de las celdas donde hay números disponibles. Lo mejor que puede hacer aquí es cambiar el formato de la celda para que muestre más números de los que se muestran actualmente.
¿Cómo solucionar problemas de redondeo en Excel?
Primero debe hacer clic en «Archivo» y luego seleccionar «Opciones». Una vez que haya hecho eso, seleccione «Opciones de Excel» y luego vaya a «Avanzado». A partir de ahí, debe encontrar «Al calcular este libro» y seleccionar «Establecer precisión como se muestra». Finalmente, haga clic en Aceptar, ya está.
Fuente: El club de las ventanas



Deja una respuesta