Cómo arreglar el teclado siempre deshabilitado en Windows 11/10
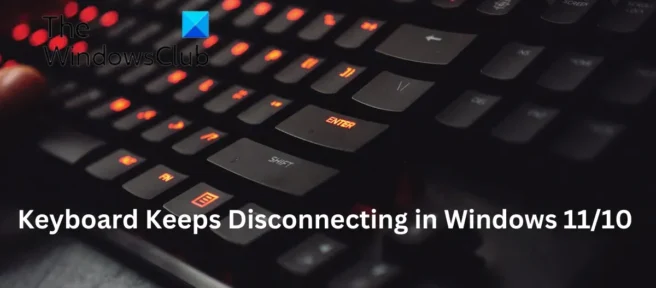
Esta publicación proporciona soluciones para corregir el apagado permanente del teclado en Windows 11/10 . Los teclados son dispositivos de entrada importantes, pero aún son propensos a errores y fallas. Recientemente, muchos usuarios se han quejado de que su teclado se conecta y desconecta constantemente. Afortunadamente, este problema se puede solucionar con unos simples pasos.
¿Por qué mi teclado sigue apagándose?
No hay una razón específica por la que pueda ocurrir este error. Sin embargo, muchos usuarios informan que esto se debe principalmente a problemas con los componentes. Las principales razones de este error pueden ser:
- Configuraciones incorrectas
- Problemas de nutrición
- Problemas de conexión inalámbrica o Bluetooth
- Controladores obsoletos
Fix Keyboard sigue desconectándose en Windows 11/10
Siga estos consejos para arreglar el teclado de Windows que se apaga todo el tiempo:
- Deshabilitar las opciones de ahorro de energía
- Ejecute el Solucionador de problemas del teclado
- Actualice los controladores de su teclado
- Vuelva a instalar el controlador del controlador de bus serie universal.
- Compruebe el teclado en busca de daños físicos.
Ahora veámoslos en detalle.
1] Desactive las opciones de ahorro de energía.
Windows deshabilita los dispositivos idol si las opciones de ahorro de energía están habilitadas. Esta podría ser la razón por la cual su teclado sigue apagándose. Así es como puede desactivar las opciones de ahorro de energía:
- Presione la tecla de Windows + R para abrir el cuadro de diálogo Ejecutar .
- Escriba devmgmt.msc y presione Entrar para abrir el Administrador de dispositivos.
- Expande la opción Teclados , haz clic derecho en el teclado y selecciona Propiedades .
- Haga clic en la pestaña Administración de energía y desmarque «Permitir que la computadora apague este dispositivo para ahorrar energía».
- Ahora haga clic en Aceptar para guardar los cambios.
2] Ejecute el Solucionador de problemas del teclado
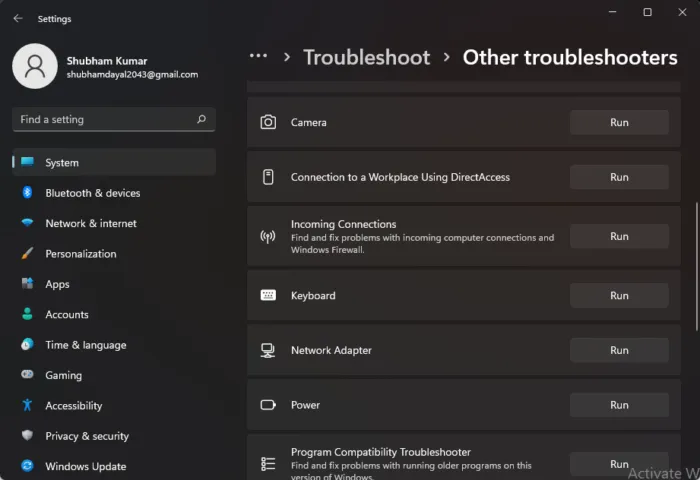
Ejecutar el Solucionador de problemas del teclado de Windows puede diagnosticar y resolver el problema rápidamente. Esta es una función integrada de Microsoft que escanea y corrige automáticamente errores y fallas menores. Aquí se explica cómo ejecutar el Solucionador de problemas del teclado:
- Presione la tecla de Windows + I para abrir Configuración .
- Haga clic en Sistema > Solucionar problemas > Otros solucionadores de problemas .
- Ahora desplácese hacia abajo y haga clic en «Ejecutar» junto a «Teclado».
- Si se encuentran errores, Windows los corregirá automáticamente.
3] Actualizar controladores de teclado
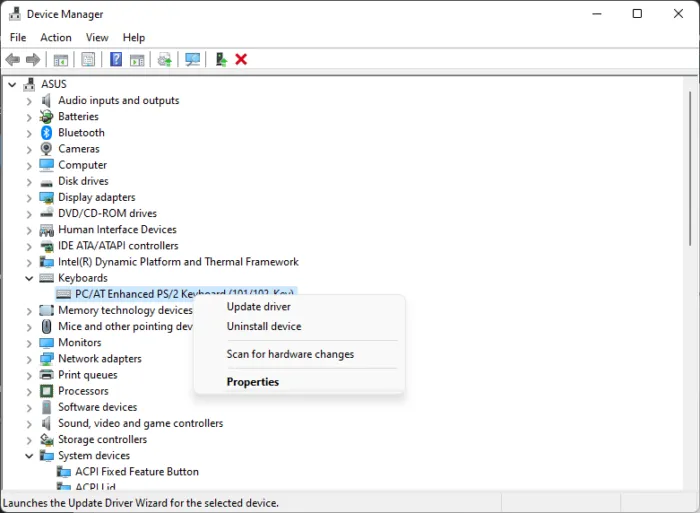
Los controladores de teclado actualizados o dañados también pueden hacer que el teclado se apague. Actualice los controladores de su teclado y compruebe si se ha resuelto el error del teclado. Aquí sabrás como podrás hacerlo:
- Presione la tecla de Windows + R para abrir el cuadro de diálogo Ejecutar .
- Escriba devmgmt.msc y presione Entrar para abrir el Administrador de dispositivos.
- Expanda la opción Teclados y haga clic derecho en el teclado.
- Ahora haga clic en Actualizar controlador y siga las instrucciones en pantalla.
4] Vuelva a instalar el controlador del controlador de bus serie universal.
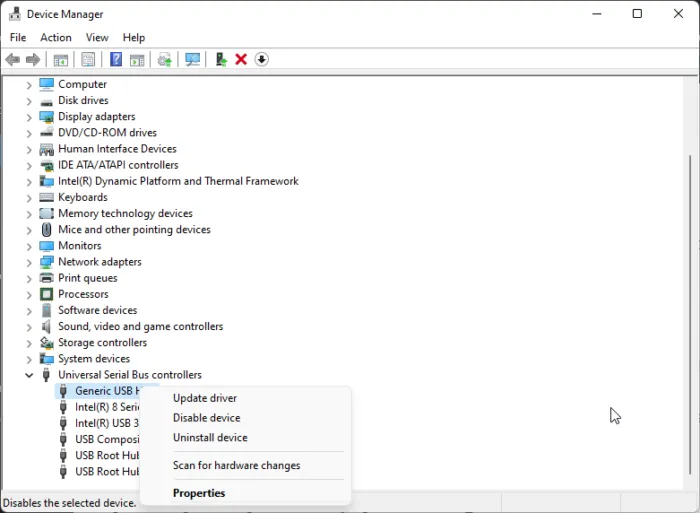
Otra causa de este problema puede ser la corrupción de los controladores de Universal Serial Bus. En este caso, la reinstalación de los controladores puede ayudar. Aquí está cómo hacerlo:
- Presione la tecla de Windows + R para abrir el cuadro de diálogo Ejecutar .
- Escriba devmgmt.msc y presione Entrar para abrir el Administrador de dispositivos.
- Expanda Controladores de bus serie universal y haga clic con el botón derecho en Concentrador USB genérico .
- Seleccione Quitar dispositivo .
- Después de eso, reinicie su dispositivo y Windows instalará automáticamente los controladores más recientes.
5] Verifique que el teclado no tenga daños físicos.
Si ninguno de estos pasos funcionó para usted, el error podría estar relacionado con su teclado. Intente usar el teclado en otra PC y, si el problema persiste, es hora de obtener un teclado nuevo.
¿Por qué mi computadora sigue apagando el teclado?
Esto generalmente se debe a una configuración de energía incorrecta, lo que provoca problemas de energía y fallas en el teclado. Sin embargo, se sabe que otras causas, como controladores actualizados y problemas de conexión, hacen que el teclado se apague en Windows.
¿Por qué mi teclado se apaga automáticamente?
Esto suele suceder si tiene habilitadas las opciones de ahorro de energía en su dispositivo. Sin embargo, en muchos casos se descubre que el propio teclado está defectuoso. Compruebe si hay daños en el teclado o el puerto USB. Limpie los puertos si ve suciedad en ellos e intente volver a conectar el teclado.
¿Por qué mi ratón Logitech sigue apagándose?
Si su mouse está conectado a un puerto USB defectuoso, es posible que continúe desconectándose. Intente enchufar y desenchufar el mouse o enchufarlo en un puerto diferente. Si esto no funciona, su mouse puede estar dañado. Si está utilizando un mouse inalámbrico, reemplace las baterías para ver si se solucionó el problema.
¿Por qué mi teclado bluetooth sigue desconectándose?
Si está utilizando un teclado Bluetooth que sigue desconectándose, actualice los controladores Bluetooth de su dispositivo. También reemplace las baterías del teclado ya que esto puede estar causando una conexión inestable entre el teclado y su PC.
Fuente: El club de las ventanas



Deja una respuesta