Cómo reparar el error de pantalla azul wificx.sys en Windows
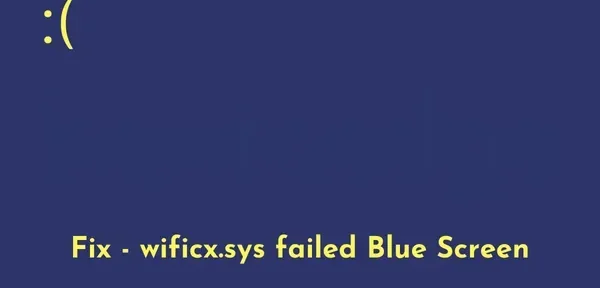
En Windows 11, el kit de controladores de Windows (WDK) usa la extensión de clase Wi-Fi WDF (WiFiCx) para conectarse a un dispositivo WiFi. La falla de wificx.sys es esencialmente un error de pantalla azul que hace que su pantalla se vuelva azul y restringe el arranque normal de su dispositivo. En esta publicación, discutiremos qué está causando este código de error, así como cinco soluciones para resolver este error BSOD.
¿Qué está causando este bloqueo de pantalla azul wificx.sys en Windows 11?
Este error ocurre principalmente cuando su dispositivo enfrenta uno o más de los siguientes problemas:
- El controlador Wifi.sys en sí está dañado de alguna manera
- Archivos y carpetas del sistema corruptos
- Instalaste una actualización de Windows con errores
- Al usar la aplicación Vanguard en una computadora
- Problemas de hardware en la memoria o disco duro
Cómo resolver el error BSOD de wificx.sys
Lea y aplique las soluciones a continuación una por una para resolver este error de pantalla azul wificx.sys en Windows 11.
- Ejecutar un escaneo SFC y DISM
- Eliminar las últimas actualizaciones de Windows
- Vuelva a instalar sus adaptadores inalámbricos y de red
- Vuelva a instalar Vanguard Anti-Cheat
- Inspeccionar RAM y ROM
Al igual que con cualquier otro error de pantalla azul, no puede pasar de la primera pantalla. Bueno, inicie en modo seguro en su PC con Windows 11 y pruebe las siguientes correcciones.
1] Ejecute un escaneo SFC y DISM
El error de pantalla azul generalmente ocurre debido a la presencia de algunos archivos y carpetas del sistema dañados. SFC y DISM son herramientas integradas en Windows 11 que pueden encontrar y reparar cualquier corrupción en archivos del sistema, carpetas o incluso en la imagen del sistema. Aquí se explica cómo ejecutar ambas herramientas en su computadora:
- Presione Win + X y seleccione Windows Terminal (Admin) en el menú de encendido.
- A continuación, aparecerá una ventana de UAC, haga clic en «Sí» para permitir que se abra.
- Cuando se inicie el terminal, presione «Ctrl + Shift + 2» para abrir el símbolo del sistema en una nueva pestaña.
- Copie/pegue el código a continuación y presione Entrar .
sfc /scannow
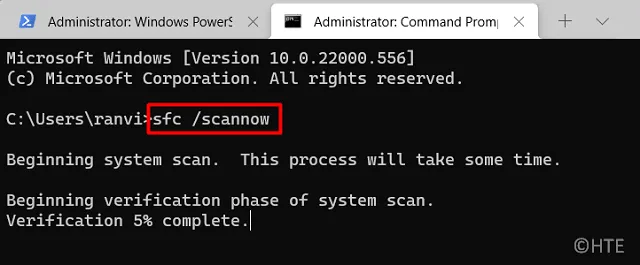
- Poco después, el Comprobador de archivos del sistema se inicia y comienza a buscar archivos y carpetas del sistema perdidos o dañados. Si encuentra algún daño en los archivos del sistema, los reparará automáticamente. Esto suele tardar entre 10 y 15 minutos, pero el tiempo puede aumentar según la cantidad de archivos que deban corregirse.
- Al finalizar con éxito, verifique y repare cualquier corrupción en la imagen del sistema. Para hacer esto, deberá ejecutar la herramienta DISM. Bueno, ejecute estos comandos uno por uno. Asegúrese de presionar Enter después de cada comando y espere a que el sistema complete su ejecución.
DISM /Online /Cleanup-Image /CheckHealth
DISM /Online /Cleanup-Image /ScanHealth
DISM /Online /Cleanup-Image /RestoreHealth
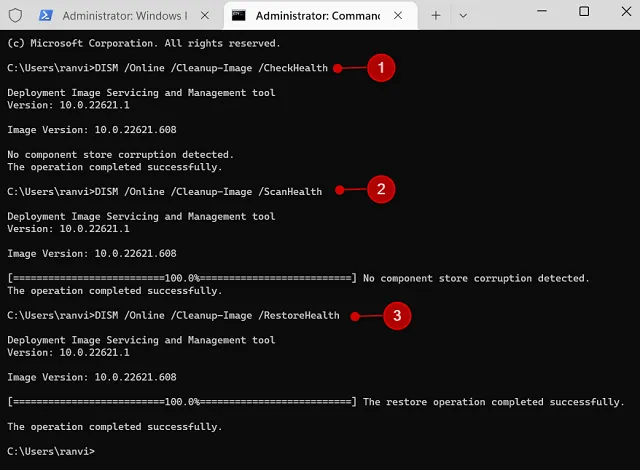
- Ahora que solucionó los problemas de archivos e imágenes del sistema, reinicie su computadora.
Inicie su dispositivo Windows normalmente y verifique si esto resuelve la falla de la pantalla azul de Wificx.sys.
2] Desinstale las últimas actualizaciones de Windows.
Si este error ocurre después de instalar una actualización pendiente de Windows, entonces tiene instalada una actualización incorrecta en su computadora. Esto podría suceder si hubiera fallas en la red durante el proceso de descarga de la actualización. Para resolver este error de pantalla azul, debe desinstalar la actualización opcional/de seguridad instalada recientemente de su dispositivo.
Debe iniciar nuevamente en modo seguro y seguir estos pasos:
- Use la tecla de Windows y R para abrir el cuadro de diálogo Ejecutar.
- Escriba »
appwiz.cpl» y presione Entrar. - El sistema lo redirigirá al panel de control.
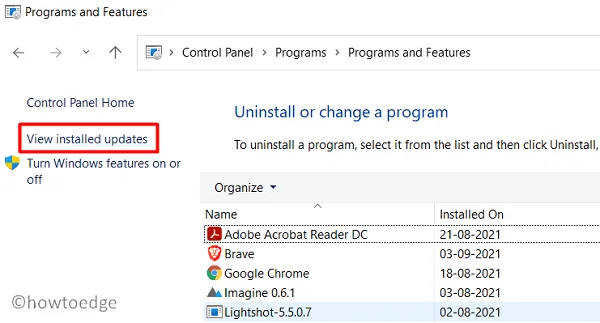
- Haga clic en » Ver actualizaciones instaladas » en el panel izquierdo y será redirigido nuevamente a la página Configuración en Windows 11. Verifique después de qué actualización en particular está comenzando a recibir este error de pantalla azul Wificx.sys.
- Una vez encontrado, haga clic en el botón » Desinstalar » disponible junto a la instalación de actualización errónea.
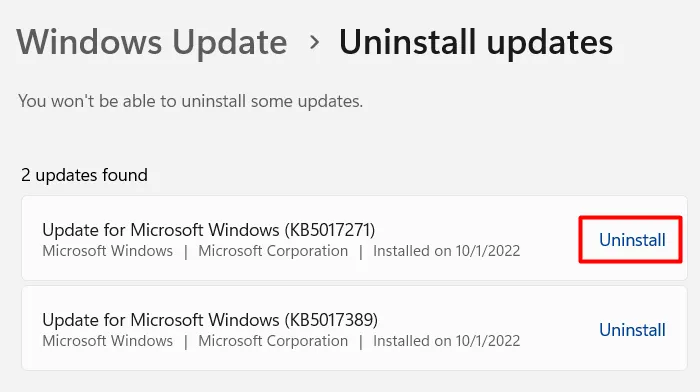
- Espere hasta que el sistema haya eliminado por completo la actualización seleccionada de su sistema. Su dispositivo puede reiniciarse varias veces durante este proceso de eliminación, por lo que no tiene que preocuparse por eso.
nota _ Microsoft puede impedirle instalar algunas actualizaciones desde su computadora. Si ocurre tal escenario, puede usar un punto de restauración para devolver su sistema operativo a un punto donde todo funcionaba bien. Si aún no ha creado un punto de restauración, todo lo que puede hacer es realizar una instalación limpia de Windows 11.
3] Actualice sus adaptadores inalámbricos y de red
Cualquier problema con su adaptador inalámbrico o de red hace que Windows Update descargue la actualización incorrecta y luego la instale en su computadora. Es extremadamente importante resolver cualquier problema con los adaptadores inalámbricos y de red.
Incluso en los casos en los que logró recuperar su dispositivo de este error de Wificx.sys, debe configurar los controladores de red correctamente. Esto es lo que debe hacer en una PC con Windows 11:
- Abra el Administrador de dispositivos y expanda la sección Adaptadores de red.
- Haga clic con el botón derecho en los controladores que se encuentran dentro y seleccione » Actualizar controlador «.
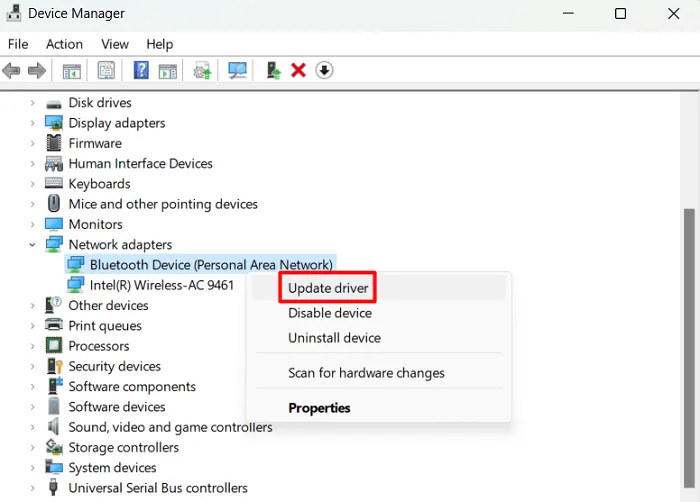
- Seleccione «Buscar controladores automáticamente» en la siguiente ventana.
- Deje que el sistema se conecte a los servidores de Microsoft en línea y verifique si hay actualizaciones pendientes.
- Si dice «Los mejores controladores para su dispositivo ya están instalados», haga clic en «Buscar controladores actualizados en Windows Update».
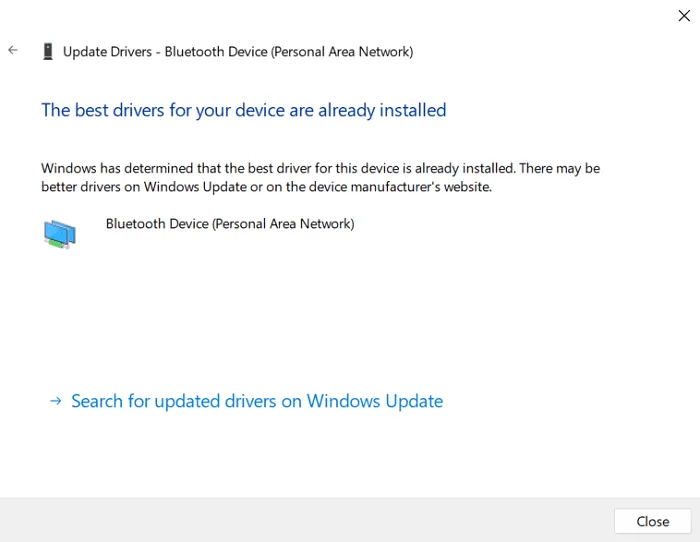
- Windows Update se conectará a los servidores de Microsoft a través de Internet y buscará actualizaciones adicionales.
- Si esto realmente muestra «Actualizaciones opcionales», haga clic en su enlace.
- Marque todas las casillas de verificación y haga clic en – » Descargar e instalar «.
Después de actualizar todos los adaptadores inalámbricos y de red, reinicie su computadora. Inicie sesión en su dispositivo normalmente y compruebe si se ha resuelto el error de pantalla azul de wificx.sys.
Sugerencia : DriverFix es una aplicación premium de terceros que puede encontrar y solucionar automáticamente cualquier problema con los controladores del sistema. Dado que el error de pantalla azul con wificx.sys ocurre principalmente debido a la falta de actualizaciones de controladores, DriverFix puede ayudarlo mucho.
4] Vuelva a instalar Vanguard Anti-Cheat
Varios usuarios informaron que corrigieron este código de error simplemente eliminando la aplicación Vanguard de sus sistemas. Si también está utilizando esta aplicación en una PC con Windows 11/10, desinstálela de su dispositivo. Reinicie su computadora para eliminar cualquier archivo Vanguard residual o sobrante.
- Vaya a Configuración (Win + I) > Aplicaciones > Aplicaciones instaladas en Windows 11 22H2. En Windows 11 versión 21h2 o anterior, seleccione Aplicaciones y características en lugar de Aplicaciones instaladas.
- Encuentra Vanguard y cuando lo encuentres, haz clic en los tres puntos horizontales disponibles en su extremo derecho.
- Seleccione » Eliminar » en la ventana emergente, y si aparece algún cuadro de confirmación, también haga clic en » Eliminar «.
- Espere a que esta aplicación Vanguard se desinstale con éxito y luego reinicie su computadora.
5] Inspeccionar RAM y ROM
Si el error de pantalla azul con wificx.sys aún ocurre, este error puede deberse a problemas de hardware. Verifique la memoria RAM y ROM instalada en su computadora siguiendo estos simples pasos:
Diagnóstico de RAM (memoria):
- Presione Win + S y escriba Memoria .
- Haga clic en el resultado superior, es decir, Diagnóstico de memoria de Windows .
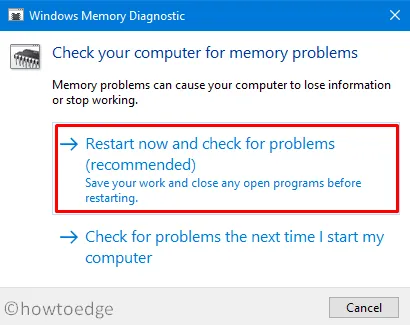
- Haga clic en Reiniciar ahora y busque problemas (recomendado).
Espere a que esta herramienta complete su escaneo de memoria (RAM) y, cuando termine, reinicie Windows. Recibirá un informe sobre si es necesario reemplazar la memoria o no. Haz lo que dice el informe.
Comprobación de ROM (HDD o SSD):
- Inicie Windows PowerShell como administrador y ejecute este código en él:
chkdsk C: /f /r /x
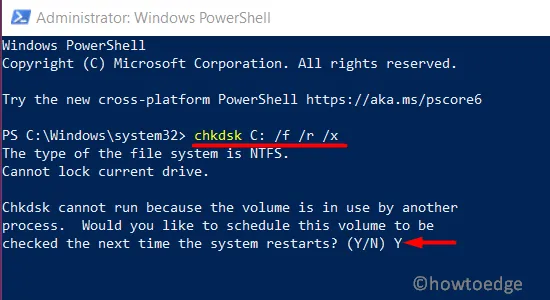
- Debido a que la unidad raíz ya está en uso, CHKDSK no se iniciará automáticamente. En su lugar, se hará la pregunta «¿Le gustaría programar este volumen para que se verifique la próxima vez que se reinicie el sistema?» (Realmente no).
- Escribe «Y» y reinicia tu computadora. El comando CHKDSK se hará cargo y comenzará a verificar el disco duro instalado o la unidad de estado sólido.
- Espere a que se complete este escaneo y, una vez que se complete, verifique si necesita reemplazar su HDD/SSD o no.
¿Cómo resolver el error BSOD en Windows 11/10?
La clave para corregir el error de pantalla azul en una PC con Windows 11 o 10 radica en las causas que provocan dicho código de error. Por lo tanto, primero debe averiguar las causas que causan el error BSOD y aplicar la configuración adecuada.
Espero que encuentre este artículo útil para corregir el error de pantalla azul wificx.sys en su PC con Windows 11/10. Háganos saber en la sección de comentarios si tiene alguna dificultad para seguir esta guía.
Fuente: Howtoedge



Deja una respuesta