Cómo reparar el error de pantalla azul FBNetFlt.sys en Windows
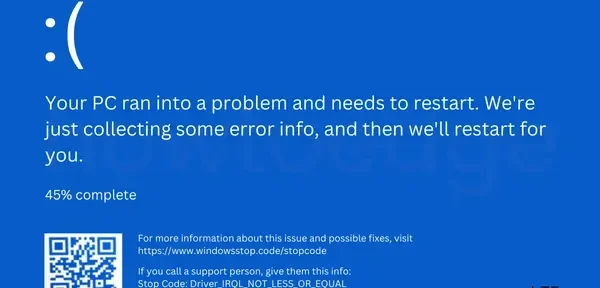
Si encuentra un error de pantalla azul FBNetFlt.sys al iniciar su dispositivo y no está seguro de qué hacer a continuación, lea este artículo hasta el final. En esta publicación, discutiremos qué es FBNetFlt.sys, qué causa este código de error y seis métodos de trabajo que pueden solucionar este problema.
Cuando recibe este error BSOD, puede aparecer información adicional: Driver_Irql_Not_Less_Or_Equal, Unexpected_Store_Exception u otra información. Sea cual sea el motivo en su caso, solucione este problema aplicando la configuración que se describe a continuación.
¿Qué es FBNetFlt.sys y cuándo sucede?
FBNetFlt.sys es un archivo del sistema Lenovo Vantage que ayuda a los jugadores a jugar juegos de manera fácil y sin problemas en sus PC. Aquí hay algunos aspectos importantes de cómo funciona esta herramienta en su PC:
- Actualizar todos los controladores relacionados con el juego.
- Ejecutar diagnósticos
- Solicite soporte de empresas de desarrollo de juegos.
- Advierta a los usuarios si están conectados a redes Wi-Fi peligrosas.
- y muchos otros
Ahora debes saber la importancia de esta herramienta. Sin embargo, a veces puede corromperse sin ningún motivo en particular y comenzar a corromper archivos y carpetas del sistema. Dado que se enfrenta a un error de tipo pantalla azul, no tiene otra opción que aplicar las siguientes correcciones.
Soluciones de error de pantalla azul FBNetFlt.sys
Para resolver el error de pantalla azul, primero debe iniciar en modo seguro. Esto es importante porque no puede aplicar ninguna solución si no puede omitir esta pantalla azul. Por lo tanto, inicie en modo seguro con o sin red y siga estas soluciones.
1] Vuelva a instalar el controlador Lenovo Gaming NetFilter.
Varios usuarios informaron que corrigieron este error de pantalla azul FBNetFlt.sys después de eliminar este NetFilter para juegos de sus sistemas. Sin embargo, si tiene un propósito específico en su PC, puede intentar desinstalar y luego reinstalar los controladores relacionados. Primero, inicie en modo seguro y siga estos pasos:
- Presione Win + X y seleccione Administrador de dispositivos.
- Haga clic en la pestaña Ver y seleccione Mostrar dispositivos ocultos .
- En la sección de controladores y herramientas de su sistema, busque Lenovo Gaming NetFilter.
- Cuando lo encuentre, haga clic derecho sobre él y elija » Eliminar dispositivo «.
- Luego debería aparecer una ventana emergente, haga clic en Desinstalar nuevamente para confirmar la eliminación de este controlador.
Después de que este controlador se elimine con éxito de su sistema, reinicie su computadora y verifique si el problema se resuelve de esta manera. Para reinstalar este controlador, visite el sitio web oficial de Lenovo y descargue el controlador. Haga doble clic en el controlador del dispositivo descargado para comenzar a instalar el controlador Lenovo Gaming NetFilter.
- DriverFix es una herramienta premium de terceros que puede encontrar y solucionar cualquier problema en el controlador de su dispositivo automáticamente. Use esta herramienta y este error de pantalla azul FBNetFlt.sys se resolverá de una vez por todas.
2] Desinstalar Lenovo Vantage
Si desinstalar y volver a instalar Game NetFilter no funciona, debe desinstalar este software de su computadora. Para hacer esto, siga estos sencillos pasos:
- Presione Win+X y seleccione Aplicaciones instaladas . Si usa versiones anteriores de Windows, seleccione Aplicaciones y características en lugar de Aplicaciones instaladas.
- En la ventana que aparece, navegue hasta Lenovo Vantage y haga clic en los tres puntos disponibles en su extremo derecho.
- En la ventana emergente, seleccione » Eliminar » y luego «Eliminar» nuevamente en la ventana de confirmación.
- Espere a que el sistema elimine permanentemente esta aplicación de su computadora.
Reinicie su dispositivo normalmente y verifique si el problema se solucionó después de desinstalar Lenovo Vantage.
3] Ejecutar escaneo SFC/DISM
Para que una PC con Windows funcione sin problemas, todos los archivos y carpetas del sistema deben permanecer en buen estado y sin errores. Cada vez que faltan archivos del sistema o están dañados debido a algún tipo de malware, su dispositivo puede recibir un error de pantalla azul.
Para corregir la corrupción de archivos en Windows 11/10, puede usar el Comprobador de archivos del sistema. Aquí se explica cómo usar el escaneo SFC en su computadora:
- Presione Win + R para abrir el cuadro de diálogo Ejecutar.
- Escriba «CMD» y presione las teclas Ctrl + Shift + Enter al mismo tiempo.
- El símbolo del sistema comenzará con derechos de administrador.
- En una consola elevada, escriba lo siguiente y presione Entrar:
sfc /scannow
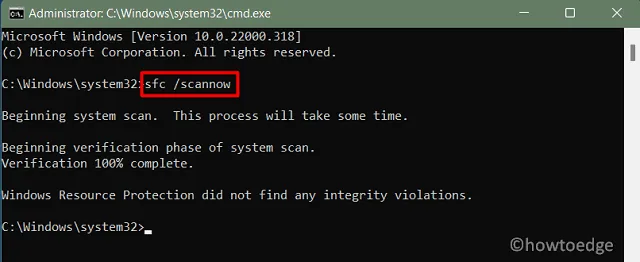
- Espere a que este comando se complete con éxito y vea lo que dice CMD al final.
Al igual que SFC, DISM es una herramienta integrada en Windows 11/10 que puede encontrar y corregir cualquier daño dentro de una imagen del sistema. Para ejecutar el comando DISM en una PC con Windows, haga lo siguiente:
- Presione Win + X y seleccione Terminal de Windows (Administrador).
- El terminal usará de forma predeterminada Windows PowerShell.
- Escriba lo siguiente en él y presione Entrar:
DISM /Online /Cleanup-Image /RestoreHealth
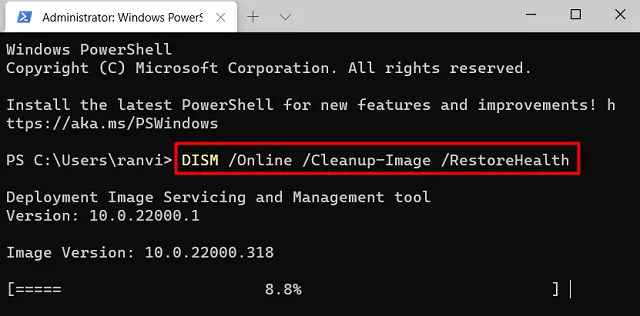
- Esta herramienta también tardará entre 10 y 15 minutos en encontrar y reparar automáticamente cualquier corrupción en la imagen del sistema.
Al final, su dispositivo debería funcionar bien. De lo contrario, siga el siguiente conjunto de soluciones a continuación.
4] Eliminar las últimas actualizaciones de Windows
Microsoft lanza nuevas actualizaciones 1-2 veces al mes. De estos, hay una actualización de seguridad, mientras que otras son simplemente actualizaciones que no son de seguridad, fuera de banda u otras actualizaciones. Estas actualizaciones son de naturaleza opcional y no es necesario instalarlas a menos que la actualización sea beneficiosa para un usuario en particular.
Si ha instalado una actualización de este tipo y luego comienza a aparecer el error de pantalla azul FBNetFlt.sys, debe instalar la actualización errónea. Deshazte de esta actualización errónea y tu dispositivo comenzará a funcionar normalmente. Aquí se explica cómo completar esta tarea en Windows 10. En su lugar, los usuarios de Windows 11 pueden seguir estos pasos:
- Inicie Configuración (Win + I) y navegue hasta la ruta que se indica a continuación:
Windows Update > Update history
- Desplácese hacia abajo hasta «Configuración relacionada» y haga clic en «Desinstalar actualizaciones «.
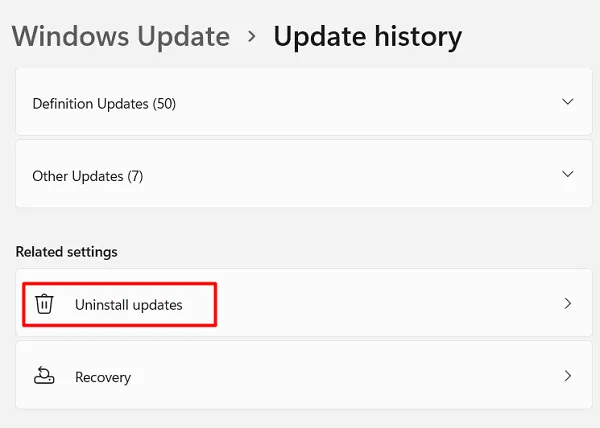
- En la parte superior, verá todas las actualizaciones que se han instalado en su sistema recientemente.
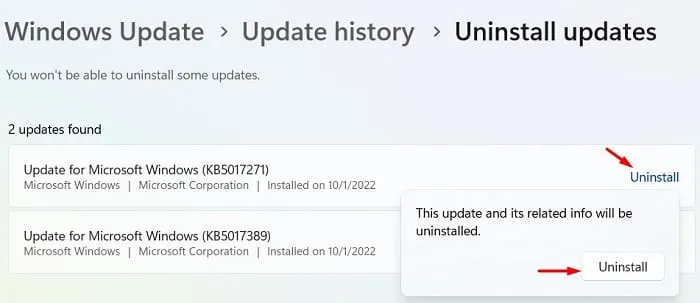
- Haga clic en el botón Desinstalar disponible a la derecha de la actualización.
- Luego aparecerá una ventana de confirmación, haga clic en » Eliminar » nuevamente.
El sistema comenzará inmediatamente a eliminar la actualización seleccionada de su dispositivo. Espere a que esto se complete y, una vez que haya terminado, reinicie su computadora.
5] Usar punto de restauración del sistema
Si su sistema tiene un punto de restauración, utilícelo y devuelva su computadora a un estado anterior cuando todo funcionaba perfectamente. Para hacer esto, siga estos sencillos pasos:
- Haga clic derecho en el icono de Windows y seleccione Ejecutar.
- Introduzca »
rstrui» y haga clic en «Aceptar». - Cuando se abra la ventana Restaurar sistema, haga clic en Siguiente .
- Seleccione un punto de restauración reciente y haga clic en Buscar programas vulnerables .
- Solo cuando esta verificación informe » No se encontró nada «, proceda a restaurar su PC.
- Haga clic en «Siguiente» y luego en «Finalizar» .
Su computadora se reiniciará y comenzará a volver al estado seleccionado.
6] Instalación limpia de Windows
Espero que el error de pantalla azul FBNetFlt.sys ya se haya resuelto. Si ninguna de las correcciones anteriores resuelve este error BSOD, solo le queda una opción: una instalación limpia de Windows 11/10.
Fuente: Howtoedge



Deja una respuesta