Cómo reparar el error de actualización 0x800f0922 en Windows 11/10
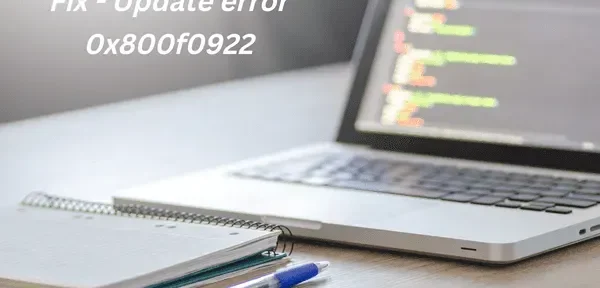
El error de actualización de Windows 11/10 0x800f0922 es un problema relacionado con la actualización que ocurre cuando instala una nueva actualización en su PC. Recientemente, este problema ocurre al actualizar el sistema operativo a KB5012170.
Este error ocurrió por primera vez durante o después de instalar la actualización acumulativa KB3213986 en Windows 10. Si encuentra este problema y no sabe cómo resolverlo, lea este artículo hasta el final.
¿Qué está causando que la actualización falle con el código de error 0x800f0922?
Una mirada más cercana a este problema revela que esto sucedió principalmente al instalar actualizaciones de seguridad pendientes/parches que no son de seguridad. Esto debe ser debido a problemas de conectividad de red. Ausencia. NET Framework o su sistema que se ejecuta en un pequeño espacio de partición reservado para el sistema también puede causar este código de error.
En algunos escenarios, este error también puede ocurrir debido a archivos o carpetas infectados. Cuando aparece, los usuarios reciben un mensaje de error en el formato dado:
Some updates were not installedError(s) found:Code: 0x800F0922 Windows Update ran into a problem.
Solución: error de actualización 0x800f0922 en Windows 11/10
Si tiene dificultades para resolver este código de error en su PC, intente las siguientes correcciones y vea si alguien resuelve este problema.
1] Verifique la conexión a Internet y desactive la VPN
Como se indicó anteriormente, este error puede aparecer cuando está conectado a una red inestable, se conecta a un adaptador diferente y verifica si el problema se resuelve de esa manera.
O puede intentar apagar y encender su enrutador. Si está utilizando una VPN, simplemente desactívela y verifique nuevamente si puede actualizar Windows ahora.
2] Deshabilitar el cortafuegos de Windows Defender.
El firewall, que es una herramienta de seguridad, está disponible de forma gratuita en todos los dispositivos con Windows 11/10. Su trabajo principal es proteger el sistema de ataques maliciosos. Sin embargo, a veces puede bloquear archivos originales y, por lo tanto, provocar el error de actualización 0x800f0922. Por lo tanto, la mejor opción aquí es deshabilitar temporalmente el Firewall de Windows Defender y volver a intentar instalar las actualizaciones en su PC. Aquí está cómo completar esta tarea:
en su sistema. Aquí está la guía correcta:
Paso 1: Haga clic en el icono «Buscar» y escriba » Panel de control «, haga clic en el resultado correspondiente para iniciar esta aplicación.
Paso 2: En la sección Sistema y seguridad , seleccione la opción Firewall de Windows Defender .
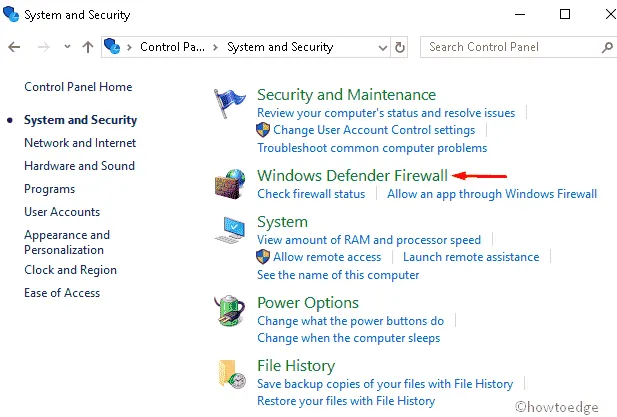
Paso 3: Ahora ve al panel izquierdo y haz clic en » Activar o desactivar Firewall de Windows Defender «.
Paso 4: aquí, marque la casilla para Habilitar o deshabilitar el Firewall de Windows en las secciones públicas y privadas. Vea la instantánea a continuación:
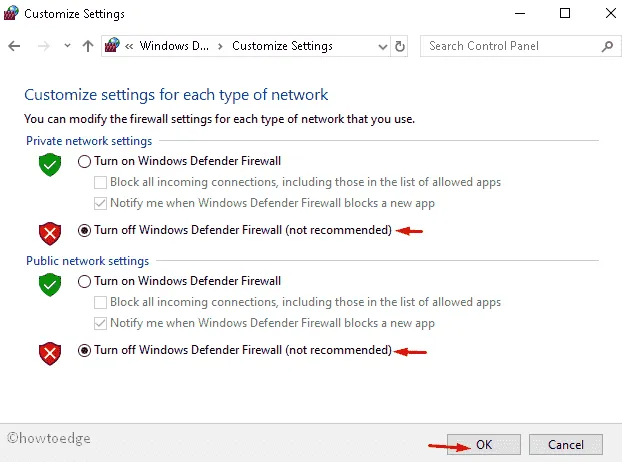
Paso 5: Haga clic en Aceptar para guardar esta configuración y luego cierre la ventana actual.
Siguiendo los pasos anteriores, puede actualizar su PC sin recibir el error de interrupción 0x800f0922.
Nota. No es necesario activar el Firewall de Windows manualmente. Tan pronto como la computadora se reinicie, el firewall se encenderá solo.
3] Ejecute el Solucionador de problemas de actualización de Windows.
El Solucionador de problemas de actualización es esencialmente una herramienta integrada diseñada específicamente para investigar problemas relacionados con las actualizaciones de Windows o problemas similares. Lanzar esta herramienta es bastante simple y fácil de realizar.
Así es como puede solucionar problemas en Windows 11:
- Presione Win + I para iniciar Configuración y navegue hasta la ruta que se indica a continuación:
Settings > System > Troubleshoot > Other troubleshooters
- Ubique Windows Update en la sección Más frecuente y haga clic en el botón Ejecutar disponible en él.
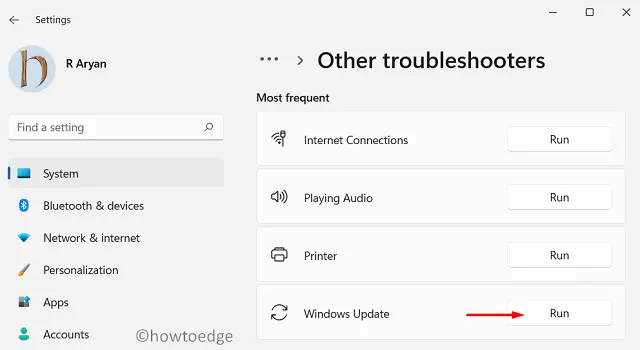
- Deje que el solucionador de problemas diagnostique y solucione las causas principales de su PC. Después de un lanzamiento exitoso, reinicie su PC con Windows 11.
Para solucionar problemas de Windows Update en Windows 10, siga estos pasos:
- Primero, inicie la aplicación Configuración presionando Win + I.
- Seleccione Actualización y seguridad y luego Solucionar problemas en el panel izquierdo.
- Navegue hacia el lado derecho y desplácese hacia abajo para encontrar Windows Update .
- Cuando lo encuentre, haga clic una vez para expandir su cuadro.
- Haga clic en «Ejecutar el solucionador de problemas» para iniciar el proceso de solución de problemas.
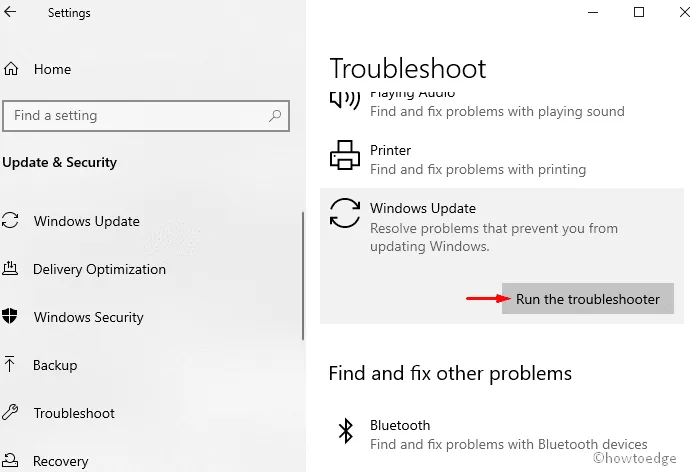
- Reinicie su computadora nuevamente e instale la LCU nuevamente.
4] Actualizar la plataforma. NET en su PC.
Plataforma Septiembre 2022. NET ahora está disponible para todas las versiones de Windows 11 y 10. Dado que este error 0x800F0922 puede ocurrir debido a la falta de la plataforma. NET, debe cambiar a él.
Si un. NET Framework está deshabilitado en su PC, primero debe habilitarlo siguiendo estos sencillos pasos:
- Presione Win + R para abrir el cuadro de diálogo Ejecutar.
- En el campo de búsqueda, escriba «Panel de control» y presione Entrar .
- Cuando se abra el Panel de control, haga clic en Programas > Programas y características.
- Luego haga clic en Activar o desactivar las características de Windows en el panel izquierdo.
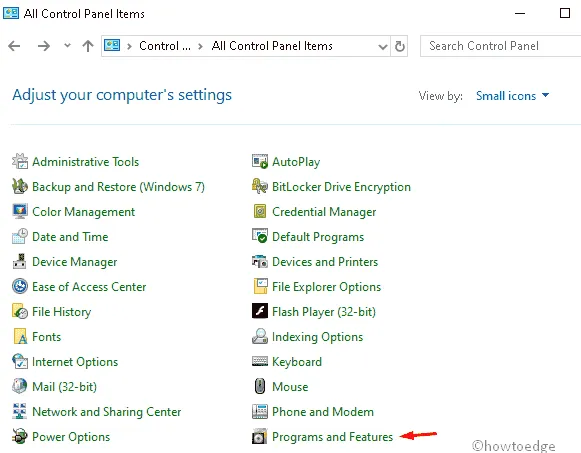
Nota. Si no ve esta opción, seleccione » Iconos pequeños » en la View by:sección » «.
- A continuación, marque la casilla de verificación .Net framework en la página Características de Windows y haga clic en el botón Aceptar .
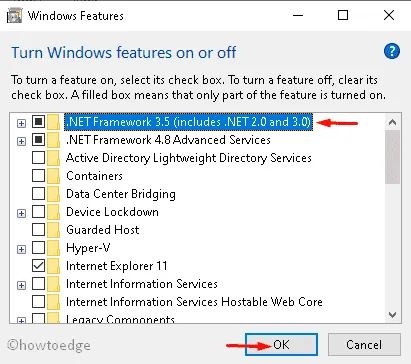
- Finalmente, reinicie su computadora para guardar sus cambios.
5] Configurar el instalador de confianza mediante la línea de comandos
Si aún recibe el mismo código de error al actualizar Windows, puede intentar configurar un instalador confiable usando CMD. Esto es lo que debe hacer para completar esta tarea:
- Escriba cmd en el campo de búsqueda y haga clic derecho en la opción de línea de comando que aparece.
- En el menú contextual, seleccione Ejecutar como administrador .
- Inmediatamente aparecerá un cuadro de diálogo de confirmación, haga clic en » Sí » para continuar.
- En un símbolo del sistema elevado, escriba la siguiente línea de comando y presione la tecla Intro :
SC config trustedinstaller start=auto
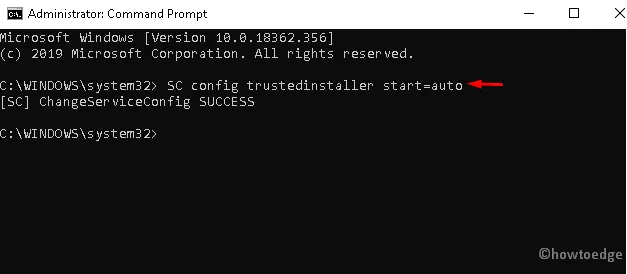
- Después de eso, reinicie su computadora.
- Después del próximo inicio de sesión, vaya a Configuración > Actualización y seguridad y descargue las actualizaciones esperadas.
6] Borra todos tus archivos temporales
La presencia de caché basura o archivos temporales también puede causar que el error 0x800f0922 interfiera con el proceso de actualización. Eliminar estos archivos temporales resolverá este problema. Aquí hay una guía completa para eliminar archivos temporales en su PC:
- Haga clic con el botón derecho en el icono de Windows y seleccione la opción Ejecutar .
- Ingrese %temp% en el campo vacío y luego haga clic en el botón Aceptar .
- Esto abrirá una carpeta que contiene una lista de archivos temporales.
- Elimine cualquier contenido que exista dentro y reinicie su computadora.
Ahora puede actualizar su sistema operativo existente con la última actualización acumulativa.
7] Reparar archivo de instalación
La presencia de archivos de sistema dañados también puede causar el código de error 0x800f0922 durante la actualización de Windows 10. Si es así, la reparación de documentos maliciosos con el comando SFC será de gran ayuda para evitar problemas críticos. Estos son los pasos para trabajar:
- Vaya a «Buscar» y escriba » Símbolo del sistema » en el cuadro de texto.
- Haga clic derecho en el resultado y seleccione Ejecutar como administrador.
- Si aparece Control de cuentas de usuario, haga clic en Sí para dar permiso.
- Escriba
sfc /scannowen una consola elevada y presione la tecla Intro .
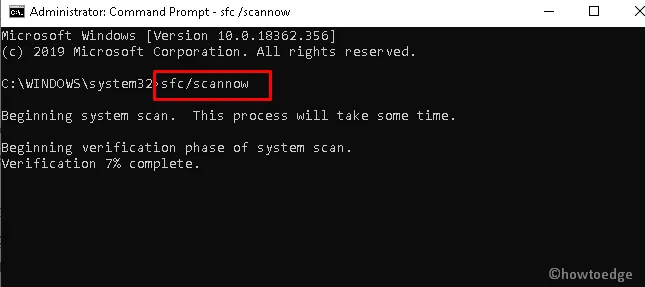
- Esto iniciará el proceso de escaneo.
- Cuando finalice, reinicie su dispositivo y descargue las actualizaciones acumulativas nuevamente.
8] Reparar imágenes de Windows dañadas
Si su instalación está dañada, también puede encontrar el error 0x800f0922 de Windows 10 en su pantalla. En este caso, se recomienda utilizar la herramienta de línea de comandos DISM. Si no sabe cómo ejecutarlo, simplemente siga las instrucciones detalladas a continuación.
- Primero, abra el cuadro de diálogo Ejecutar usando las teclas de acceso rápido Win y R.
- En el campo vacío, escriba cmd y presione Ctrl+Shift+Enter al mismo tiempo .
- Esto abrirá un símbolo del sistema elevado.
- Luego obtendrá un aviso de UAC, haga clic en Sí .
- Copie/pegue el siguiente código dentro de CMD y presione Entrar −
DISM /Online /Cleanup-Image /RestoreHealth
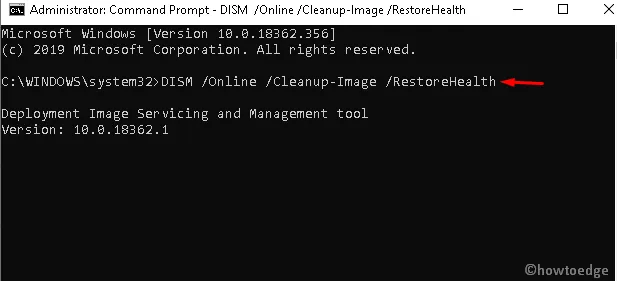
- Esto tomará alrededor de 20 minutos, así que espere pacientemente.
- Después de eso, reinicie su computadora y busque actualizaciones.
9] Restablecer componentes de actualización de Windows
Si el error 0x800f0922 sigue apareciendo en la pantalla y aún no puede actualizar su sistema, existe la posibilidad de que algo esté mal dentro de los componentes principales. Para resolver este error, borre la memoria caché de la base de datos de todos los archivos descargados y reinicie los componentes de actualización haciendo lo siguiente:
Paso 1: presione las teclas de acceso rápido Win y R al mismo tiempo para abrir el cuadro de diálogo Ejecutar .
Paso 2: En el campo de texto, ingrese services.mscy haga clic en Aceptar .
Paso 3: Ahora desplácese hacia abajo y busque los Servicios de actualización de Windows.
Paso 4: Una vez que lo encuentre, haga clic con el botón derecho y elija Detener en el menú contextual.
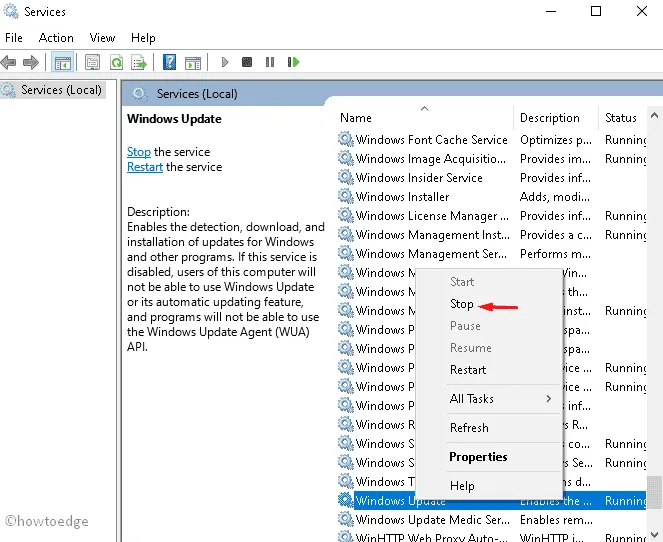
Paso 5: repita los pasos 3 y 4 para BITS y Superfetch (ahora llamado SysMain) para detener todos los servicios relacionados con la actualización.
Paso 6: Después de eso, presione Win+E para abrir el Explorador de archivos.
Paso 7: Aquí, vaya a la carpeta C:\Windows\SoftwareDistribution\Download y elimine todo lo que contiene. Para completar esta tarea, presione Ctrl + A para seleccionar todos los elementos y haga clic en el botón Eliminar.
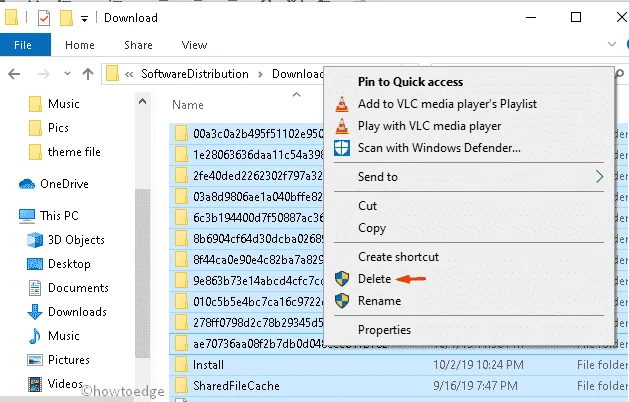
Paso 8: Avanzando, cambie a los servicios de Actualización de Windows, BITS y Superfetch uno por uno y reinícielos nuevamente.
Paso 9: Ahora cierre todas las pestañas abiertas y reinicie su computadora.
Paso 10: Ahora actualice su computadora sin interrupción.
10] Realizar un inicio limpio
A veces, la presencia de programas de terceros también puede causar este conflicto y, por lo tanto, evitar que Windows se actualice sin problemas. Realizar un inicio limpio seguramente lo ayudará a diagnosticar las causas del código de error de actualización 0x800f0922. Así es como va el proceso:
- Haga clic con el botón derecho en el botón Inicio y seleccione la opción Ejecutar .
- Introduzca el cuadro de texto y haga clic en Aceptar .
msconfig - Haga clic en la pestaña Servicios , marque y marque la casilla junto a Ocultar todos los servicios de Microsoft .
- A continuación, haga clic en el botón Desactivar todo .
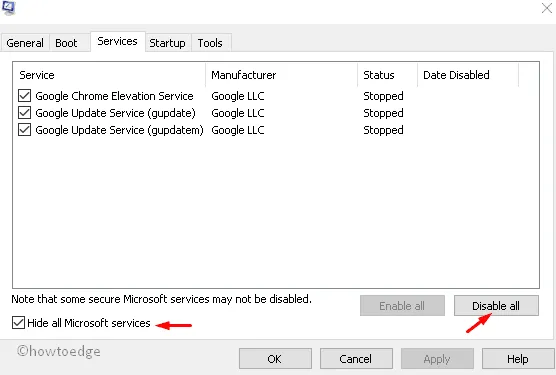
- Vaya a la pestaña Inicio y haga clic en el enlace » Abrir Administrador de tareas «.
- Deshabilite los servicios no esenciales que se muestran como «Habilitados» en la sección «Estado».
- Reinicie su computadora para que los cambios surtan efecto.
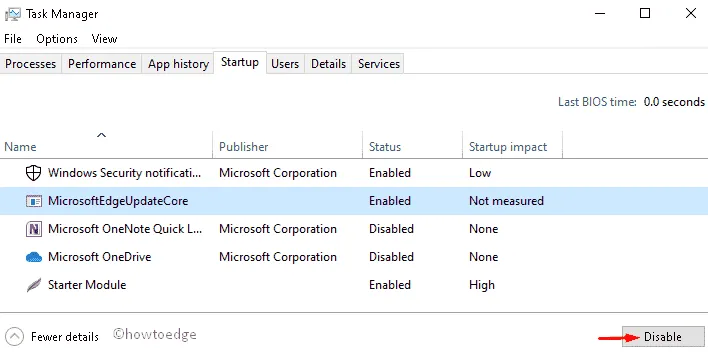
- Eso es todo, ahora puede actualizar su dispositivo sin encontrar ningún error o error de actualización de Windows.
11] Editar registro
Si aún recibe el código de error 0x800f0922, cambiar ciertas entradas clave en el registro puede solucionar este problema de actualización en su computadora. Sin embargo, esta tarea es relativamente difícil, ya que cualquier modificación incorrecta puede dañar todo el sistema operativo. Así que ten un poco de cuidado antes de seguir estos pasos:
- Abra Windows Search presionando Win + S.
- Ingrese
regeditel campo de texto y presione Entrar . - Si aparece un aviso de UAC, haga clic en Sí para permitir el inicio de sesión.
- Cuando se abra el Editor del Registro, navegue hasta lo siguiente:
HKEY_LOCAL_MACHINE\SOFTWARE\Microsoft\Windows\CurrentVersion\WINEVT\Publishers
- Haga clic con el botón derecho en la carpeta Editores y seleccione Exportar en el menú contextual.
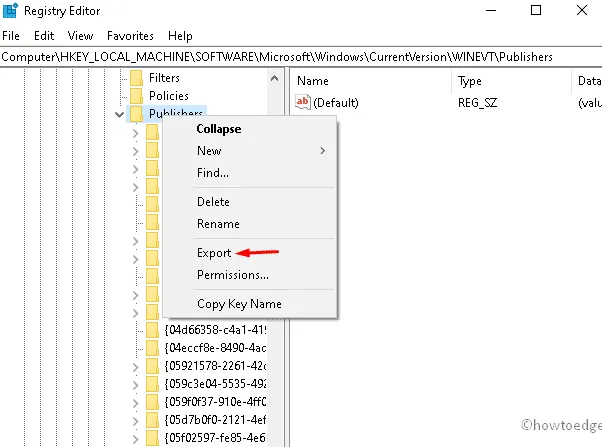
- Seleccione la ubicación donde desea exportar este valor clave y luego ingrese el nombre de archivo deseado.
- Haga clic en Guardar para confirmar sus cambios.
- Reinicie su computadora e intente instalar las actualizaciones acumulativas pendientes nuevamente.
Espero que haya podido resolver este código de error de actualización 0x800f0922 en su computadora. Háganos saber en el cuadro de comentarios si tiene alguna dificultad para seguir esta guía.
Fuente: Howtoedge



Deja una respuesta