Cómo reparar el error «URL no válida» en Google Chrome

¿Recibe un error de URL no válida en Google Chrome? Una URL (localizador uniforme de recursos) es la dirección de una página web en Internet. Muchos usuarios de Chrome se quejan del error de «URL incorrecta»cuando visitan ciertas páginas web. El mensaje de error completo que se muestra es el siguiente:
La página en la que estabas está intentando enviarte a una URL no válida. Si no desea visitar esta página, puede regresar a la página anterior.
Este error puede ocurrir si la URL es incorrecta, usted escribió la URL incorrectamente o está tratando con datos de navegación dañados (caché, cookies, etc.).
Esto también puede suceder cuando un estafador abusa de la función de redirección de búsqueda abierta de Google. De esta forma, los estafadores intentan engañar a los usuarios para que revelen sus credenciales. Es posible que encuentre URL de phishing que parezcan confiables a primera vista. Estas URL apuntan a Google. Sin embargo, una mirada rápida a estas URL revela que agregan el parámetro HTTP de redirección abierta de búsqueda de Google. De esta forma, los estafadores intentan redirigir a los usuarios a sitios web de phishing maliciosos.
Cómo reparar el error «URL no válida»en Google Chrome
Si recibe el error La página en la que estaba está tratando de enviarlo a una URL no válida en Google Chrome, puede usar las siguientes correcciones para resolver el error:
- Comience con arreglos básicos.
- Sal de tu cuenta de Google.
- Elimina la memoria caché y las cookies del navegador.
- Deshabilite o elimine la extensión del navegador.
- Asegúrese de tener los permisos necesarios para ver la página web.
- Restablece o reinstala Chrome.
- Cambie a un navegador web diferente como Edge, Firefox, etc.
Antes de continuar, primero verifique que la URL que ingresó sea correcta y que la URL a la que está redirigiendo sea legítima, ya que podría tratarse de un intento de phishing como se describe anteriormente.
1] Comience con arreglos básicos
Aquí hay algunos métodos estándar que puede usar para corregir el error:
- Intente volver a cargar la página web un par de veces y vea si se solucionó el error.
- Reinicie Google Chrome y luego intente visitar una página web que devuelve una URL no válida.
- Reinicie su computadora y luego abra Chrome para ver si este error ocurre cuando intenta visitar la misma página web.
- Compruebe la URL de la página web que está intentando abrir y asegúrese de que sea correcta.
- Asegúrese de que la página web que está intentando visitar exista y no haya sido eliminada.
2] Sal de tu cuenta de Google
Lo siguiente que puede hacer es cerrar sesión en su cuenta de Google desde Chrome y luego reiniciar su navegador web. En el próximo inicio, vuelva a iniciar sesión en su cuenta y luego visite la página web con el error «URL incorrecta». Puede haber una falla temporal en su perfil que cause un error. Entonces, en este caso, este método debería funcionar para usted.
También puede usar una cuenta de Google diferente para iniciar sesión en Chrome y verificar si el error se resolvió o no. O puede crear una nueva cuenta de Google e iniciar sesión para ver si el error de «URL incorrecta»está solucionado o no.
3] Eliminar la memoria caché y las cookies del navegador.

Es posible que la causa de este error sean datos de navegación corruptos e inválidos, incluidos el caché y las cookies. Los datos de navegación antiguos y voluminosos provocan errores y problemas al visitar un sitio web o al utilizar una herramienta en línea. Por lo tanto, se recomienda borrar el caché de su navegador y cocinar de vez en cuando para evitar problemas similares.
Estos son los pasos para borrar el caché y las cookies en el navegador Google Chrome:
- Primero, abra Google Chrome y luego, en la esquina superior derecha, haga clic en el botón de menú con tres puntos.
- En el menú que aparece, navega hasta la sección Más herramientas y selecciona la opción Borrar datos de navegación.
- Aparecerá el cuadro de diálogo Borrar datos de navegación; seleccione Intervalo de tiempo como Todo el tiempo.
- Después de eso, marque las casillas «Cookies y otros datos del sitio «e «Imágenes y archivos en caché «. Si desea borrar su historial de navegación, el historial de descargas y otros datos de navegación, también puede hacerlo.
- Luego haga clic en el botón «Borrar datos «y Chrome eliminará los datos seleccionados de su navegador web.
- Cuando se complete el proceso, abra Google Chrome nuevamente e intente visitar la página web anterior que estaba dando el error de «URL incorrecta».
4] Deshabilitar o eliminar la extensión del navegador
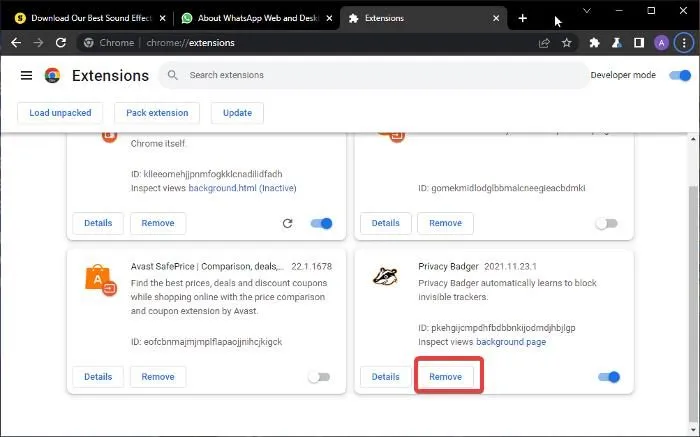
Es posible que tenga instaladas extensiones problemáticas o sospechosas en su navegador que están causando este error. Si comenzó a encontrar este error después de agregar una extensión recientemente, la extensión podría ser el principal culpable. Por lo tanto, si el escenario es aplicable, puede deshabilitar o desinstalar las extensiones del navegador para corregir el error que está experimentando. Aquí está cómo hacerlo:
- Primero, vaya a Google Chrome y haga clic en el botón de menú con tres puntos en la esquina superior derecha.
- Ahora haga clic en «Más herramientas «y luego seleccione «Extensiones «. Se abrirá la página de extensiones, donde podrás acceder a todas las extensiones web que tengas instaladas.
- Después de eso, busque la extensión problemática y deshabilite el interruptor asociado a ella.
- Si desea eliminar la extensión de su navegador, haga clic en el botón «Eliminar «y luego haga clic en el botón «Eliminar «en el siguiente mensaje de confirmación.
- Cuando haya terminado, reinicie Google Chrome y verifique si el error desapareció.
5] Asegúrese de tener los permisos necesarios para ver la página web.
Es posible que no tenga los permisos necesarios para ver la página web y es por eso que recibe un error de «URL no válida». Esto ocurre con mayor frecuencia cuando se visitan formularios, encuestas o páginas web para completar tareas de trabajo. Por lo tanto, debe asegurarse de tener el permiso necesario para acceder a la página web que está intentando visitar en Google Chrome.
6] Restablecer o reinstalar Google Chrome
El mensaje de error «La página en la que estabas está intentando enviarte a una URL no válida»en Chrome puede aparecer si hay archivos de instalación dañados. Por lo tanto, puede intentar reinstalar Google Chrome para corregir el error. Para hacer esto, primero deberá desinstalar su navegador. Pero asegúrese de activar la opción de sincronización de datos si no desea perder los datos guardados en su perfil.
Para desinstalar Google Chrome, abra Configuración con Win+I y seleccione Aplicaciones > Aplicaciones instaladas. Ahora desplácese hacia abajo hasta la aplicación Google Chrome y haga clic en el botón de menú con tres puntos. Luego seleccione la opción «Desinstalar «y siga las instrucciones para eliminar el navegador de su PC. Después de eso, descargue la última versión de Google Chrome en línea e instálela en su computadora. Espero que no te vuelvas a encontrar con el mismo error.
7] Cambie a un navegador web diferente como Edge, Firefox, etc.
Si ninguna de las soluciones anteriores funcionó para usted, cambie a un navegador web diferente para abrir las páginas web problemáticas. Hay varios navegadores web gratuitos disponibles para Windows 11/10. Puede usar el navegador web predeterminado de Windows, como Microsoft Edge. O puede probar Mozilla Firefox, Opera y otros navegadores web. Espero que esta solución solucione el error por usted.
¿Qué significa URL no válida?
Una URL no válida básicamente significa que la URL que ingresó contiene errores tipográficos o contiene espacios o caracteres. Una URL no válida también puede significar que la página web se eliminó o se movió a una URL diferente. Si recibe un error de «URL no válida»en Chrome, asegúrese de que la URL que ingresó sea correcta. Si ingresó la URL exacta, use las correcciones que mencionamos en esta publicación para corregir el error.
¿Por qué la URL no se abre en Chrome?
Si la página web no se carga o no se abre en Google Chrome, es posible que tenga un problema de conexión a Internet. Además, el caché y las cookies dañados y desactualizados pueden ser la razón por la que no puede cargar ciertas páginas web en Chrome. El problema también puede ocurrir si está utilizando una versión desactualizada del navegador o su instalación está dañada.
¿Cómo arreglar una URL no válida?
Para corregir «No válido»en Google Chrome, elimine la memoria caché y las cookies de su navegador web. Además, intente deshabilitar o eliminar las extensiones web problemáticas de su navegador. Si eso no funciona, actualice Google Chrome y vuelva a instalar su navegador web para corregir el error. Hemos mencionado todas estas correcciones de trabajo en detalle, así que échales un vistazo.
Fuente: El club de las ventanas



Deja una respuesta