Cómo reparar el error de Microsoft Store 0xC03F6603 en Windows 11/10
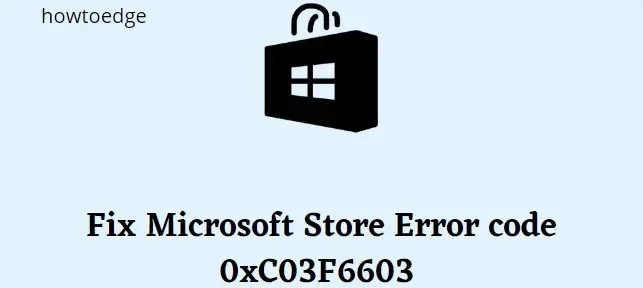
Si recibe el error 0xC03F6603 de Microsoft Store en Windows 11 10, no está solo. Muchos usuarios han informado de este error al intentar descargar o actualizar aplicaciones de Microsoft Store. Hay algunas cosas que puedes intentar arreglar.
Primero reinicie su computadora y luego intente instalar o actualizar la aplicación nuevamente. Si eso no funciona, asegúrese de que la fecha y la hora sean correctas. Luego intente restablecer el caché de Microsoft Store. Para hacer esto, vaya a Configuración> Aplicaciones> Microsoft Store> Opciones avanzadas y haga clic en el botón Restablecer. Si sigue viendo el error, es posible que el problema esté relacionado con su cuenta. Intente cerrar sesión en su cuenta de Microsoft y luego iniciar sesión nuevamente. También puede intentar usar una cuenta de Microsoft diferente.
¿Qué causa el error de Microsoft Store 0xC03F6603?
El error 0xC03F6603 es un error de Microsoft Store que puede ocurrir al intentar instalar o actualizar una aplicación. Hay varias cosas que pueden causar este error, incluyendo:
- No hay suficiente espacio en su dispositivo para la aplicación o la actualización. Asegúrese de tener suficiente espacio libre antes de volver a intentarlo.
- Los datos en su dispositivo están dañados. Esto puede suceder si recientemente instaló una nueva aplicación o juego, o después de una actualización de Windows. Intente reiniciar su dispositivo para ver si eso soluciona el problema.
- No estás conectado a Internet. Asegúrate de tener una conexión a Internet activa antes de volver a intentarlo.
Cómo reparar el error de Microsoft Store 0xC03F6603 en Windows 11/10
Si está intentando acceder a Microsoft Store y obtiene el error 0xC03F6603, hay varias formas de intentar solucionarlo.
1] Ejecute el Solucionador de problemas de aplicaciones de la Tienda Windows.
Si ve el error 0xC03F6603 de Microsoft Store, podría deberse a un archivo dañado o a un problema con su cuenta. Lo primero que debe intentar es ejecutar el Solucionador de problemas de aplicaciones de la Tienda Windows. Esto solucionará automáticamente cualquier problema con sus aplicaciones y, con suerte, corregirá el error. Aquí está cómo hacerlo:
- Presione las teclas Windows + I para abrir el menú de configuración.
- Vaya a Sistema > Solucionar problemas > Otros solucionadores de problemas .
- Desplácese hacia abajo y haga clic en Ejecutar junto a Aplicaciones de la Tienda Windows .
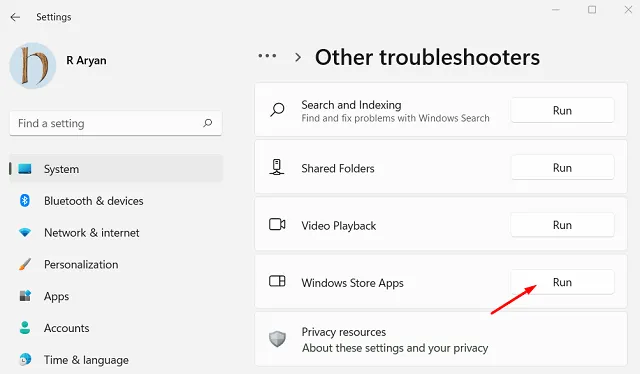
Comenzará el proceso de solución de problemas y pronto se revelarán todos los errores que causan el error 0xC03F6603. Una vez completado, podrá volver a descargar aplicaciones de Microsoft Store.
2] Restablecer y restaurar Microsoft Store y la aplicación Xbox.
Puede encontrar el código de error de Microsoft Store 0xC03F6603 si su aplicación Store o Xbox está dañada. Para solucionar este problema, debe restaurarlos y restablecerlos.
- Haga clic con el botón derecho en «Inicio» y seleccione » Aplicaciones instaladas » en la lista del menú.
- En el panel derecho, desplácese hacia abajo hasta Microsoft Store y haga clic en los tres puntos (…) .
- Seleccione Más opciones en el menú contextual.
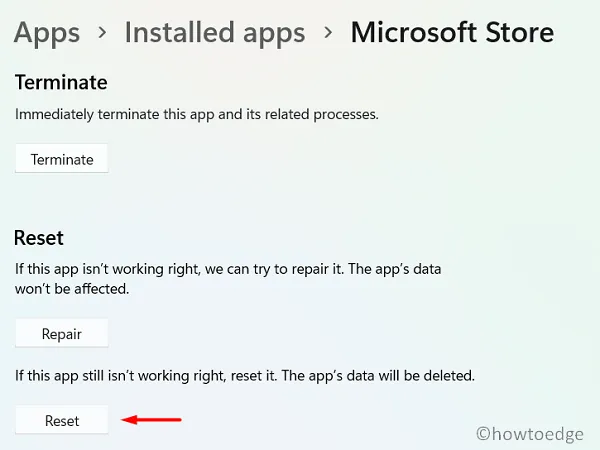
- En la sección Restablecer , haz clic en Restaurar .
- Luego haga clic en el botón » Restablecer » para restablecerlo.
Después de restablecer la aplicación Store, siga el mismo proceso para restablecer la aplicación Xbox. Luego reinicie su computadora e intente abrir Microsoft Store nuevamente. Si aún ve el mismo error, intente reinstalar la aplicación Store.
3] Vuelva a registrar la tienda de Windows
Si restablecer Microsoft Store no resuelve el código de error, su otra opción es volver a registrar Windows Store. Para hacer esto, siga estos pasos:
- Ejecute el símbolo del sistema como administrador.
- Copie y pegue el siguiente comando y presione Entrar −
Get-AppXPackage WindowsStore -AllUsers | Foreach {Add-AppxPackage -DisableDevelopmentMode -Register “$($_.InstallLocation)\\AppXManifest.xml”}
- Espere hasta que el comando se complete con éxito. Una vez que se complete el proceso, cierre la ventana del símbolo del sistema y reinicie su computadora.
4] Verifica tu conexión a internet
Una conexión a Internet lenta o inestable puede ser la causa del error 0xC03F6603 de Microsoft Store. Para resolver este problema, intente cambiar su conexión y vea si eso resuelve el problema. Si está utilizando Wi-Fi, intente conectarse directamente a su enrutador mediante un cable Ethernet. Si ya está utilizando un cable Ethernet, intente desenchufarlo y volver a enchufarlo.
5] Vuelva a instalar Microsoft Store.
Los errores de Microsoft Store en las PC con Windows 11 a menudo son causados por aplicaciones de Store dañadas. Para solucionar este problema, debe reinstalar la aplicación Store y verificar si funciona.
- Para reinstalar la aplicación Store, abra PowerShell como administrador y ejecute el siguiente comando. Para hacer esto, busque PowerShell en el menú Inicio, haga clic con el botón derecho y seleccione Ejecutar como administrador.
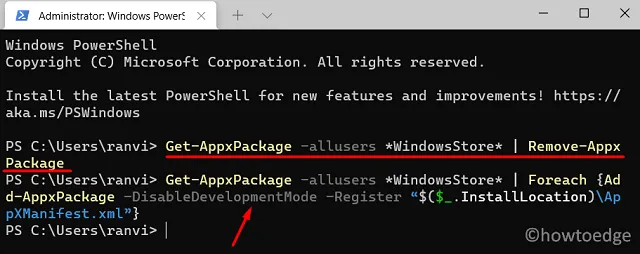
- A continuación, deberá copiar y pegar el siguiente comando:
get-appxpackage *store* | remove-Appxpackage
- Ahora presione Entrar para desinstalar Microsoft Store y luego vuelva a instalarlo.
- Luego ejecute copiar y pegar el siguiente comando y presione Entrar:
Get-AppxPackage -allusers *WindowsStore* | Foreach {Add-AppxPackage -DisableDevelopmentMode -Register “$($_.InstallLocation)\AppXManifest.xml”}
Espere a que se complete el comando. Después de que se complete el comando, reinicie su computadora y vea si eso resuelve el problema.
6] Verifique la fecha y la hora en su computadora
Primero, asegúrese de que la fecha y la hora de su computadora estén configuradas correctamente. Esto a veces puede causar problemas con las descargas de Microsoft Store. Luego intente reiniciar su computadora y luego intente descargar el juego nuevamente.
- Presione Win + I para abrir Preferencias del sistema.
- Seleccione Hora e idioma en el panel izquierdo.
- Vaya a la sección Fecha y hora.
- Luego encienda el interruptor junto a «Establecer la hora automáticamente».

- Continúe desplazándose hasta «Enlaces relacionados» y haga clic en la sección » Idioma y región «.
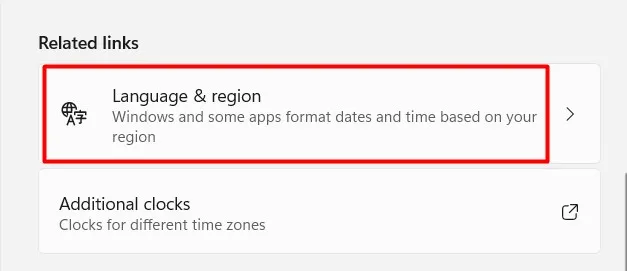
- Ve a la sección Región y selecciona el país o región donde vives.
- Reinicie su computadora después de cerrar la aplicación Configuración.
7] Descarga pasivamente el juego a tu computadora.
Si está intentando instalar un juego desde Microsoft Store y ve un error de Microsoft Store, entonces algo impide que el juego se descargue. Hay algunas cosas que puede intentar para solucionar este problema.
Si estas dos cosas no funcionan, sigue estos pasos:
- Detenga todas las descargas de Microsoft Store.
- Prueba a descargar la aplicación de nuevo.
- Reinicie su computadora inmediatamente después de que comience el proceso.
Ahora no necesita iniciar la aplicación Store para realizar un seguimiento de las descargas. En su lugar, debe usar el Centro de actividades para hacer esto. De esta manera, no te encontrarás con el error 0xC03F6603 al cargar el juego.
Si los métodos anteriores no funcionaron, intente cerrar sesión en su cuenta de Microsoft y volver a iniciar sesión. Si ninguna de estas soluciones funciona, comuníquese con el Soporte de Microsoft para obtener más ayuda.
Fuente: Howtoedge


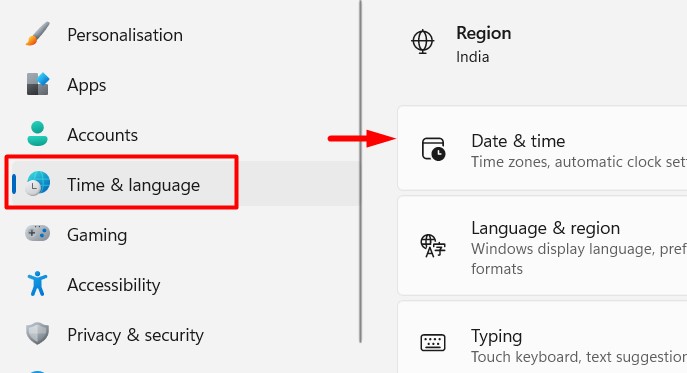

Deja una respuesta