Cómo reparar el error del reproductor multimedia 0xc00d36cb en Windows 11/10
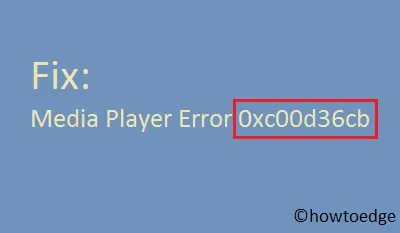
¿Ha encontrado recientemente el error 0xc00d36cb al iniciar archivos multimedia en su computadora? Bueno, este error puede ocurrir debido a las siguientes razones: caché guardada innecesaria, falta de los permisos de archivo necesarios, software de terceros que interfiere con las funciones de reproducción de video o un perfil de usuario dañado.
Aparte de eso, también puede encontrar este problema cuando los archivos multimedia están dañados o tienen una extensión que no es compatible con Windows Media Player. Cualquiera que sea el motivo en su caso, siguiendo nuestros cuatro enfoques diferentes, debería poder resolver este problema en su computadora. Echemos un vistazo a las soluciones en detalle:
Cómo reparar el código de error 0xc00d36cb
Primero debe confirmar si esto es realmente un error o si los archivos multimedia que está tratando de reproducir están dañados. A veces, este error también puede ocurrir cuando el archivo multimedia tiene una extensión que el reproductor multimedia predeterminado no admite. Para verificar esto, intente usar otro reproductor multimedia como VLC, KM Player, etc.
1] Usar el Solucionador de problemas de reproducción de video
Windows 10 incluye una poderosa herramienta que puede encontrar y solucionar las causas principales de este error 0xc00d36cb. Este es básicamente un método de solución de problemas y puede ejecutarlo siguiendo las pautas a continuación:
- En primer lugar, navegue hasta la ubicación –
Win + I > Update & Security > Troubleshoot. - Cambie al panel derecho y haga clic en Solucionadores de problemas avanzados .
- En la siguiente pantalla, desplácese hacia abajo hasta Reproducción de video.
- Una vez encontrado, haga clic para expandir su panel y haga clic en Ejecutar el solucionador de problemas .
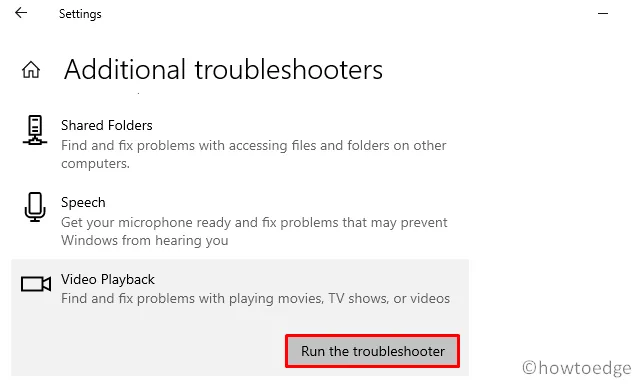
- Ahora siga las instrucciones en pantalla para completar el resto del proceso.
- El solucionador de problemas iniciará un análisis y, si encuentra algún problema, aplicará una solución automáticamente.
- Una vez que se complete el proceso de escaneo/reparación, reinicie Windows para aplicar los cambios más recientes.
2] Restablecer caché de la tienda de Windows para corregir 0xc00d36cb
Si los componentes de Windows están dañados, puede impedir que los archivos multimedia se reproduzcan en su dispositivo. Como solución alternativa, debe intentar borrar la memoria caché guardada de Microsoft Store. Estos son los pasos principales para trabajar:
- Vaya al menú de inicio y escriba «cmd» en el cuadro de texto.
- Haga clic derecho en el resultado superior y seleccione «Ejecutar como administrador».
- Si aparece la ventana UAC en la pantalla, haga clic en Sí .
- Copie / pegue el siguiente comando en el área de solicitud y presione Entrar −
wsreset.exe
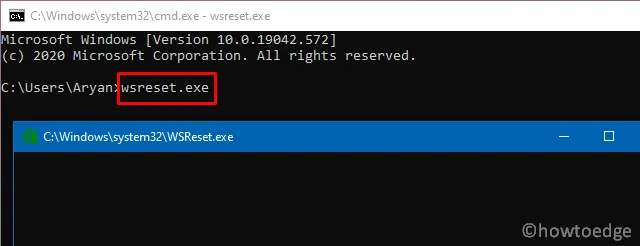
- Espere unos segundos para que este código se complete con éxito.
- Cuando vea el cursor parpadeante en la siguiente línea del símbolo del sistema, escriba exit y presione Enter nuevamente .
- Reinicie su dispositivo para borrar el caché restante.
Inicie sesión en su dispositivo y compruebe si se produce o se resuelve el error 0xc00d36cb. En caso afirmativo, puede cambiar los permisos del archivo o comenzar a usar un reproductor multimedia diferente.
3] Cambiar la resolución del archivo multimedia
A veces puede encontrar este error simplemente porque el archivo multimedia no está destinado a ser utilizado por todos. Si es así, arrojará un error cada vez que intente ejecutar el archivo. Para eliminar esta posibilidad, debe cambiar los permisos del archivo haciendo lo siguiente:
- Presione Win + E para abrir el Explorador de archivos.
- Ahora abra la carpeta que contiene el archivo que está causando el problema 0xc00d36cb.
- Haga clic derecho en este archivo y elija la opción Propiedades de su menú contextual.
- Luego vaya a la pestaña «Seguridad» y haga clic en el botón » Avanzado «. Vea la instantánea a continuación:
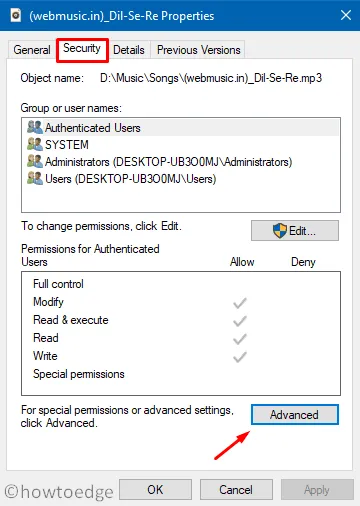
- En la ventana Configuración de seguridad avanzada, haga clic en Cambiar disponible junto al nombre del propietario .
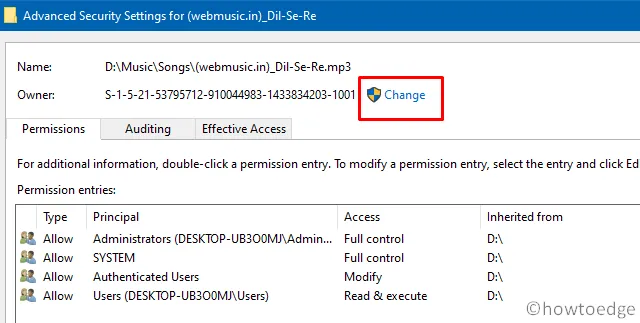
Aquí, haz los siguientes cambios:
- Pon a Todos en
Enter the object name to selectuna sección. - Haga clic en «Comprobar nombres» y luego haga clic en «Aceptar » para confirmar esta configuración.
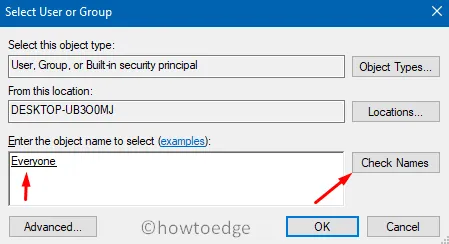
Si el truco anterior funciona, también puede realizar cambios similares en otros archivos.
4] Crear un nuevo perfil de usuario
Si incluso cambiar el permiso del archivo no resuelve este problema, su perfil de usuario actual puede estar dañado. Por lo tanto, debe intentar crear una nueva cuenta de usuario o simplemente probar la última solución. Aquí está cómo completar esta tarea:
- Presione Win + I para abrir la ventana de configuración.
- Seleccione » Cuentas «, luego » Familia» y «Otros usuarios » en el panel izquierdo.
- Vaya al lado derecho y haga clic en «Agregar a otra persona a esta PC».
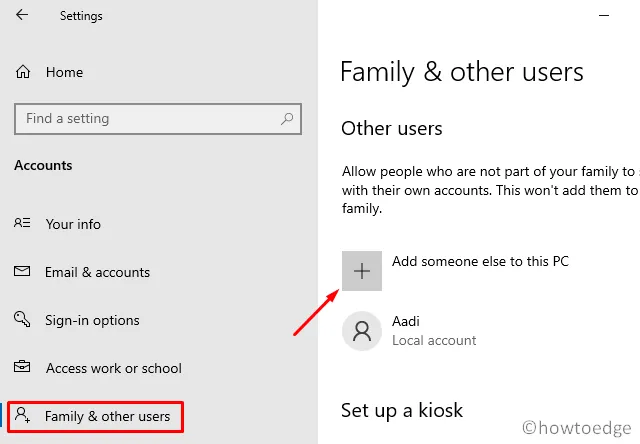
- Luego, el sistema ofrecerá una ventana de cuenta de Microsoft donde puede usar una existente
user idypasswordcrear un nuevo perfil de usuario.
|
nota _ Si no tiene otra cuenta de Microsoft, simplemente haga clic en «No tengo la información de inicio de sesión de esta persona». |

- A continuación, haga clic en » Agregar un usuario sin una cuenta de Microsoft «.
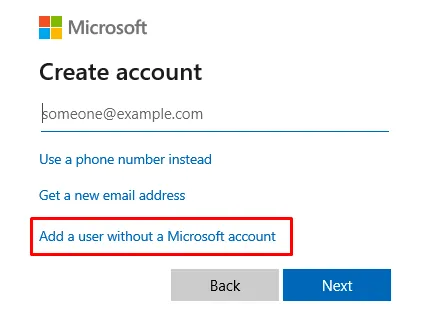
- Ahora ingrese su nombre de usuario en Quién usará esta computadora e ingrese su contraseña para garantizar la seguridad.
- Microsoft puede pedirle que seleccione varios
- para usar en caso de que olvide su contraseña recién creada. Haga lo mismo y su nuevo perfil de usuario estará configurado para reproducir los medios que anteriormente causaban problemas.
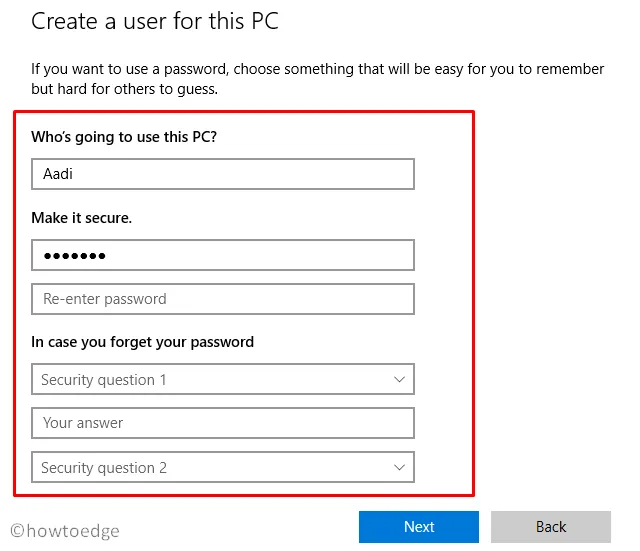
Reinicie su computadora y esta vez use la información del perfil de usuario que acaba de crear para iniciar sesión en su dispositivo. Con suerte, ahora puede reproducir medios sin el error 0xc00d36cb.
Preguntas frecuentes
¿Por qué el reproductor multimedia no puede reproducir el archivo?
Si recibe el error «El Reproductor de Windows Media no puede reproducir el archivo porque el códec de video requerido no está instalado en su computadora». Su sistema claramente carece de un códec para reproducir un determinado formato de archivo de video. Necesitará archivos de códec si desea decodificar y codificar contenido digital.
¿No puede reproducir este archivo, no reproducirá 0xc00d36c4?
Los códigos de error 0xc00d36c4 ocurren cuando se reproducen videos que no son compatibles con el formato de video o el códec del reproductor, o cuando el video está dañado. El problema también puede ser causado por un conflicto entre la computadora y el dispositivo USB. Para resolver el error, primero debe instalar un códec compatible o convertir el formato de archivo de video.
¿Cómo puedo reparar un archivo MP4 dañado?
Hay tres opciones gratuitas de recuperación de MP4 que puede intentar para reparar el video MP4 dañado. Sin embargo, VLC Player es el reproductor multimedia elegido por la mayoría de los sistemas operativos. Este es un ejemplo perfecto de software gratuito de recuperación de MP4. Puedes reparar videos en Windows con Video Repair de Grau GmbH aunque es un programa pago.
Fuente: Howtoedge



Deja una respuesta