¿Cómo reparar el error IRQL_NOT_LESS_OR_EQUAL BSOD en Windows 10?
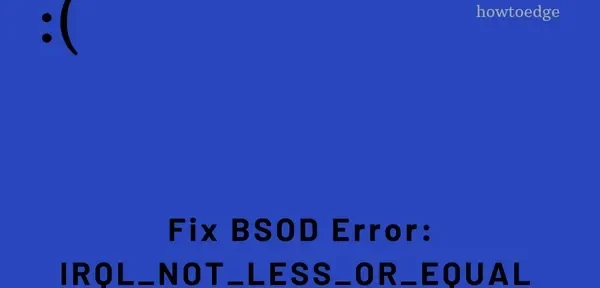
IRQL_NOT_LESS_OR_EQUAL BSOD es básicamente un error de tipo pantalla azul que le impide pasar la pantalla azul. Varios usuarios informaron que encontraron este código de error y quieren saber cómo solucionar este problema.
¿Qué está causando este error de pantalla azul?
Como se indicó anteriormente, IRQL_NOT_LESS_OR_EQUAL ocurre principalmente cuando algunos de los controladores de su dispositivo están dañados. Además, las actualizaciones pendientes de Windows también pueden causar errores BSOD similares. En esta publicación, hemos discutido cinco métodos de trabajo que deberían ayudar a los usuarios a resolver este problema.
Son los siguientes: «Actualizar el sistema», «Eliminar controladores de dispositivos dañados», «Eliminar controladores defectuosos» y «Usar un punto de restauración del sistema». Solo puede usar la última solución si creó una en esta publicación.
Cómo corregir el error BSOD IRQL_NOT_LESS_OR_EQUAL
Si se enfrenta al error de pantalla azul «IRQL_NOT_LESS_OR_EQUAL» en su PC y no sabe cómo solucionar el problema, siga las soluciones a continuación en sucesión.
Una vez que este error aparezca en la pantalla, no podrá iniciar sesión en Windows normalmente. Ingrese al modo seguro y luego intente las siguientes soluciones. Si ya probó algunas correcciones aquí y allá, puede omitir esta y pasar a la siguiente.
- Buscar actualizaciones
- Actualizar controladores defectuosos
- Eliminar controladores defectuosos
- Usar el punto de restauración del sistema anterior
1] Buscar actualizaciones pendientes de Windows.
Un error BSOD como IRQL_NOT_LESS_OR_EQUAL ocurre principalmente cuando su sistema operativo está desactualizado y no lo ha actualizado durante mucho tiempo. Suponiendo que ya ha arrancado en modo seguro, siga estos sencillos pasos:
2] Actualizar controladores defectuosos
A veces, un controlador de dispositivo desactualizado también puede causar un error de pantalla azul en una PC con Windows 11 o 10. Continúe y actualice todos los controladores de dispositivo uno por uno. Tenga en cuenta que los controladores de dispositivos ahora también se actualizan a través de Windows Update con el nombre «Actualizaciones opcionales». Por lo tanto, también puede verificar allí si el Administrador de dispositivos no puede encontrar ninguna actualización de controlador pendiente.
Aquí se explica cómo buscar actualizaciones de controladores usando el Administrador de dispositivos:
- Presione el logotipo Win y X juntos para abrir el menú de energía y seleccione Administrador de dispositivos.
- Expanda cada sección haciendo clic en su signo > y verifique si contiene algún signo de exclamación amarillo.
- Haga clic derecho en cada controlador y seleccione la opción Actualizar controlador .
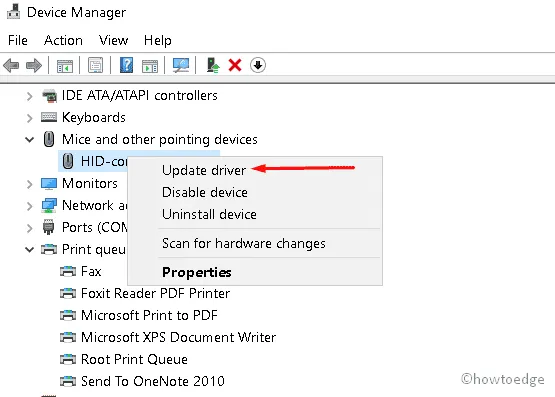
- Cuando le solicite buscar actualizaciones en línea, haga clic en » Buscar controladores automáticamente «.
- Espere un momento mientras su sistema está ocupado conectándose a servidores de Microsoft o de terceros y verificando en línea las actualizaciones pendientes.
- Si efectivamente hay actualizaciones pendientes, el sistema las descargará e instalará en su computadora. De lo contrario, se le pedirá que busque actualizaciones adicionales en Windows Update.
Después de completar con éxito esta tarea, reinicie su computadora. Vuelva a iniciar sesión en su dispositivo y verifique si el problema se solucionó ahora. Si no es así, pruebe el siguiente conjunto de soluciones.
Prueba DriverFix
Si no ha recibido ninguna actualización de controlador después de realizar las correcciones anteriores, debe probar DriverFix. Básicamente, es una herramienta de terceros que puede encontrar y reparar automáticamente los controladores obsoletos. Pruebe también esta herramienta si no puede corregir el error de reproducción de video AVI en una PC con Windows 11/10.
3] Eliminar controladores defectuosos
Según algunas reseñas de usuarios, los controladores defectuosos también pueden conducir a esta situación, es decir, a un error BSOD. Elimine los controladores dañados que haya instalado recientemente. Para hacer esto, debe seguir los siguientes pasos en secuencia:
- Presione la tecla Ventana y R al mismo tiempo para iniciar » Ejecutar «.
- Ingrese devmgmt.msc en el cuadro de texto , luego haga clic en Aceptar , lo que iniciará el Administrador de dispositivos.
- Expanda cada sección y verifique si algún controlador en particular está causando algún problema o está dañado de alguna manera.
nota _ Debe buscar un signo de exclamación amarillo junto al nombre del controlador del dispositivo.
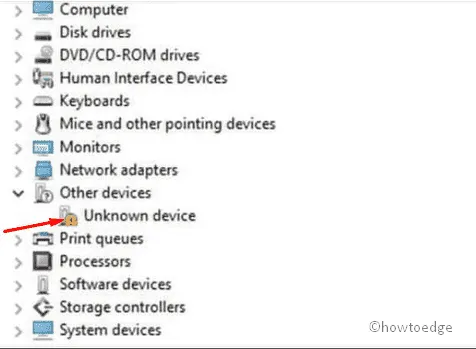
- Cuando lo encuentre, haga clic derecho sobre él, luego haga clic en » Eliminar » para eliminarlo del sistema.
- Debería aparecer una ventana emergente que le pregunte si realmente desea » Eliminar el software del controlador para este dispositivo «.
- Bueno, haga clic en Aceptar para confirmar los últimos cambios.
Finalmente, reinicie su sistema y verifique si el problema de la pantalla azul de la muerte está resuelto.
4] Pruebe el punto de restauración del sistema creado anteriormente.
Si su sistema está atascado con una pantalla azul debido al error «IRQL_NOT_LESS_OR_EQUAL», Restaurar sistema es la mejor manera de solucionar este problema.
Cuando algunos archivos como Configuración, Registro o aplicaciones se corrompen de alguna manera, esta molestia se enciende. Si es así, un punto de restauración del sistema anterior puede ayudar a que su computadora vuelva a una línea de tiempo en la que todo funcionaba bastante bien. Aquí está el procedimiento completo paso a paso:
- Primero, haga clic derecho en el menú Inicio, luego seleccione Ejecutar para abrir una ventana de comandos.
- En el cuadro de diálogo emergente, escriba rstrui.exe y luego haga clic en Aceptar para iniciar Restaurar sistema.
- Ahora haga clic en el botón » Siguiente » para continuar.
En el futuro, seleccione uno de los puntos de restauración creados antes de que ocurriera el error de pantalla azul.
- Haga clic en «Buscar programas vulnerables» para que el sistema verifique su autenticidad y el malware que contiene.
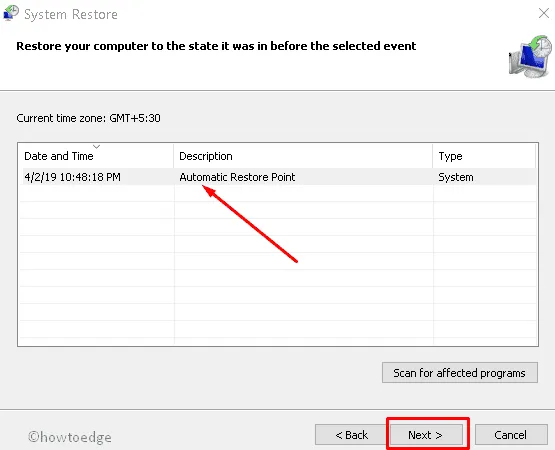
- Siga las instrucciones en pantalla para completar esta tarea.
- Una vez que esto termine, reinicie su computadora.
Esta solución definitivamente resolverá el problema IRQL_NOT_LESS_OR_EQUAL en su sistema. Si aún tiene alguna pregunta relacionada con este artículo, pregúntenos en la sección de comentarios a continuación.
Fuente: Howtoedge



Deja una respuesta