Cómo reparar el error de actualización de Windows 0x8024A003
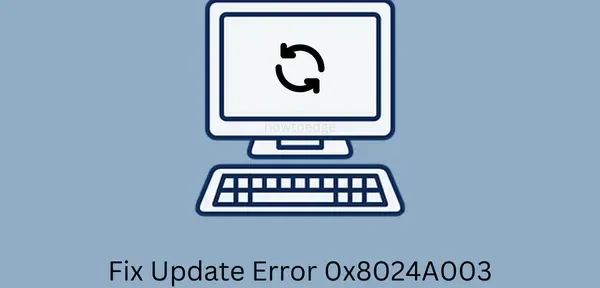
Microsoft publica actualizaciones mensuales de seguridad de Windows cada segundo martes del mes. Aparte de esto, también traen actualizaciones que no son de seguridad, actualizaciones opcionales o actualizaciones no programadas de vez en cuando. Como su nombre indica, algunos de ellos son importantes y requieren una instalación inmediata. Sin embargo, ¿qué sucede si encuentra el error de actualización 0x8024A003 en el momento en que intenta actualizar su PC con Windows?
Bueno, en esta guía, discutiremos qué causa dicho código de error en Windows 11/10, así como cuatro formas de solucionar este problema. Cuando se encuentra con este problema, también puede recibir el siguiente mensaje de error:
0x8024A003 -2145083389 WU_E_AU_LEGACYCLIENTDISABLED The old version of the Automatic Updates client was disabled
¿Qué está causando este error de actualización 0x8024A003?
Puede haber diferentes razones para desencadenar dicho error en una PC con Windows 11 o 10. A continuación se dan algunos ejemplos:
- fallas en la red
- Componentes dañados de Windows Update
- Los servicios de actualización relevantes no se ejecutan en segundo plano
Cuatro formas de corregir el error de actualización de Windows 11/10 0x8024A003
Si no puede instalar actualizaciones pendientes en su PC debido al código de error 0x8024A003, considere aplicar las correcciones a continuación una por una.
- Solución de problemas de actualización de Windows
- Reinicie los servicios de actualización de Windows.
- Restablecer componentes de Windows Update
- Descargue e instale manualmente las actualizaciones pendientes
1] Solucionar problemas de actualización de Windows
La mejor manera de descubrir y solucionar las causas de un error de actualización es solucionar los problemas de Windows Update. Esta es una herramienta integrada en Windows 11/10 diseñada para resolver problemas relacionados con las actualizaciones. Si no sabes cómo proceder, sigue estos sencillos pasos:
ventanas 11 :
- Inicie Configuración (Win + I) y navegue hasta la ruta que se indica a continuación:
Sistema (panel izquierdo) > Solucionar problemas (panel derecho)
- Haz clic en » Otros solucionadores de problemas » y cuando se expanda, busca Windows Update .
- Puede encontrar esta sección en «Más frecuentes». Una vez que lo encuentre, haga clic en el botón Ejecutar que se encuentra junto a él.

- Espere a que se abra la ventana de solución de problemas y, cuando se abra, haga clic en Siguiente .
- Siga las instrucciones en pantalla según lo indicado por esta utilidad.
- Eventualmente, el error 0x8024A003 debería desaparecer y debería poder actualizar su PC con Windows.
ventanas 10 :
- Presione Win + X y seleccione Configuración .
- A continuación, vaya a la sección Actualización y seguridad y seleccione Solucionar problemas en el panel izquierdo.
- Vaya al panel derecho y haga clic en Solucionadores de problemas avanzados .
- El enlace seleccionado se expandirá a continuación. Ubique Windows Update en la sección Más frecuente y haga clic en Ejecutar el solucionador de problemas .

- Cuando se abra la ventana de solución de problemas, haga clic en Siguiente y siga las instrucciones en pantalla.
- El sistema comenzará a diagnosticar posibles problemas dentro de su PC y se ofrecerá a solucionarlos.
- Haga clic en » Aplicar esta solución » si dicha opción aparece después de completar la solución de problemas.
Espero que el error 0x8024A003 desaparezca después de solucionar el problema de Windows Update en su computadora. Si este no es el caso, aplique el siguiente conjunto de soluciones como se describe a continuación.
2] Reinicie los servicios de actualización de Windows.
A veces, estos errores ocurren simplemente porque los servicios relevantes no se ejecutan en segundo plano. Para una actualización exitosa de Windows, es importante que todos los servicios relacionados con la actualización estén en funcionamiento. Inicie la ventana Servicios y verifique el estado actual de estos servicios.
- Servicio de Transferencia Inteligente de Fondo
- Servicios criptográficos
- actualizacion de Windows
nota _ Los servicios se pueden iniciar ejecutando el siguiente comando en el cuadro de diálogo Ejecutar (Win+R).
services.msc
Cuando se abra la ventana Servicios, desplácese hacia abajo y busque los servicios antes mencionados. Compruebe lo que está escrito junto a ellos en la columna Estado. Si ya se están ejecutando, puede reiniciar ese servicio en particular. Para hacer esto, haga clic derecho en cualquier servicio y seleccione el botón Reiniciar.

Sin embargo, si encuentra que algún servicio no se está ejecutando en la columna Estado, haga clic con el botón derecho y haga clic en el botón Inicio . Repita este proceso para todos los servicios anteriores. Reinicie su computadora para que sus cambios surtan efecto la próxima vez que inicie sesión.
3] Restablecer componentes de actualización de Windows
El error de actualización 0x8024A003 también puede ocurrir cuando las carpetas de caché de Windows están dañadas de alguna manera. Básicamente, hay dos carpetas de este tipo llamadas «SoftwareDistribution» y «Catroot2» que contienen toda la información de actualización de Windows anterior. Dado que se trata de carpetas de caché, también es necesario borrar estas carpetas de manera oportuna. De lo contrario, ocasionalmente tendrá estos u otros problemas relacionados con la actualización.
Aquí se explica cómo borrar ambas carpetas y, por lo tanto, restablecer los componentes de Windows Update. Asegúrese de deshabilitar todos los servicios relacionados con la actualización antes de eliminar datos de estas carpetas. Aquí se explica cómo restablecer correctamente los componentes de actualización en Windows 11/10:
- Presione Win + X y seleccione Terminal de Windows (Administrador).
- De forma predeterminada, el terminal se abre como Windows PowerShell.
- Presione Ctrl + Shift + 2 para iniciar CMD en la siguiente pestaña en la misma ventana de terminal. Si usa Windows 10, siga esta guía para aprender a abrir el símbolo del sistema como administrador.
- Una vez que esté dentro de CMD, ejecute estos códigos uno por uno. Asegúrese de presionar la tecla Intro después de cada comando.
net stop bits
net stop wuauserv
net stop appidsvc
net stop cryptsvc
- A continuación, ejecute el siguiente comando para eliminar todos los archivos qmgr*.dat que se encuentran en BITS .
Del "%ALLUSERSPROFILE%\Application Data\Microsoft\Network\Downloader\*.*"
- Ahora puede borrar ambas carpetas ejecutando los siguientes comandos:
rmdir %systemroot%\SoftwareDistribution /S /Q
rmdir %systemroot%\system32\catroot2 /S /Q
- Debido a que Windows Update requiere una conexión a Internet activa, también pueden ocurrir errores como 0x8024A003 cuando hay cortes de red. Es por eso que recomendamos también restablecer los adaptadores de red y la configuración. Para hacer esto, simplemente ejecute estos códigos y luego ingrese por separado.
netsh winsock reset
netsh winsock reset proxy
- Reinicie su computadora y vuelva a habilitar los servicios que detuvo anteriormente.
net start bits
net start wuauserv
net start appidsvc
net start cryptsvc
Eso es todo, verifique si ahora puede descargar e instalar las actualizaciones pendientes en su computadora sin obtener errores de actualización.
4] Descargue e instale manualmente las actualizaciones pendientes
Si ninguna de las soluciones anteriores resuelve este error de actualización 0x8024A003 en Windows 11/10, puede descargar manualmente la actualización pendiente e instalarla en su PC.
Dado que la instalación manual de Windows no requiere que verifique si hay problemas persistentes en su PC, esto definitivamente funcionará. Déjame saber en la sección de comentarios qué solución funciona en tu caso.
Fuente: Howtoedge



Deja una respuesta