Cómo reparar el error BSOD ntkrnlmp.exe en una PC con Windows
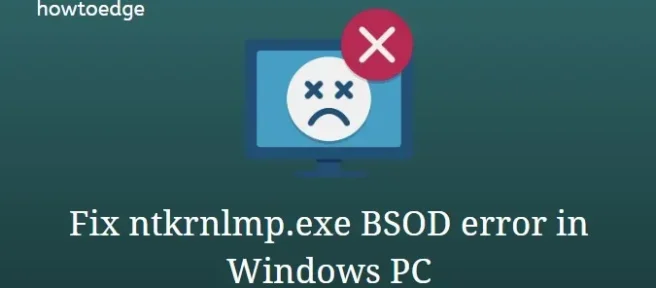
¿Ha encontrado recientemente un problema de pantalla azul que muestra un mensaje de error que contiene «ntkrnlmp.exe»? Bueno, en esta guía, discutimos principalmente las causas probables que podrían desencadenar esta verificación de errores. Además de esto, también estamos buscando algunas soluciones funcionales que puedan resolver este error de DETENCIÓN.
Todos sabemos la importancia de varios controladores de dispositivos en el sistema operativo Windows. Desempeñan un papel crucial en la realización de diversas operaciones en nuestro dispositivo. En caso de que algún controlador se corrompa de alguna manera, puede provocar un problema BSOD ntkrnlmp.exe. Actualizar los controladores de su tarjeta gráfica y configurar el Administrador de verificación de controladores es la mejor manera de resolver este error de verificación de pantalla azul.
¿Que es ntkrnlmp.exe?
Hay un ejecutable llamado ntkrnlmp.exe que pertenece al sistema operativo Windows. Cuando se inicie el sistema operativo Windows, el programa que contiene ntkrnlmp.exe se ejecutará y cargará en la RAM, y se ejecutará como un proceso del kernel y del sistema NT. Las pantallas azules de Ntkrnlmp.exe generalmente son causadas por controladores de tarjetas gráficas dañados. También puede encontrar la pantalla azul ntkrnlmp.exe si su computadora tiene un virus o malware.
¿Qué causa los errores de Ntkrnlmp.exe?
El término Ntkrnlmp se refiere a la versión multiprocesador del kernel NT que actúa como una lista de tareas pendientes en su computadora. Los núcleos de los sistemas operativos administran aplicaciones, procesos y otros datos informáticos para que el sistema funcione sin problemas. Un problema con cualquiera de estos programas puede detener Ntkrnlmp.exe y bloquear su computadora.
Estas son algunas de las posibles causas de los errores de Ntkrnlmp.exe:
- Malware y virus.
- El cable de alimentación o el adaptador están dañados.
- Realización de actualizaciones del sistema en Windows.
- Nuevo controlador, actualización de software o instalación de dispositivo.
- Instalar software de terceros mal diseñado o no probado.
¿Qué es C-States y EIST en BIOS?
Los estados C y EIST en el BIOS realizan un seguimiento de las funciones de ahorro de energía y controlan la velocidad del reloj del procesador. Si esta opción está habilitada, puede causar problemas de pantalla azul de muerte. Por lo tanto, apáguelo lo antes posible. Si no hay soluciones, intente revertir la configuración anterior utilizando un punto de restauración del sistema.
- Abrir PC en modo seguro
- Actualice los controladores de su tarjeta gráfica
- Deshabilitar C-States y EIST en BIOS
- Configuración del administrador del comprobador de controladores
- Desactivar verificación de controlador
- Habilitar punto de restauración del sistema
Abrir PC en modo seguro
Como le dijimos antes, este es un error de tipo pantalla azul, no puede acceder a la pantalla de inicio de sesión. Si este es el caso, primero abra el sistema en modo seguro e intente las siguientes soluciones. Aquí está el proceso de modo seguro:
- Primero, inserte su medio de instalación de Windows y presione el botón de encendido.
- Abra el inicio del sistema y presione la tecla de función, ambos
Esc, Delete, F2, F8, F10, F12, or backspacedependiendo de la arquitectura del sistema. - Ahora seleccione su idioma preferido y haga clic en » Siguiente » para continuar con el proceso.
- Continúe y haga clic en la opción » Reparar su computadora » ubicada en la parte inferior.
- Después de eso, haga clic en la categoría Solución de problemas y luego en Opciones avanzadas.
- Aquí, selecciona «Opciones de lanzamiento » y espera a la siguiente opción.
- En la siguiente ventana, seleccione » Habilitar modo seguro » usando una tecla de función compatible.
- Finalmente, haga clic en el botón » Reiniciar » y espere a que su PC se inicie. Si este proceso se completó con éxito, pruebe nuestra solución para resolver el error BSOD ntkrnlmp.exe.
Solución: error BSOD ntkrnlmp.exe en Windows 10
Aquí están las soluciones para reparar BSOD ntkrnlmp.exe en Windows 10:
1] Actualice los controladores de su tarjeta gráfica
La causa principal del problema BSOD ntkrnlmp.exe en el sistema es la sincronización incorrecta entre el sistema operativo Windows y el controlador. Por lo tanto, actualizar el controlador defectuoso es la mejor solución para resolver este problema de BSOD. Aquí está el proceso-
- Haga clic derecho en el icono de Inicio en la esquina inferior izquierda de la barra de tareas y seleccione Administrador de dispositivos.
- Luego expanda » Adaptadores de pantalla » en la lista y haga clic derecho en el controlador de la tarjeta gráfica .
- Ahora seleccione » Actualizar controlador » en el menú contextual .
- En la siguiente pantalla, haga clic en Buscar automáticamente el software del controlador actualizado. Solo tenga paciencia hasta que la tarea esté completa.
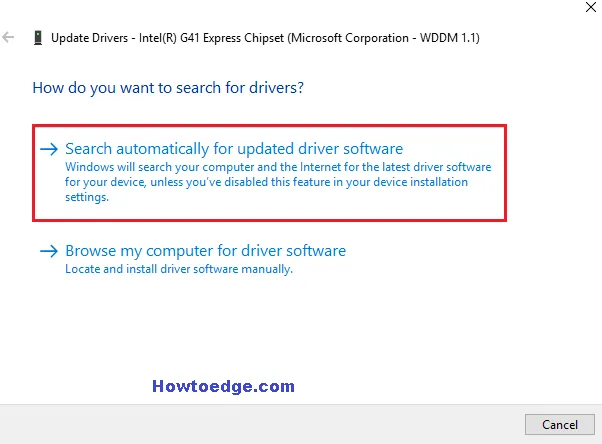
Una vez que se complete el proceso, reinicie su PC y verifique si el problema BSOD ntkrnlmp.exe está resuelto. Si no, siga las soluciones a continuación.
2] Deshabilite los estados C y EIST en BIOS.
A veces , los estados C y EIST se configuran como habilitados en el BIOS. Esta también puede ser una de las causas de BSOD ntkrnlmp.exe en su sistema operativo Windows. La tecnología Intel Speed Step mejorada (EIST) es una función de ahorro de energía que permite que el sistema operativo controle la velocidad del reloj de los núcleos de los procesadores Intel. Cuando esta opción está habilitada, puede generar un error de pantalla azul de la muerte (BSOD). Es por eso que simplemente deshabilite los estados C y EIST en BIOS y eso a su vez puede resolver el problema BSOD ntkrnlmp.exe.
- Primero, apague su PC y presione el botón de encendido nuevamente.
- Cuando se inicie el sistema operativo, presione una tecla de función compatible, como F2, Supr, Esc, etc. para iniciar el sistema en modo BIOS.
- Cuando aparezca la utilidad de configuración del BIOS, toque la pestaña Avanzado.
- En la lista de opciones, haga clic en «Configuración de la CPU » o » Especificaciones de la CPU » y luego haga clic en » Administración de energía de la CPU» en la siguiente pantalla.
- A partir de ahora, haga clic en las opciones C-state e Intel EIST y establezca su valor en desactivado.
- Guarde sus cambios y salga de la pantalla actual.
Finalmente, reinicie su PC y verifique si el problema con BSOD ntkrnlmp.exe está resuelto.
3] Configurar el administrador de verificación de controladores
A veces, el controlador defectuoso en sí mismo es responsable de este problema BSOD ntkrnlmp.exe. Por lo tanto, ejecute Driver Verifier Manager para encontrar los controladores problemáticos e intente repararlos si es posible.
- Vaya al campo de búsqueda y escriba verificador en el campo vacío, luego presione Entrar para iniciar esta aplicación.
- Si aparece Control de cuentas de usuario, haga clic en Sí para abrir esta aplicación.
- Aquí, seleccione » Crear configuración predeterminada » y luego haga clic en el botón » Siguiente».
- En el futuro, active la casilla de verificación Seleccionar automáticamente todos los controladores instalados en esta computadora y haga clic en el botón Finalizar .
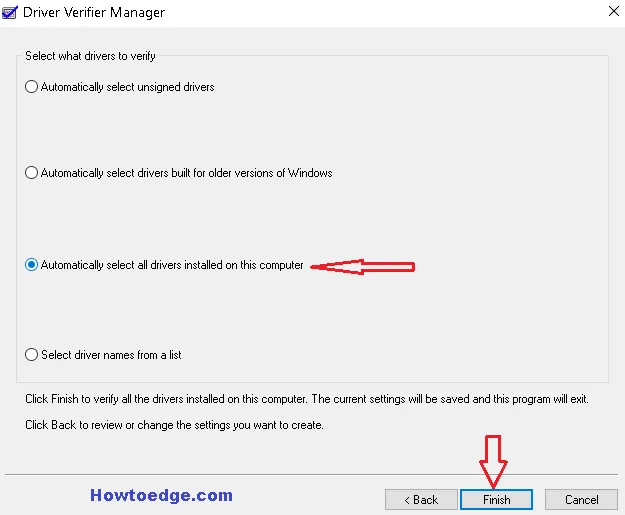
- Esto comenzará a verificar el problema. Sea paciente ya que Driver Verifier Manager escanea cada controlador y muestra un mensaje que indica la ubicación específica del controlador defectuoso si lo encuentra.
- Una vez que se complete el proceso, haga clic en » Aceptar » y reinicie su computadora.
- Finalmente, siga las soluciones descritas para solucionar este problema.
4] Deshabilitar la verificación del controlador
Cuando Driver Checker resuelva el problema BSOD ntkrnlmp.exe, debe deshabilitar esta aplicación siguiendo estos pasos:
- En primer lugar, ejecute el símbolo del sistema como administrador.
- Haga clic en » Sí » en el indicador de UAC para autorizar el acceso.
- Cuando se le solicite, escriba verificador y presione Entrar para ejecutar el código.
- Cuando aparezca Driver Verifier Manager, marque la casilla » Eliminar configuración existente » y haga clic en » Finalizar «.
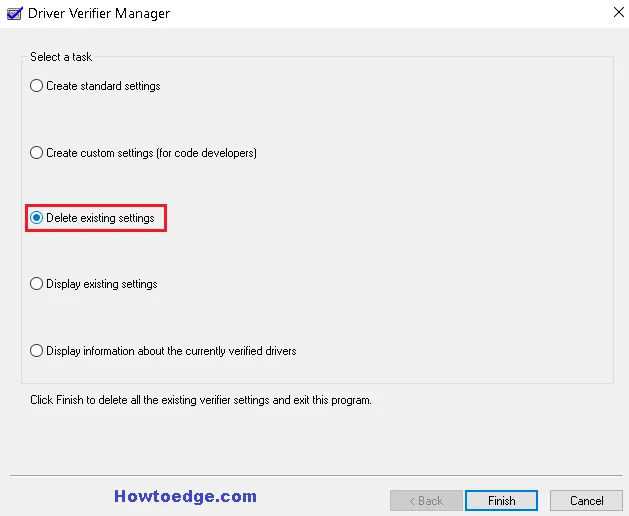
- Finalmente, haga clic en Sí y reinicie su computadora nuevamente.
5] Habilitar punto de restauración del sistema
Si ha probado todos los métodos anteriores, pero ninguno de ellos funciona para resolver este problema BSOD de Ntkrnlmp.exe, revierta la configuración anterior creada antes de que ocurriera este problema. Para usar esto, debe haber creado previamente un punto de restauración del sistema .
- Vaya a Cortana y escriba restauración del sistema, luego haga clic en «Crear un punto de restauración» para abrir la ventana.
- Toque la pestaña Protección del sistema y luego Restaurar sistema en el mismo cuadro de diálogo.
- En la siguiente pantalla, haga clic en Siguiente y deje que la ventana avance.
- Aquí, seleccione el punto de restauración creado antes de que apareciera el BSOD Ntkrnlmp.exe y haga clic en el botón Siguiente .
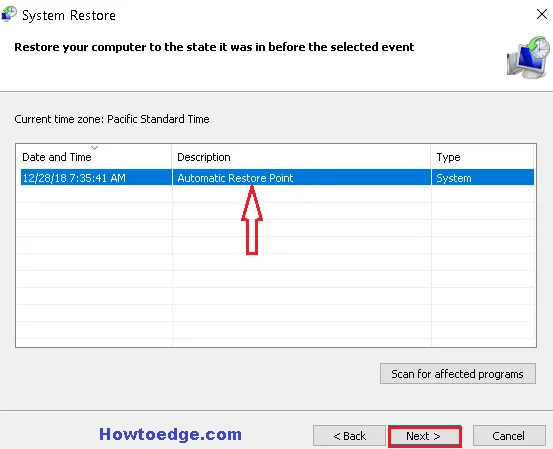
- Su computadora ahora volverá automáticamente a su configuración anterior y evitará las aplicaciones y los controladores instalados recientemente.
- Una vez que se complete el proceso, reinicie su PC. Esta herramienta definitivamente lo ayudará a evitar el problema BSOD Ntkrnlmp.exe y su sistema comenzará a funcionar normalmente.
Eso es todo. Si aún tienes dudas o sugerencias sobre este bug, escríbenos en la caja de comentarios.
Fuente: HowToEdge



Deja una respuesta