Cómo reparar el código de error de Outlook 0x800CCC90

Varios usuarios informaron que encontraron el código de error 0x800CCC90 al enviar o recibir nuevos correos electrónicos en Outlook. Si usted es uno de esos usuarios y se pregunta qué salió exactamente mal con su cuenta de Office, siga esta guía hasta el final. Cuando se produce este error, también puede recibir el siguiente mensaje de error:
Outlook Send/Receive Progress: Receiving report error (0x800ccc90): Your incoming (POP3) e-mail server has reported an internal error.
¿Qué causa el código de error 0x800CCC90 en MS Outlook?
El error de Outlook 0x800CCC90 podría ser el resultado de lo siguiente:
- Usar varias cuentas POP3 en el mismo perfil de Outlook.
- Su ISP ha bloqueado el puerto de Office.
- Está utilizando el nombre de usuario y la contraseña incorrectos.
- Los servidores de envío y recepción de Microsoft están inactivos o inactivos.
Aparte de estos tres, si ha instalado una aplicación defectuosa en Windows 11, también puede impedirle enviar o recibir correos electrónicos en Outlook.
Formas de resolver el código de error de Outlook 0x800CCC90
Si recibe un código de error al enviar o recibir correo en MS Outlook, pruebe los pasos a continuación.
- Crear nuevos grupos de envío/recepción
- Configuración de la herramienta Bandeja de entrada de Outlook
- Vuelva a agregar su cuenta a MS Outlook
- Reparar MS Office
- Vuelva a instalar MS Office en una PC con Windows
1] Crear nuevos grupos de envío/recepción
Si envía o recibe varios mensajes en su cuenta de correo electrónico agregada a Outlook, a veces puede generar un código de error que incluye 0x800CCC90. Para evitar que ocurran tales errores, puede dividir su cuenta POP3 en grupos más pequeños. Una vez que haya creado suficientes grupos de envío y recepción, conecte estos grupos por separado. Esto es lo que debe hacer en su cuenta de Outlook:
- Inicie MS Outlook y vaya a la pestaña Enviar/Recibir en la barra de menú.
- Haga clic en Grupos de envío/recepción y seleccione Definir grupos de envío/recepción .
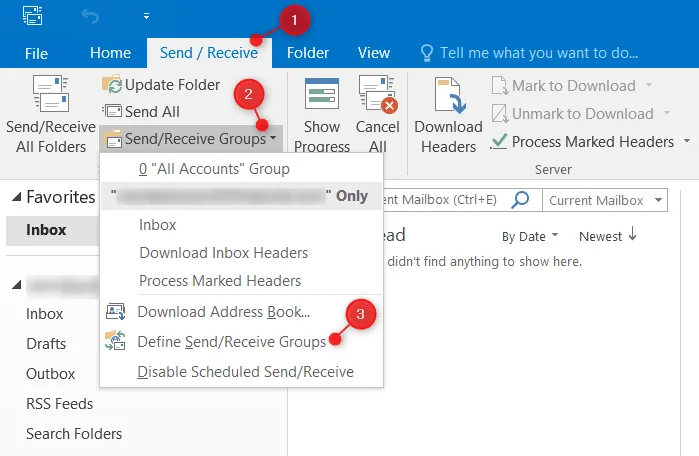
- Luego se abrirá la ventana de grupos de envío/recepción.
- Haga clic en el botón Nuevo y proporcione un nombre para este grupo.
- Haga clic en Aceptar y será redirigido a la nueva ventana de configuración del grupo.

- Agregue su cuenta existente en Outlook a este grupo recién creado.
- Marque la casilla que dice – »
Include the selected account in this group«. - Marca las casillas junto a «Recibir correo» y «Enviar correo».
- Marque la casilla de verificación «Descargar el elemento completo, incluidos los archivos adjuntos para carpetas con una suscripción» en la sección «Recibir mensajes de correo electrónico» y haga clic en Aceptar .
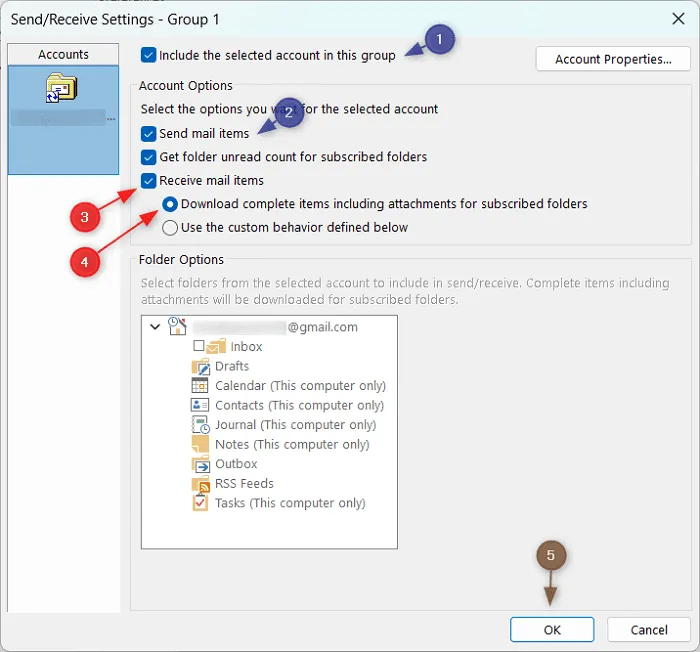
Ahora que ha agregado un nuevo grupo, puede usarlo para enviar y recibir correo electrónico en MS Outlook .
2] Inicie la herramienta de reparación de la bandeja de entrada en Outlook.
Si el error aparece incluso después de dividir su cuenta de correo electrónico en varios grupos, puede usar la herramienta de reparación de la bandeja de entrada. Con esta herramienta, puede escanear todos los archivos de datos de Outlook y verificar si funcionan correctamente. Puede encontrar esta herramienta integrada yendo a las rutas que se indican a continuación en las respectivas versiones de Officer:
Esta herramienta analiza todos los archivos de datos de Outlook y comprueba si funcionan correctamente.
- MS Office 2021 o 2019 : C:\Archivos de programa (x86)\Microsoft Office\root\Office21
Para Office 2019, reemplace 21 en «Office21» con 19.
- Versiones anteriores de MS Office : C:\Archivos de programa (x86)\Microsoft Office\Office16
Si la carpeta Office16 en su computadora es diferente, haga doble clic en la carpeta disponible dentro de Microsoft Office. Por ejemplo, haga clic en Office15 para la versión 2013, Office14 para la versión 2010 y Office12 para la versión 2007.
Cuando vaya a la ruta anterior, encontrará una herramienta integrada aquí llamada Herramienta de reparación de bandeja de entrada. Haga doble clic en este ejecutable para ejecutarlo. Cuando esta herramienta de recuperación lo solicite, localice y seleccione el archivo. pst que desea escanear.
Después de seleccionar el archivo de datos de Outlook, haga clic en «Inicio». Ahora espere mientras esta herramienta de recuperación escanea su PC en busca de errores. Si informa algún error, haga clic en el botón » Reparar » para solucionarlo. Reinicie su computadora y cuando se reinicie, Outlook debería estar funcionando de manera eficiente.
3] Vuelva a agregar su cuenta en Outlook.
Si aún se produce el error 0x800CCC90 al enviar o recibir correos electrónicos en Outlook, cierre la sesión de su cuenta actual. Después de salir con éxito de Outlook, abra Outlook nuevamente y agregue su cuenta nuevamente. Esto eliminará cualquier problema temporal relacionado con su cuenta o perfil.
4] Restaurar aplicaciones de Office
El error 0x800CCC90 ocurre principalmente cuando se usa la versión de Outlook para Office. Para hacer esto, su computadora debe tener instalado Office 13, 16 o 19. Microsoft ofrece una manera fácil de reparar las aplicaciones de Office. Siga las instrucciones a continuación para reparar o restablecer MS Office.
- Presiona Win+X y selecciona Aplicaciones instaladas .

- Desplácese hacia abajo y busque Microsoft Office en el panel derecho.
- Haga clic en los tres puntos a la derecha y seleccione » Editar «.
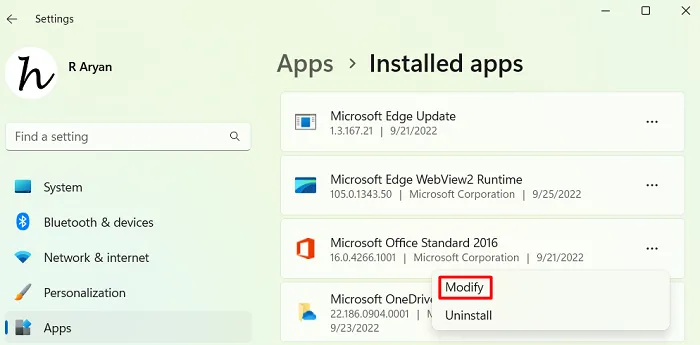
- En la siguiente ventana, seleccione el botón de opción «Restaurar» y haga clic en » Continuar «.

- Espere hasta que el proceso de configuración alcance el 100%.
Una vez logrado esto, reinicie su computadora y verifique si el error 0x800CCC90 se resuelve en el próximo inicio de sesión.
5] Vuelva a instalar MS Office en una PC con Windows.
Si ninguna de estas soluciones resuelve el código de error 0x800ccc90 en Outlook, desinstale y vuelva a instalar la aplicación de Office en su computadora.
¿Cómo descargar e instalar Office en una PC con Windows?
Siga estos pasos para descargar e instalar la última versión de Office en su PC con Windows:
- En primer lugar, inicie la página de inicio de sesión de Microsoft Office .
- Haga clic en » Instalar Office » y seleccione la opción «Tengo una clave de producto».
- En la siguiente página de inicio de sesión, inicie sesión con su cuenta oficial de Microsoft.
- Ingrese su clave de producto original de 25 caracteres y haga clic en Siguiente.
- Microsoft comparará la clave de producto que ingresó recientemente desde su base de datos.
- Si todo está en orden, puede ver todas las aplicaciones que puede ejecutar en su computadora.
nota _ Si está utilizando un paquete pirateado de Microsoft Office, le recomendamos encarecidamente que lo omita. De lo contrario, su dispositivo estará expuesto a amenazas en línea, malware y otras amenazas.
¿Cómo reparar un archivo PST dañado?
El archivo de datos de Outlook también se denomina «archivo. hora del Pacífico Almacena todos los mensajes que envía o recibe, así como cualquier otra información almacenada en su computadora. Cuando este archivo se corrompe, puede causar varios errores, incluidos 0x800ccc90, 0x800ccc92 y otros. Para recuperar dichos archivos, debe pasar por las soluciones anteriores y aplicarlas una por una.
Fuente: Howtoedge



Deja una respuesta