Cómo reparar el código de error de actualización 0x8024402c en Windows 10

Muchos usuarios informaron recientemente el error 0x8024402c al intentar actualizar sus sistemas operativos. También puede encontrar este problema al intentar descargar software de Microsoft Store. En esta publicación, veremos los problemas y sus causas, así como también cómo solucionarlos.
Siga las secciones a continuación dependiendo de cuándo experimente este código de error:
- Código de error 0x8024402c al actualizar Windows 10
- Error 0x8024402c al abrir o instalar aplicaciones de la Tienda.
- Solución de problemas del error 8024402c de Windows Defender
Error de actualización de Windows 10 0x8024402c Soluciones
Aquí hay algunas soluciones que pueden ayudar a corregir el error de actualización 0x8024402c en Windows 10:
1] Deshabilitar el cortafuegos de Windows
Para descargar los archivos necesarios para la actualización, su computadora debe conectarse a los servidores de Microsoft. Sin embargo, en algunos casos, Windows Defender puede bloquear este acceso, lo que genera problemas relacionados con la actualización. La solución a tales problemas es deshabilitar el Firewall de Windows. Así es como lo haces:
- Abra el panel de control.
- Busque «Ver» en la esquina superior derecha y seleccione » Iconos grandes » en el menú desplegable.
- Haga clic en Firewall de Windows Defender.
- Seleccione «Activar o desactivar Firewall de Windows Defender» en el panel izquierdo.
- Marque «Desactivar Firewall de Windows Defender» (no recomendado) en la configuración de red pública y privada.
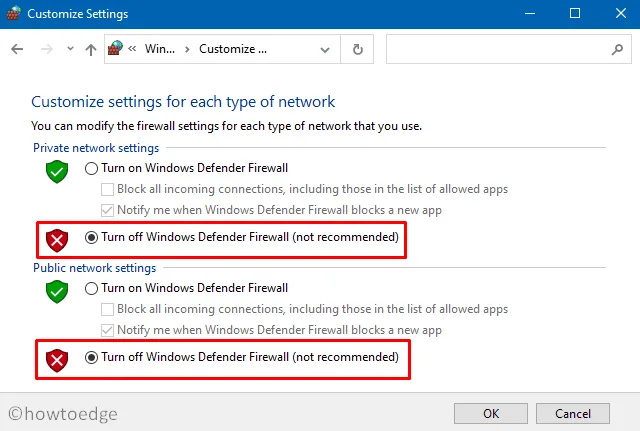
- Al final, haga clic en «Aplicar» y luego en » Aceptar » para confirmar los cambios anteriores.
Reinicie su computadora y verifique si ahora puede actualizar Windows sin problemas como 0x8024402c. Si no, siga el siguiente conjunto de soluciones.
2] Solucionar problemas de actualización de Windows
Como hemos mencionado en varios artículos, los solucionadores de problemas son herramientas poderosas para corregir muchos tipos de errores. Por ahora, Microsoft proporciona un Solucionador de problemas de actualización de Windows dedicado para administrar los errores de actualización. Es posible que pueda resolver este problema con esta utilidad. Échale un vistazo y mira si te puede ayudar. Los siguientes son los pasos a seguir:
- Navegue a la siguiente ubicación:
Windows Settings > Update & Security > Troubleshoot
- Navegue a la página correspondiente y haga clic en Herramientas avanzadas de solución de problemas.
- Haga clic para expandir Windows Update y haga clic en Ejecutar el solucionador de problemas .
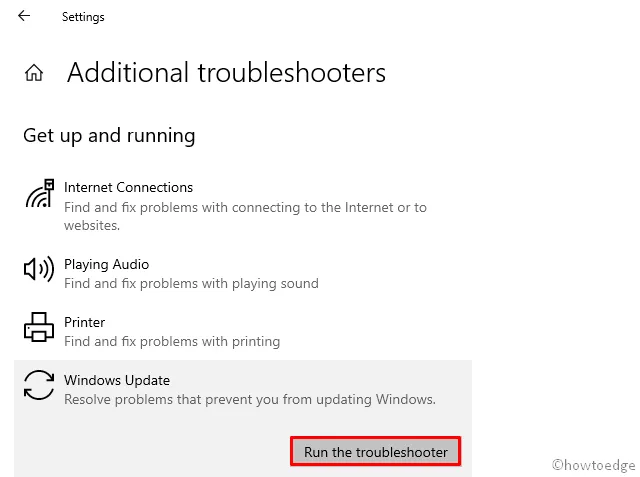
- Ahora siga las instrucciones en pantalla para resolver el error 0x8024402c.
- Si este solucionador de problemas ofrece la opción «Aplicar esta solución», haga clic en ella.
3] Descargue e instale la última actualización. NET Framework.
.Net Framework debe permanecer actualizado para evitar problemas de red en Windows 10. Si no ha actualizado esta red por un tiempo, le recomendamos que la actualice. Hay una manera fácil de descargar e instalar la última actualización de la plataforma desde el Catálogo de actualizaciones de Microsoft .
- Visite el sitio web oficial y busque «.NET Framework» para la versión correspondiente de Windows 10.
- Después de eso, haga clic una vez en la columna «Última actualización» para obtener la última actualización.
- Seleccione la arquitectura del sistema que está instalada en su dispositivo y haga clic en el botón Descargar.
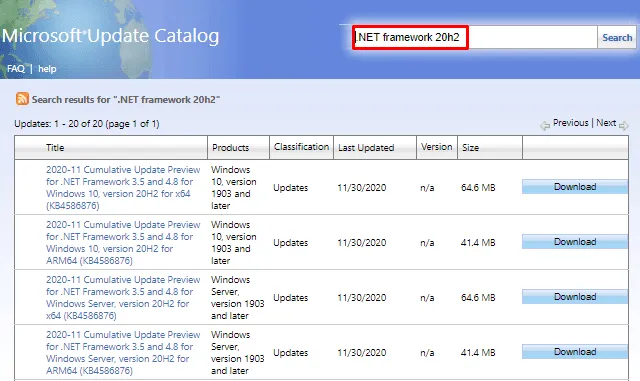
- En la siguiente pantalla, haga clic en el enlace superior para comenzar a descargar la última versión. NET Framework.
- Una vez que se complete la descarga, abra la carpeta que contiene este archivo y haga doble clic en la configuración.
4] Restablecer la configuración del proxy para corregir 0x8024402c
En muchos casos, el servidor proxy incorrecto también puede provocar varios problemas relacionados con la actualización en la computadora. Para resolver este problema, debe restablecer el servidor proxy siguiendo estos pasos:
- Haga clic derecho en el icono de Windows y seleccione Ejecutar.
- Cuando aparezca la ventana Ejecutar, escriba «cmd» y presione las teclas Ctrl + Shift + Enter al mismo tiempo.
- Esto abrirá un símbolo del sistema con privilegios de administrador.
- Luego ejecute los siguientes códigos uno por uno y luego presione por separado la tecla Enter −
netshwinhttpreset proxy
- Ahora que ha restablecido la configuración de su proxy, vuelva a Configuración> Actualización y seguridad> Actualización de Windows y haga clic en el botón Buscar actualizaciones. El proceso de actualización debería funcionar sin problemas.
5] Editar Registro – UseWUServer
Si aún enfrenta el error 0x8024402c, debe cambiar la entrada de la clave DWORD, como UseWUServer.
nota _ Asegúrese de hacer una copia de seguridad de su sistema antes de seguir las pautas a continuación.
- Presione Win + S y escriba «Registrarse» en el cuadro de texto.
- Haga clic con el botón derecho en el resultado superior y seleccione
Run as Administrator. - Luego consulte la siguiente ubicación:
HKEY_LOCAL_MACHINE > SOFTWARE > Policies > Microsoft > Windows > WindowsUpdate > AU
- Vaya al lado derecho y busque una entrada clave con el título » UseWUServer «. El valor predeterminado es «1». Cambie el campo de datos de valor a «0» en lugar de «1».
6] Restablecer componentes de actualización de Windows
Si ninguno de los métodos anteriores resolvió el problema 0x8024402c, intente restablecer los componentes de actualización de Windows 10 siguiendo estos pasos:
- Ejecute un símbolo del sistema con derechos de administrador.
- Detenga los servicios principales relacionados con Windows Update, es decir, BITS, Cryptographic y otros. Para hacer esto, todo lo que necesita es ejecutar los siguientes comandos:
net stop bitsnet stop wuauservnet stop cryptsvcnet stop appidsvc
- Para restablecer todos los componentes de actualización de Windows 10, debe ejecutar la siguiente línea. Ejecutar este código eliminará todos los archivos innecesarios (no utilizados) del sistema.
Del “%ALLUSERSPROFILE%\Application Data\Microsoft\Network\Downloader\qmgr*.dat”
- O puede cambiar el nombre de las carpetas asociadas con la actualización a algo alternativo o antiguo. Hay dos carpetas de este tipo: SoftwareDistribution y catroot2.
Ren %systemroot%\SoftwareDistribution SoftwareDistribution.bakRen %systemroot%\system32\catroot2 catroot2.bak
- Aunque haya eliminado todos los componentes de la actualización, existe la posibilidad de que el registro se adjunte a los valores anteriores. Se pueden corregir eliminando todas esas entradas. Abra el comando Ejecutar presionando WinKey + R. Escriba »
regedit» en el cuadro de texto y presione Aceptar. Cuando aparezca la ventana UAC en la pantalla, haga clic en Sí . - Navegue hasta »
HKEY_LOCAL_MACHINE\COMPONENTS» y busque las siguientes entradas en el panel derecho. Si encuentra alguno o todos ellos, haga clic derecho en cada uno individualmente y seleccione » Desinstalar «.
PendingXmlIdentifierNextQueueEntryIndexAdvancedInstallersNeedResolving
|
nota _ Si no encuentra la sección «Componentes» en HKEY_Local_Machine, puede omitir la eliminación de las entradas anteriores. Puede agregar la carpeta Componentes al registro haciendo lo siguiente:
|
- Dado que este problema está relacionado con la conexión de red, también sugerimos restablecer la configuración de Windows Store y Proxy.
netsh winsock resetnetsh winhttp reset proxy
- Ahora que ha actualizado todos los componentes de Windows 10, reinicie los servicios que detuvo anteriormente. Asegúrese de presionar la tecla Intro al final de cada comando:
net start bitsnet start wuauservnet start cryptsvcnet start appidsvc
- Finalmente, reinicie Windows para aplicar los cambios anteriores. Espero que esta vez puedas resolver el problema 0x8024402c en tu computadora.
Microsoft Store Error 0x8024402c Soluciones
Si recibe este error al instalar aplicaciones de Microsoft Store, puede probar las siguientes sugerencias:
1] Restablecer tienda de Microsoft
- Abra el cuadro de búsqueda presionando simultáneamente las teclas Win + S.
- Escriba »
wsreset» en el campo de texto. - Haga clic derecho en el resultado superior y haga clic en «Ejecutar como administrador».
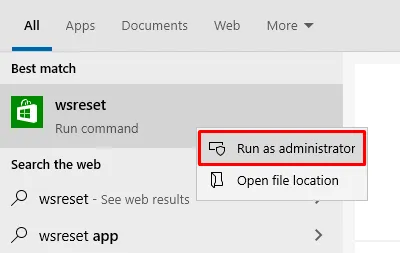
- Esto ejecutará el código «wsreset.exe» en la línea de comandos y puede tardar unos segundos.
- Después de eso, Microsoft Store se reinicia en su computadora y lo mismo comienza en la pantalla de visualización.
2] Vuelva a instalar Windows Store a través de PowerShell.
Si la solución anterior no resuelve este error 0x8024402c, debe reinstalar la aplicación Store. No es posible reinstalar Microsoft Store de la forma habitual, ya que se trata de una aplicación del sistema. Por lo tanto, debe ejecutar PowerShell como administrador y ejecutar algunos códigos en él. Aquí se explica cómo reinstalar la Tienda con Windows PowerShell.
¿Cómo solucionar el error 8024402c de Windows Defender?
Si obtiene el error 8024402c al actualizar Windows Defender, verifique si hay actualizaciones de Windows pendientes en su computadora. Para ello, vaya a Configuración > Actualización y seguridad > Actualización de Windows y haga clic en Buscar actualizaciones.
Si no hay actualizaciones disponibles para su dispositivo, deshabilite y vuelva a habilitar Windows Defender. Ahora intente actualizar Windows Defender nuevamente.
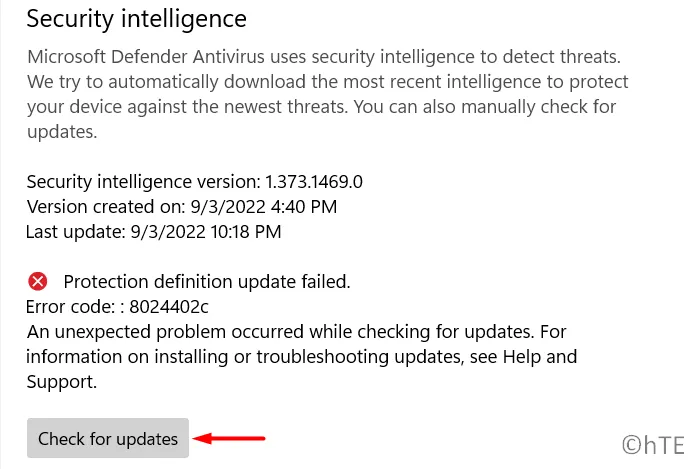
nota _ Windows Defender tampoco se actualiza si configura su PC como una conexión medida. En este caso, primero debe eliminar esta configuración en su dispositivo. Presione Win + I y navegue hasta la ruta que se indica a continuación:
Network & Internet > Wi-Fi > XYZ
Desplácese hacia abajo hasta Conexión medida y apague su interruptor de palanca. Eso es todo, espero que esta guía ayude a resolver el código de error 0x8024402c en su PC con Windows.
Fuente: Howtoedge



Deja una respuesta