Cómo reparar el código de error 0x80070157 en una PC con Windows

Si obtiene el código de error 0x80070157 mientras instala actualizaciones pendientes de Windows o mientras actualiza de Windows 10 a 11, siga esta guía hasta el final. En esta publicación, hemos discutido las posibles causas que causan este código de error y tres métodos de trabajo que deberían corregir este código de error.
Formas de resolver el código de error 0x80070157 en Windows 11/10
De manera predeterminada, Windows descarga e instala automáticamente las actualizaciones pendientes en su computadora. Luego se le pedirá que reinicie su computadora. Sin embargo, dado que enfrenta este código de error 0x80070157, este proceso no ocurre automáticamente. En su lugar, primero debe resolver las causas que están causando este código de error. O puede descargar e instalar manualmente las actualizaciones disponibles, que de lo contrario no funciona.
Tres soluciones que pueden resolver este error en su PC con Windows 11/10 son las siguientes:
- Ejecute el Solucionador de problemas de actualización de Windows
- Restablecer componentes de actualización
- Instalar manualmente las actualizaciones de Windows
1] Solucionar problemas de actualización de Windows
Windows 11/10 incluye una herramienta de solución de problemas que puede buscar las causas principales que impiden que Windows se actualice y corregirlas. Todo lo que necesita es llegar a esta herramienta y activarla. Así es como puede realizar esta tarea:
ventanas 11 :
- Presione Win + I para iniciar Configuración y navegue hasta la ruta que se indica a continuación:
Settings > System > Troubleshoot > Other troubleshooters
- Localice Windows Update en la sección Más frecuente y haga clic en el botón Ejecutar.
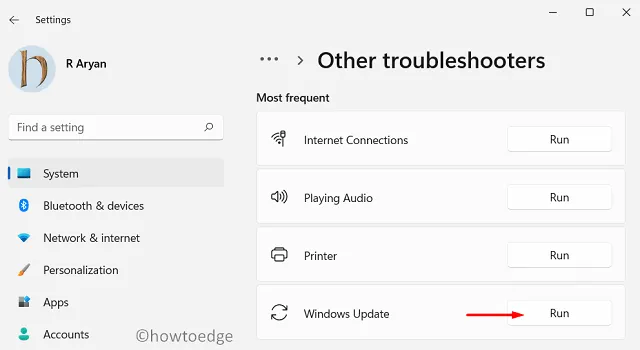
- A continuación, se ejecutará el solucionador de problemas. Siga las instrucciones en pantalla para resolver este código de error.
ventanas 10 :
- Presione Win + I para iniciar Configuración y navegue hasta la ruta que se indica a continuación:
Settings > Update & Security > Troubleshoot > Additional troubleshooters
- Busque Windows Update en la sección Más frecuentes y haga clic en él.
- Cuando se expanda, haga clic en Ejecutar el solucionador de problemas .
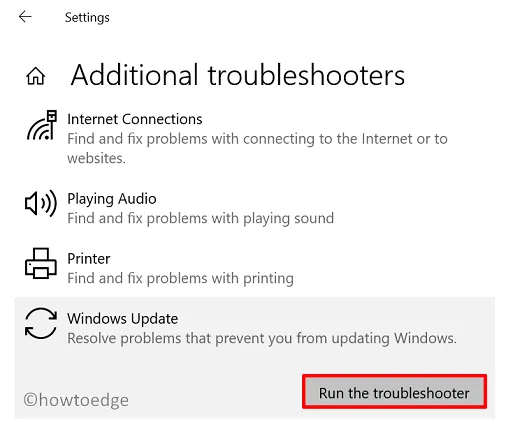
- A continuación, se ejecutará el solucionador de problemas. Siga las instrucciones en pantalla para resolver este código de error.
El solucionador de problemas hará todo lo posible para encontrar una solución a este problema y le ofrecerá la opción: aplicar esta solución. Al hacer clic en este botón, el problema de actualización se resolverá automáticamente. Si no se encuentra una solución para este problema, puede pasar a la siguiente solución.
2] Restablecer componentes de actualización
Windows 11/10 tiene dos carpetas de caché que almacenan toda la información de actualización necesaria. Después de un tiempo, debe vaciar estas carpetas. De lo contrario, pueden ocurrir errores como 0x80070157. Si va y borra el contenido de esas dos carpetas, hará más daño que bien. Existe la posibilidad de que borrar las carpetas de caché de Windows bloquee su sistema operativo.
Hay una manera de hacer esto, incluida la detención de todos los servicios de actualización de Windows y luego puede proceder a limpiar las carpetas de caché de Windows. Siga las instrucciones a continuación sobre cómo completar esta tarea en una PC con Windows.
- Presione Win + X y seleccione Terminal de Windows (Administrador). Entonces puede aparecer una ventana UAC. Haga clic en » Sí » para autorizarlo a abrir como administrador.
- De forma predeterminada, el terminal se abre en Windows PowerShell (administrador). Mantenga presionadas las teclas «Ctrl + Shift + 2» en su teclado para iniciar el símbolo del sistema.
- En una consola elevada, ejecute estos códigos uno por uno. Asegúrese de ejecutar todos estos comandos por separado.
net stop bits
net stop wuauserv
net stop appidsvc
net stop cryptsvc
- Ejecute el código a continuación para eliminar cualquier perfil de red agregado a su sistema.
Del "%ALLUSERSPROFILE%\Application Data\Microsoft\Network\Downloader\*.*"
- Borre las dos carpetas de caché como dijimos ejecutando estos dos códigos.
rmdir %systemroot%\SoftwareDistribution /S /Q
rmdir %systemroot%\system32\catroot2 /S /Q
- Como está trabajando para restablecer los componentes de Windows Update, no olvide reiniciar su red también. Para hacer esto, debe ejecutar los siguientes códigos uno por uno.
netsh winsock reset
netsh winsock reset proxy
- Repare la corrupción del archivo del sistema ejecutando este código.
sfc /scannow
- Reactiva los servicios que detuviste anteriormente.
net start bits
net start wuauserv
net start appidsvc
net start cryptsvc
- Reinicie su computadora y espero que el error 0x80070157 desaparezca.
3] Instalar manualmente las actualizaciones de Windows
El error 0x80070157 debería haberse resuelto después de restablecer los componentes de actualización en su computadora. Sin embargo, si este no es el caso, puede descargar manualmente los paquetes fuera de línea apropiados e instalarlos en su dispositivo. Al hacerlo, podrá instalar la actualización específica, pero no solucionará la causa principal. Por lo tanto, hay posibilidades de que vuelva a encontrar este error en su PC.
Aquí se explica cómo obtener manualmente las últimas actualizaciones acumulativas e instalarlas en Windows 11/10:
- En primer lugar, visita el historial de actualizaciones de Windows 11 . Si recibe este código de error en una PC con Windows 10 , vaya a esta página web.
- Use la navegación izquierda y seleccione la versión de Windows 11/10 instalada en su sistema. Seleccione el enlace superior y obtendrá el número de KB requerido. Tome nota de este número de KB y visite el Catálogo de actualizaciones de Microsoft.
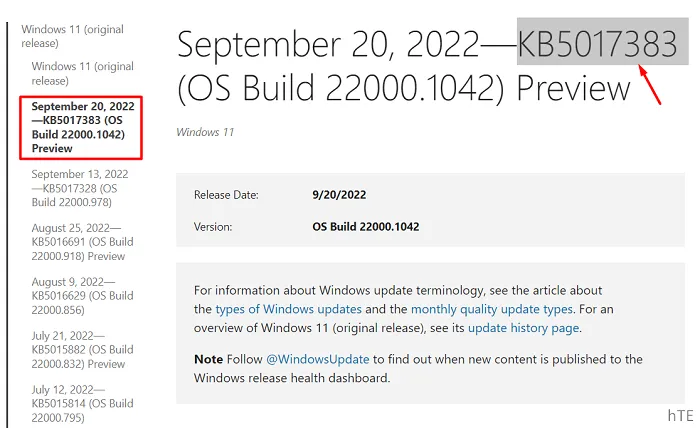
- Copie/pegue el número de actualización acumulativa (el número que comienza con «KB») en la barra de búsqueda y presione Entrar .
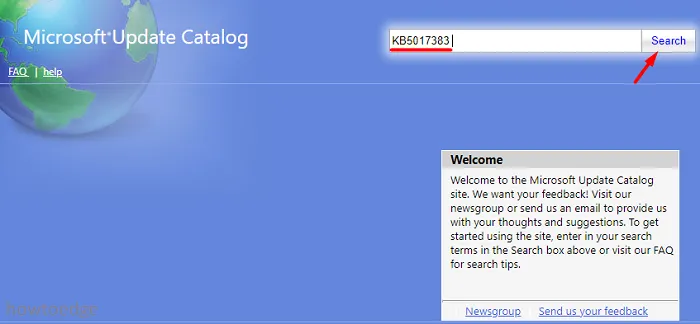
- Verá una lista de actualizaciones que coinciden con ese número. Elija el que mejor se adapte a la arquitectura de su sistema y haga clic en el botón Descargar. En la imagen de abajo, he seleccionado ARM64. Si lo mismo es diferente en su computadora, seleccione la opción de 64 bits. En Windows 10, tiene tres opciones para elegir, ya que también es compatible con 32 bits.
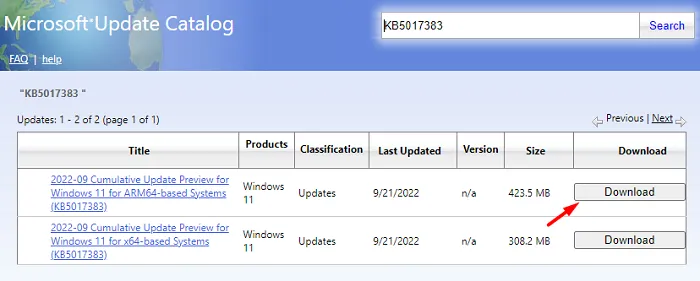
- Haga clic en el enlace superior en la siguiente ventana y navegue hasta la carpeta donde desea guardar este archivo.
- Después de descargar los archivos de instalación, haga doble clic en él para iniciar la instalación.
Eso es todo, omitió con éxito el código de error e instaló la actualización requerida en su PC. Háganos saber en la sección de comentarios si todavía tiene problemas para instalar las actualizaciones pendientes de Windows.
Fuente: Howtoedge



Deja una respuesta