Cómo usar la pestaña Formato de gráficos en PowerPoint
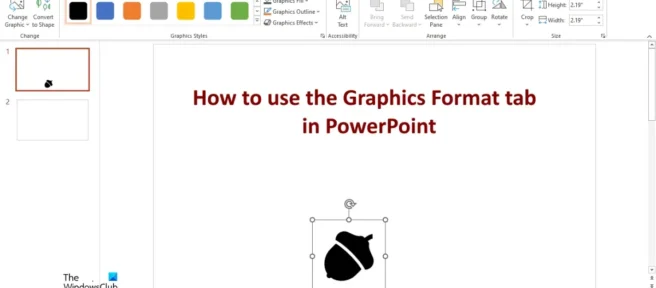
Microsoft PowerPoint es conocido en todo el mundo por sus presentaciones que muestran ideas de negocios o tareas escolares. La pestaña Formato gráfico es la pestaña que aparece cuando inserta un icono de un grupo de ilustraciones en una diapositiva de PowerPoint. En este tutorial, explicaremos cómo usar la pestaña Formato de gráficos en PowerPoint.

Cómo usar la pestaña Formato de gráficos en PowerPoint
Hablaremos sobre el uso de las siguientes funciones en la pestaña Formato gráfico en PowerPoint:
- Función de cambio de forma.
- Función «Convertir a forma».
- Herramientas de estilo gráfico.
- Texto alternativo
- Función de avance y retroceso.
- Función de panel de selección.
- Función de alineación de objetos.
- función de grupo
- Botón rotar.
- Botones de encuadre.
- Botones Altura y Peso.
1] Función de cambio de forma
La función Reformar reemplaza su gráfico con uno diferente mientras mantiene su formato y tamaño.
Inserte el icono en la diapositiva y haga clic en la pestaña Formato gráfico .
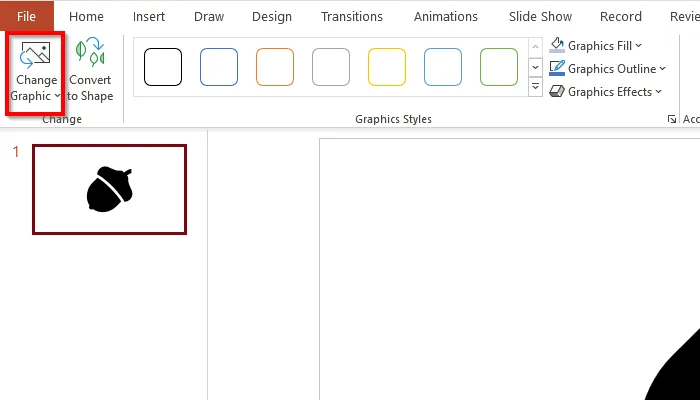
Haga clic en el botón Cambiar gráficos en el grupo Cambiar, luego seleccione la opción que desea usar para reemplazar los gráficos.
2] Convertir a función de forma
La función «Convertir en forma» convierte sus gráficos en una forma.
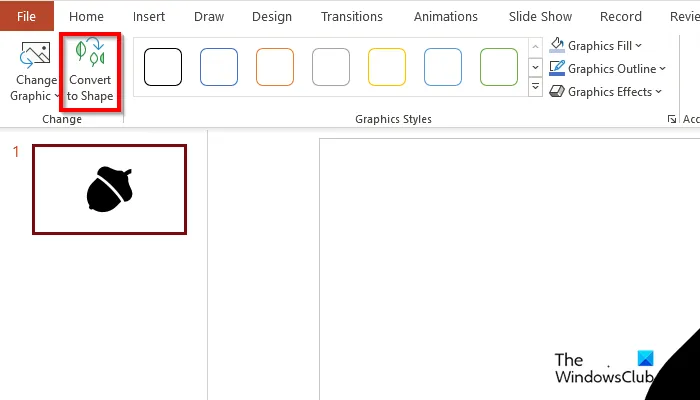
En la pestaña Formato gráfico , haga clic en el botón Convertir en forma en el grupo Modificar.
3] Herramientas de estilo gráfico
Las herramientas de estilo gráfico le permiten agregar estilos al icono:
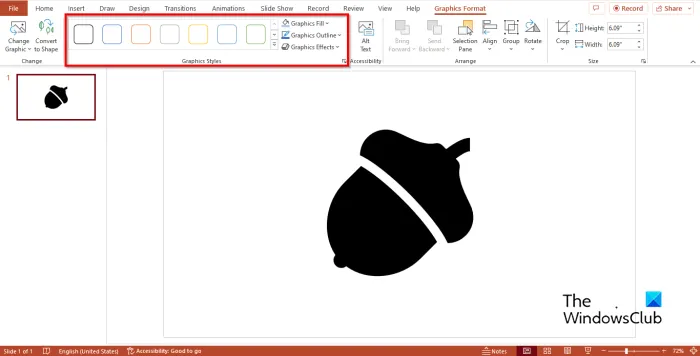
Galería de estilos gráficos: permite a los usuarios agregar contornos coloridos o colores a los íconos.
Rellenar gráfico: Rellena el gráfico seleccionado con color. Haga clic en Relleno gráfico y elija un color.
Contorno gráfico: permite a los usuarios seleccionar el color del contorno gráfico, el ancho de línea y el estilo de línea.
Efecto gráfico: esto permite a los usuarios agregar efectos visuales a los gráficos en una diapositiva.
4] Texto alternativo
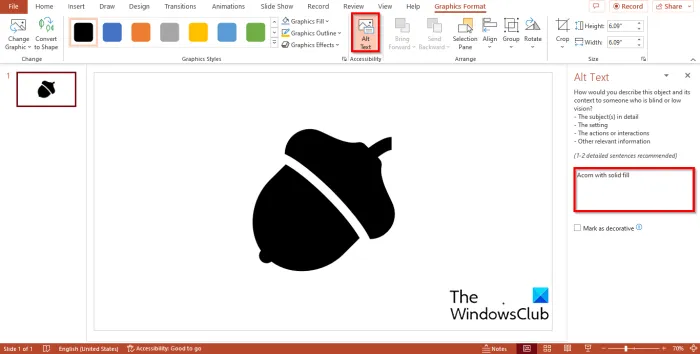
La función de texto alternativo crea descripciones gráficas para lectores de pantalla.
Haga clic en el botón Texto alternativo y PowerPoint mostrará automáticamente el Texto alternativo en el cuadro.
5] Función de avance y retroceso
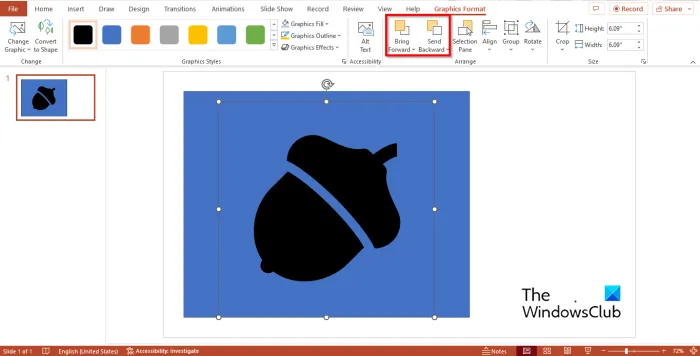
Mover hacia adelante: Mueva el objeto seleccionado un nivel hacia adelante o colóquelo delante de todos los objetos.
Coloque la imagen encima de otra imagen o forma que desee y haga clic en el botón Mover hacia adelante.
Enviar atrás: envía el objeto seleccionado un nivel hacia atrás o lo envía detrás de todos los demás objetos.
Haga clic en el botón «Mover atrás» para mover los gráficos hacia atrás.
6] Función del panel de selección
La barra de selección permite a los usuarios ver una lista de todos sus objetos. Esta función ayuda a los usuarios a seleccionar objetos y cambiar su orden o visibilidad.
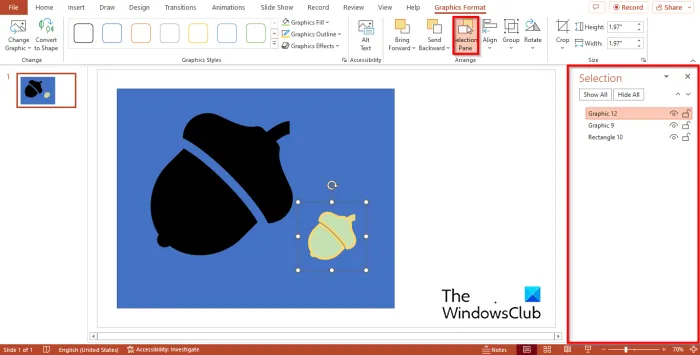
Pulse el botón Seleccionar y se abrirá un panel a la derecha.
Puede hacer clic en el botón «Ocultar todo» en la barra de selección para ocultar todos los objetos en la diapositiva. Para mostrar los objetos, haga clic en el botón Mostrar todo.
Si solo desea ocultar uno o varios objetos, haga clic en el botón visible junto al objeto en el panel.
Si desea evitar que un objeto se mueva, haga clic en el icono del candado junto al objeto seleccionado.
7] Función de alineación de objetos.

Cambia la ubicación del objeto seleccionado en la página.
Haga clic en el botón Alinear y elija una opción del menú.
8] Función de grupo
El grupo contiene objetos de grupo.
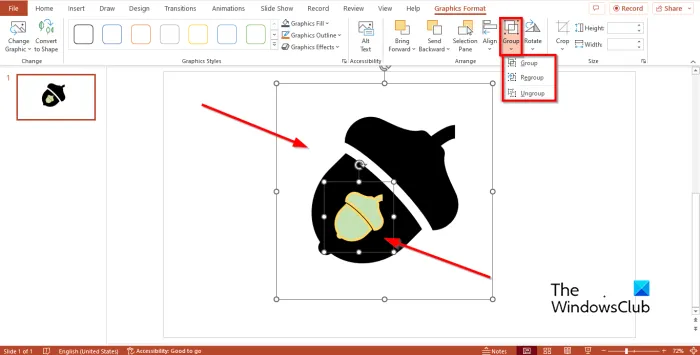
Seleccione ambos gráficos manteniendo presionada la tecla Shift en su teclado, luego haga clic en «Grupo» en el grupo Organizar y elija «Grupo» en el menú.
Si desea desagrupar gráficos, seleccione «Desagrupar» en el menú «Agrupar».
9] Botón Girar
Rotar o reflejar el objeto seleccionado.
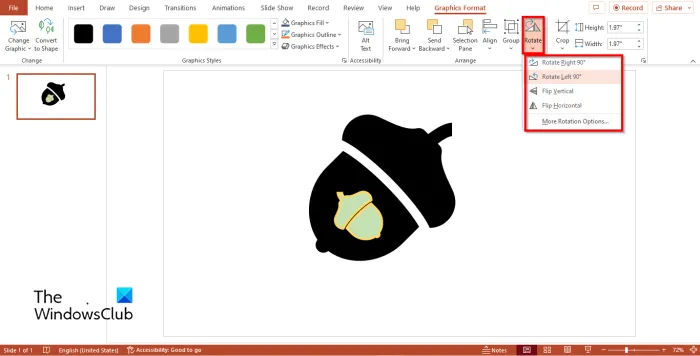
Seleccione el gráfico, haga clic en el botón Rotar y elija una opción del menú.
10] Botón Recortar
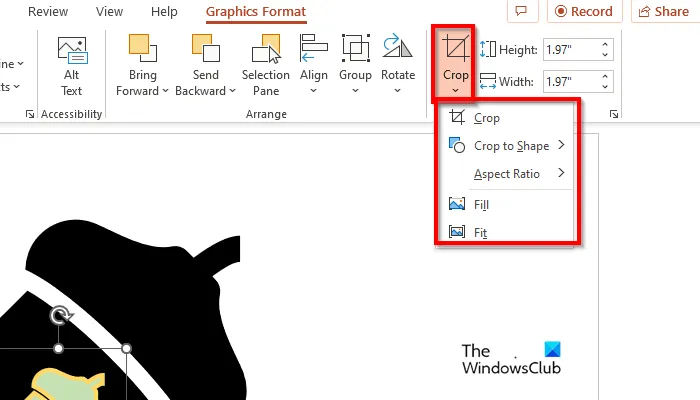
Recorta la imagen para eliminar áreas no deseadas. La función de recorte incluye recortar, recortar para dar forma, relación de aspecto, relleno y ajuste.
11] Botones de altura y peso
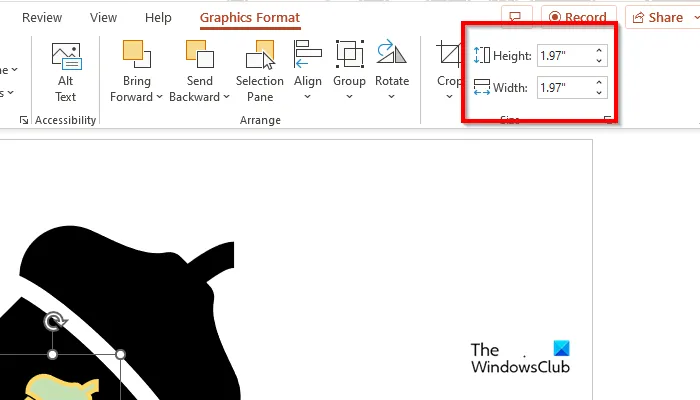
Estos botones aumentan o disminuyen la altura o el peso de la imagen.
Esperamos que comprenda cómo usar la pestaña Formato de imagen en PowerPoint.
¿Qué son los gráficos en PowerPoint?
Los gráficos son cualquier cosa que no sea una imagen. Los gráficos pueden ser iconos, formas y SmartArt. PowerPoint tiene funciones que pueden personalizar sus gráficos, ya sea la pestaña Formato de forma o la pestaña Formato gráfico.
¿Por qué son importantes los gráficos en una presentación?
Los gráficos son importantes en PowerPoint porque hacen que su presentación sea más atractiva y comprensible, como el uso de gráficos como SmartArt para crear un organigrama. Las imágenes transmiten información a su audiencia más rápido que las palabras.
¿Cómo ver gráficos en PowerPoint?
Si las personas desean insertar gráficos en sus diapositivas, siga el procedimiento a continuación:
- Ve a la pestaña «Insertar».
- Puede seleccionar cualquier gráfico del grupo de ilustraciones que desee utilizar para su presentación, como iconos, formas, modelos 3D, SmartArt o gráficos.
Fuente: El club de las ventanas



Deja una respuesta