Cómo usar las pestañas del Explorador de archivos en Windows 11
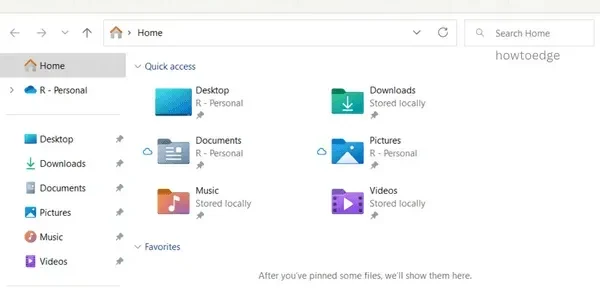
La última actualización no programada, KB5019509, agrega varias funciones nuevas a la versión 22h2 de Windows 11, que estaba pendiente desde hace mucho tiempo. Esto incluye el explorador con pestañas, el menú adicional de la barra de tareas, la configuración de widgets y otros. Se suponía que las pestañas del Explorador de archivos llegarían con el lanzamiento original de Windows 11 2022. Sin embargo, no es demasiado tarde para disfrutar de la navegación con pestañas en el Explorador de archivos de Windows 11.
¿Cómo se usan las pestañas del Explorador de archivos en Windows 11?
Si ya actualizó a OS Build 22621.675, siga esta guía técnica sobre cómo usar File Explorer con New Tab en su PC con Windows 11.
1] Agregar nuevas pestañas al Explorador de archivos
El nuevo Explorador de archivos funciona exactamente igual que los navegadores web conocidos como Chrome, Firefox, etc. Todos los atajos de teclado que funcionan allí básicamente también funcionarán aquí. Por ejemplo, si desea abrir una nueva pestaña, simplemente use Ctrl + T. De manera similar, para abrir el Explorador de archivos en una ventana completamente nueva, use Ctrl + N.
Si no desea utilizar métodos abreviados de teclado para abrir nuevas pestañas en el Explorador de archivos, utilice el icono «+» disponible junto a la última pestaña. Si desea abrir una carpeta en la siguiente pestaña, haga clic derecho en esa carpeta específica y seleccione » Abrir en una nueva pestaña «.
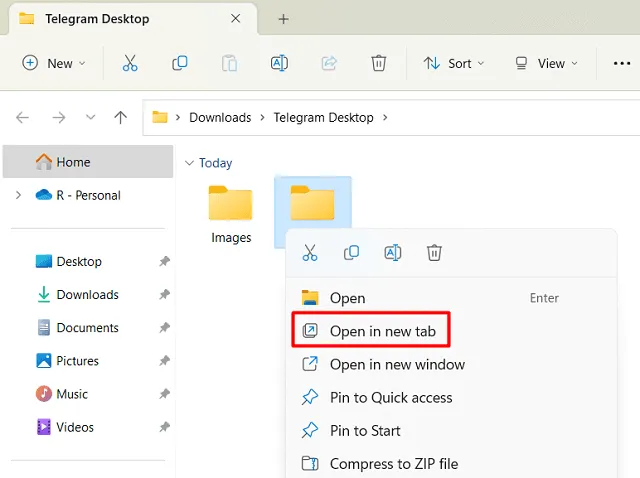
También es posible abrir una carpeta específica en una nueva ventana. Encontrará esta opción justo debajo de la opción de pestaña. Vea la imagen de arriba.
2] Cerrar pestañas abiertas en el Explorador de archivos
Al igual que abrir una nueva pestaña, el Explorador de archivos ofrece varios métodos abreviados de teclado que puede usar para cerrar las pestañas abiertas. Las teclas de acceso directo son las siguientes:
- Hacer clic en el botón de cruz (X): La forma más fácil de cerrar una pestaña abierta es hacer clic en el botón de cruz ubicado en su extremo derecho.
- Puede cerrar la pestaña actual presionando ctrl + w .
- Para cerrar una pestaña específica, pase el cursor del mouse sobre ella y comience a desplazar la rueda del mouse hacia arriba. Debe presionar la rueda del mouse una vez justo después de dejar de girar la rueda.
- Cualquier pestaña se puede cerrar haciendo clic derecho sobre ella y seleccionando la opción – » Cerrar pestaña «. También verás la opción » Cerrar otras pestañas «. Cuando hace clic en él, todas las demás pestañas, excepto la seleccionada, se cierran instantáneamente. También hay una opción para » Cerrar otras pestañas a la derecha «.
3] Cambiar entre pestañas en el Explorador de archivos
Si está trabajando con varias pestañas en el Explorador de archivos al mismo tiempo y desea cambiar de una pestaña a otra, simplemente puede hacerlo con el mouse. Simplemente mueva el cursor del mouse a una pestaña determinada y haga clic en ella una vez.
Microsoft ha facilitado el cambio entre pestañas con la tecla de acceso rápido c trl + tab . El uso de este atajo moverá el foco a la siguiente pestaña. Al usar Ctrl+tabulador en la última pestaña, se seleccionará automáticamente la primera pestaña. En resumen, avanza de izquierda a derecha. Para cambiar de pestaña en orden inverso, es decir, de derecha a izquierda, use esta tecla de acceso rápido: ctrl + shift + tab .
Cambiar de una pestaña a otra también es posible en el Explorador de archivos de Windows 11. Sin embargo, para hacer esto, debe saber el número de esa pestaña en particular. Digamos, por ejemplo, que desea pasar de la cuarta pestaña a la octava pestaña. Bueno, presiona ctrl + 8 , y aparecerá la octava pestaña desde el principio.
nota _ El único problema con el uso de Ctrl + TabNumber es que la pestaña no sugiere la posición adecuada desde el principio. Así que tienes que contar el número de pestaña desde el principio y usarlo.
4] Reordenar pestañas abiertas
Como se mencionó anteriormente, el Explorador de archivos funciona según el mismo principio que los navegadores web. Haga clic en la pestaña y siga haciendo clic en ella hasta que la arrastre al lugar correcto. Por lo tanto, la pestaña movida cambiará de lugar y obtendrá un nuevo número de pestaña.
5] Mover elementos de una pestaña a otra
Lo que solía hacer al mover archivos de una ventana a otra también se aplica aquí. Seleccione todos los elementos que desea mover o copiar presionando ctrl+x/ctrl+c y péguelos (ctrl+v) en la carpeta correcta.
También era posible mover/copiar archivos de una ventana a otra usando la función «arrastrar y soltar». Para hacer esto, debe abrir ambas ventanas con el diseño Snap y luego mover los archivos y carpetas a la ubicación deseada. Este proceso sigue siendo el mismo, con cambios menores. A diferencia de la práctica anterior, ahora necesita mover archivos de una pestaña a otra utilizando el mismo método anterior, es decir, arrastrar y soltar.
nota _ Después de haber seleccionado ciertos archivos para copiar o mover, no suelte el botón izquierdo del mouse. De lo contrario, se anulará la selección de los archivos seleccionados y no podrá completar esta tarea.
¿Podemos usar todas las configuraciones que usamos habitualmente en los navegadores web?
Por lo que sabemos acerca de este explorador con pestañas y sus características, todavía le faltan algunos accesos directos que funcionan muy bien en todos los navegadores web. Por ejemplo, no es posible mover una o más pestañas de una ventana a otra usando arrastrar y soltar. Del mismo modo, seleccionar varias pestañas en la misma ventana es algo que este nuevo explorador no puede hacer.
Manténgase atento a futuras actualizaciones del Explorador de archivos y, quién sabe, obtendrá todas las funciones que faltan y que actualmente no están disponibles para su dispositivo.
¿Windows 11 admite pestañas en el Explorador de archivos?
A partir de la compilación 22621.675 (actualización no programada KB5019509), los usuarios encontrarán un explorador con pestañas en sus PC con Windows 11. Si aún no ha actualizado su sistema a esta compilación, le sugerimos que descargue e instale su actualización acumulativa desde el Catálogo de actualizaciones de Microsoft.
Si no le gustan las pestañas del Explorador de archivos recientemente introducidas en su computadora, puede desactivar esta función. Eso es todo por ahora. Háganos saber en la sección de comentarios si encuentra útil esta publicación para usar el Explorador de archivos de Windows 11 en su computadora.
Fuente: Howtoedge



Deja una respuesta