Cómo usar la aplicación de calibración HDR de Windows
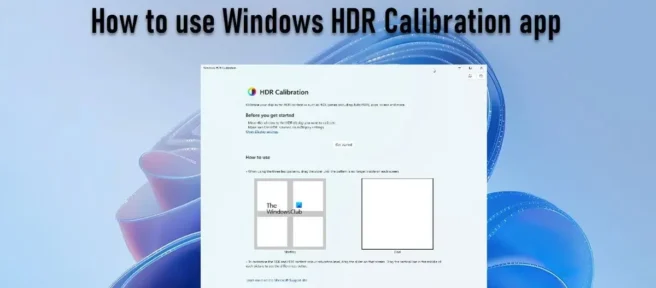
Este artículo le muestra cómo usar la aplicación de calibración HDR de Windows . Hay buenas noticias para todos los jugadores de PC con Windows. Microsoft finalmente ha lanzado la tan esperada aplicación Windows HDR Calibration. Con esta aplicación, puede calibrar su pantalla HDR para optimizar la consistencia y la precisión del color de los juegos HDR y otro contenido HDR en su PC con Windows 11.
La aplicación ofrece 3 patrones de prueba para calibrar su pantalla HDR. También ofrece una función adicional para ajustar la saturación de color cuando HDR está habilitado.
Cómo usar la aplicación de calibración HDR de Windows
En este artículo, le mostraremos cómo usar la aplicación de calibración HDR de Windows . Pero antes de eso, echemos un vistazo rápido a los conceptos básicos.
¿Qué es la calibración del color del monitor?
Dependiendo de cómo el fabricante hizo la pantalla, diferentes monitores producen diferentes imágenes en la pantalla. Dependiendo de esto, una imagen que parece cálida en un monitor puede parecer fría en otro monitor. Un monitor calibrado siempre muestra los colores correctos ajustándolos de acuerdo con el modelo de color RGB estándar.
La forma más precisa de calibrar un monitor es usar un espectrómetro. Este dispositivo, que cuelga frente a la pantalla de su computadora, mide su reproducción de color y utiliza una aplicación complementaria para crear un perfil de color para corregir la visualización.
Calibración del monitor en Windows
Windows 11/10 ofrece una herramienta de calibración de monitor integrada. Aunque no es tan preciso como un espectrómetro, puede dar buenos resultados sin necesidad de invertir en equipos especiales.
Esta herramienta estaba disponible anteriormente para calibrar la transmisión de video HDR en Windows 11/10. En la actualización de Windows 11 2022 versión 22H2, recibió soporte mejorado para juegos y aplicaciones HDR . Llamada la aplicación Windows HDR Calibration , la herramienta actualmente solo está disponible para los usuarios del programa Windows Insider .

Como se mencionó al principio, la aplicación Windows Calibration ofrece 3 patrones de prueba. Cuando el contenido de una escena es más brillante o más oscuro que el nivel de brillo máximo o mínimo admitido por el monitor, se crea un efecto de «recorte» en la pantalla, lo que reduce los detalles de luces y sombras. Estos patrones de prueba ayudan a reducir este efecto de recorte. La aplicación también tiene una configuración de saturación para que los colores parezcan más vibrantes en la pantalla.
Requisitos del sistema para la aplicación de calibración HDR de Windows
Para usar la aplicación de calibración HDR de Windows, su pantalla primero debe ser compatible con juegos y aplicaciones HDR. Para verificar esto, ve a Configuración > Pantalla > HDR . Ahora verifique si el uso de HDR es compatible o no en la sección Funciones de visualización . Asegúrese de seleccionar el monitor correcto en la barra en la parte superior si tiene varias pantallas conectadas.

Si se admite HDR, debe habilitarlo . Otros requisitos del sistema son los siguientes:
| Sistema operativo: | ventanas 11 |
| Monitor: | Gráficos de pantalla integrados o externos con soporte HDR |
| Artes graficas: | AMD: AMD RX 400 Series o posterior Procesadores AMD Ryzen con Radeon Graphics Intel: Intel 11th Gen (Ice Lake) o posterior (integrado) Intel DG1 o posterior (discreto) NVIDIA: NVIDIA GTX 10xx o posterior (Pascal+) |
| Controlador de pantalla: | WDDDM 2.7 o superior |
Instalación de la aplicación de calibración HDR de Windows
Puede descargar la aplicación desde Microsoft Store en PC con Windows 11 o desde este enlace . Haga clic en el botón » Obtener » y espere mientras la aplicación se instala en su computadora.
Uso de la aplicación de calibración HDR de Windows
Una vez que la aplicación esté instalada, iníciela usando el menú Inicio o seleccione Configuración > Sistema > Pantalla > Usar HDR y luego haga clic en Calibrar pantalla HDR .
Nota. Asegúrese de cambiar al modo de pantalla completa antes de usar la aplicación .
Haga clic en el botón » Inicio » cuando esté listo para calibrar. Después de eso, verá 3 pantallas:
- Brillo mínimo: muestra un patrón de prueba para determinar los detalles visibles más oscuros en la pantalla.
- Brillo máximo: muestra un patrón de prueba para determinar los detalles visibles más brillantes en la pantalla.
- Brillo máximo de fotograma completo: muestra un patrón de prueba para determinar el brillo máximo que puede alcanzar su pantalla.
Para cada prueba, la aplicación mostrará un control deslizante en la parte inferior de la pantalla. Debes ajustarlo moviéndolo hacia la derecha o hacia la izquierda hasta que el patrón ya no sea visible.
A continuación, verá la pantalla de saturación de color. Puede mover el control deslizante en la parte inferior de esta pantalla para ajustar el nivel de saturación de su pantalla para contenido HDR y SDR.
La última pantalla le permitirá revisar la configuración, mostrando los efectos antes y después de la calibración. Si está satisfecho con los resultados, puede guardar su configuración haciendo clic en el botón Listo ; de lo contrario, puede reiniciar todo el proceso.
Notas adicionales:
- Cuando use la aplicación, mantenga las mismas condiciones de iluminación que normalmente usaría para su monitor HDR.
- Los cambios en la escena pueden ser muy pequeños dependiendo de las características de su pantalla.
- Debido a que los perfiles de color dependen de la pantalla, debe ejecutar la aplicación siempre que agregue o reemplace una pantalla en su sistema.
También puede habilitar Auto HDR para permitir que los juegos aprovechen las capacidades de HDR incluso si no son compatibles con HDR de forma nativa.
Eliminación de un perfil de color
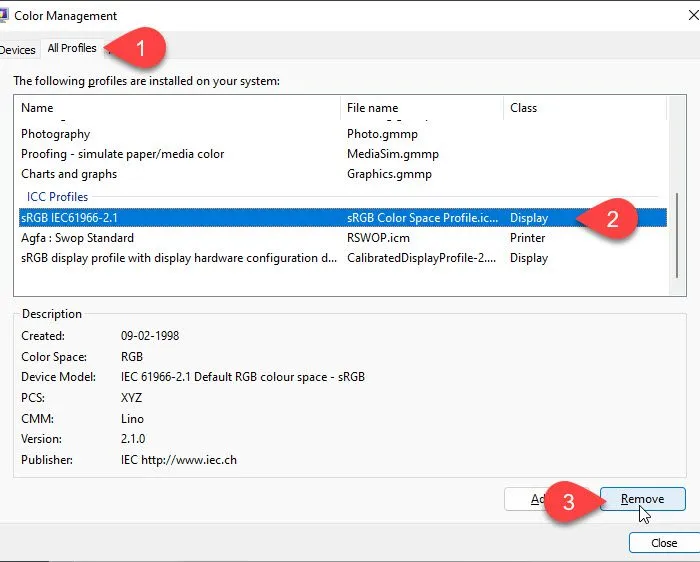
Para eliminar un perfil de color creado con la aplicación de calibración HDR de Windows, siga estos pasos:
- Haga clic en el cuadro de búsqueda en la barra de tareas y escriba «administración».
- Haga clic en » Panel de control » que aparece en la parte superior de los resultados de búsqueda.
- Haga clic en el menú desplegable Ver en la parte superior derecha de la pantalla y cámbielo a Iconos grandes .
- Haga clic en la opción Gestión de color.
- En la ventana Administración de color, haga clic en la pestaña Todos los perfiles.
- Seleccione el perfil de color que desea eliminar.
- Haga clic en el botón Eliminar .
¿Cómo calibrar HDR en Windows?
¿Windows 11 es compatible con HDR?
Con su última actualización, Windows 11 agrega soporte para Auto HDR, VRR y una mejor latencia para los juegos que se ejecutan en modo ventana. La actualización también incluye una nueva aplicación de calibración HDR diseñada específicamente para calibrar pantallas compatibles con juegos y aplicaciones HDR.
Fuente: El club de las ventanas



Deja una respuesta