Cómo usar la aplicación Session Messenger en una PC con Windows
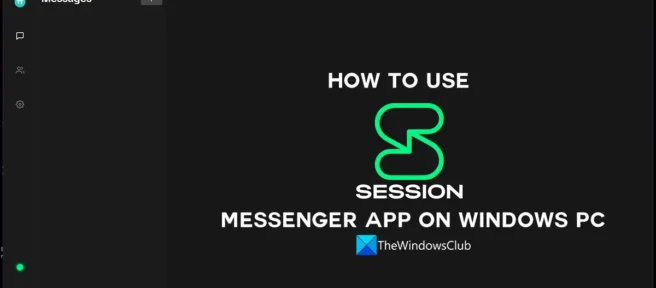
Hay muchos mensajeros instantáneos disponibles en Internet para comunicarse y comunicarse con las personas. Casi todos los servicios de mensajería vienen con encriptación y requieren un número de teléfono o una cuenta de correo electrónico para poder crear una cuenta y comenzar a interactuar con las personas. ¿Qué sucede si hay un mensajero que no requiere su número de teléfono o ID de correo electrónico para comenzar a usarlo? Hay un mensajero de sesión que no necesita ninguno de sus datos. Esto le permite registrarse en la plataforma y comenzar a usarla. En esta guía, echaremos un vistazo a Session messenger y le mostraremos cómo usar la aplicación Session messenger en una PC con Windows .
¿Qué es la sesión de mensajería privada?
Session Messenger es un mensajero privado de código abierto que cifra los datos de extremo a extremo y retiene una cantidad mínima de metadatos. Está diseñado únicamente para servir a las personas conscientes de la privacidad que quieren libertad y privacidad de espionaje. No requiere un número de teléfono o ID de correo electrónico para crear una cuenta. Puede darse de baja de una cuenta de sesión en cualquier momento. Funciona como cualquier otro mensajero, pero no almacena tu fecha. Todos sus mensajes se envían a través de diferentes nodos en todo el mundo para mantenerlo a salvo.
Cómo usar la aplicación Session Messenger en una PC con Windows
Puede hacer muchas cosas en Session Messenger en una PC con Windows. A continuación se encuentra la información básica que necesita saber para usar el mensajero de sesión.
- Crear cuenta de sesión
- Enviar mensaje a la cuenta de la sesión
- Habilitar llamadas de video y audio en una sesión
- Establecer una contraseña de sesión
- Cambiar el nombre para mostrar en la sesión
Profundicemos en los detalles de cada proceso y usemos el mensajero de sesión.
1] Crear una cuenta de sesión
No necesita un número de teléfono o una identificación de correo electrónico para crear una cuenta de sesión o una identificación de sesión. Abra el mensajero de sesión en su PC y haga clic en » Crear ID de sesión » en la pantalla de inicio.
A continuación, creará su ID de sesión, que se compone de números y letras. Copie esto si desea compartirlo con sus amigos y familiares, ya que esta es la única forma en que pueden enviarle mensajes o contactarlo a través del mensajero de la sesión. Haga clic en » Continuar » para crear una cuenta.
Ahora es el momento de ingresar el nombre para mostrar de su cuenta de sesión. Para comenzar , ingrese un nombre en el campo Nombre para mostrar y haga clic en el botón Comenzar.
Luego creará su cuenta de Sesión y será llevado a la pantalla principal de Session Messenger.
2] Enviar mensaje a cuenta de sesión
Para enviar un mensaje en el mensajero de sesión, debe tener la identificación de sesión de la otra persona. Sin ella, no puedes hacer nada. Además, verá un punto verde en la esquina inferior izquierda del mensajero de sesión que indica que está listo para enviar un mensaje o usar el mensajero de sesión. Si es rojo, debe esperar hasta que se vuelva verde. Ahora haga clic en el botón + en la parte superior del mensajero junto a «Mensajes» e ingrese el ID de sesión de la persona a la que desea enviar un mensaje en el campo » Ingresar ID de sesión o nombre ONS «. Luego haga clic en «Siguiente » y comience a enviar mensajes.
3] Habilitar llamadas de video y audio en sesión
Como cualquier otro mensajero, Session Messenger también tiene funciones de llamadas de audio y video. La única diferencia es que están habilitados de forma predeterminada en otros mensajeros y debe habilitar esta función manualmente en el mensajero de sesión. Para habilitar las llamadas de voz y video en Session Messenger, haga clic en el icono de la rueda de configuración en la aplicación Session Messenger y seleccione la pestaña Privacidad . Luego, cambie el botón junto a Llamadas de voz y video para activarlas. Si el botón se vuelve verde, están habilitados, si no, están deshabilitados.
4] Establecer una contraseña para la sesión
También puede establecer una contraseña para la cuenta de la sesión. Cuando abre Session messenger en su PC o en cualquier otra plataforma, debe ingresar una contraseña para abrir su cuenta. Para establecer una contraseña de cuenta en una sesión, haga clic en el icono de la rueda de configuración y seleccione la pestaña Privacidad . Luego, desplácese hacia abajo para encontrar la opción » Establecer contraseña de cuenta » . Haga clic en el botón » Establecer contraseña » al lado, ingrese la contraseña deseada y guárdela.
5] Cambiar el nombre para mostrar en la sesión
También puede cambiar el nombre para mostrar que estableció al crear el ID de sesión. Para cambiar su nombre para mostrar, haga clic en el icono Perfil en la esquina superior izquierda del mensajero de sesión. Se abrirá la ventana emergente del perfil. Haga clic en Penicon junto a nuestro nombre para mostrar y cámbielo. Luego verás el botón Guardar . Haga clic en él para guardar el nuevo nombre para mostrar.
Session messenger vs Signal, ¿cuál es más seguro?
Session y Signal son mensajeros seguros. Pero Session es mucho mejor que Signal si realmente te preocupa la privacidad, ya que no requiere tu número de teléfono o ID de correo electrónico para crear una cuenta de sesión. Session messenger tiene todas las funciones para ocultar tu identidad, mientras que Signal necesita tu número de teléfono.
Fuente: El club de las ventanas



Deja una respuesta