Cómo agregar un tema personalizado a su terminal de Windows
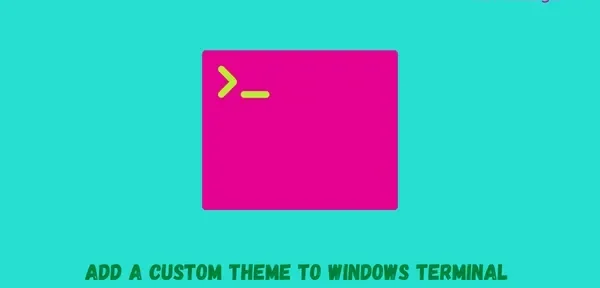
La Terminal de Windows ha mejorado mucho desde su lanzamiento en 2019. Esto ahora le permite realizar varios cambios en su apariencia, esquemas de color, interacciones, renderizado y otras acciones. En esta publicación, discutiremos cómo agregar un tema personalizado a su Terminal de Windows. De hecho, puede instalar varios temas en él y usarlos uno tras otro a su gusto.
Tenga en cuenta que el esquema de color cambiante personalizado en Windows Terminal solo está disponible en versiones preliminares y pronto estará disponible en Windows Terminal. Por ahora, solo puede cambiar entre los temas de Windows, Oscuro y Claro en la Terminal de Windows.
Configurar un tema personalizado en Windows Terminal
Si desea configurar su propio esquema de color en Windows Terminal, siga estos sencillos pasos:
- Presione Win + X y seleccione Windows Terminal (Admin) en el menú de encendido.
- La ventana de UAC puede sugerir lo siguiente, haga clic en «Sí» para permitir que se abra la terminal.
- Use
Ctrl +,la tecla de acceso rápido «» para ingresar a la ventana de configuración. Alternativamente, puede hacer clic en el menú desplegable en la barra de pestañas y hacer clic en Configuración. - El terminal te redirigirá a la ventana de configuración en la siguiente pestaña.
- En la parte inferior, verá una opción: » Abrir archivo JSON «. Bueno, haz clic en él.
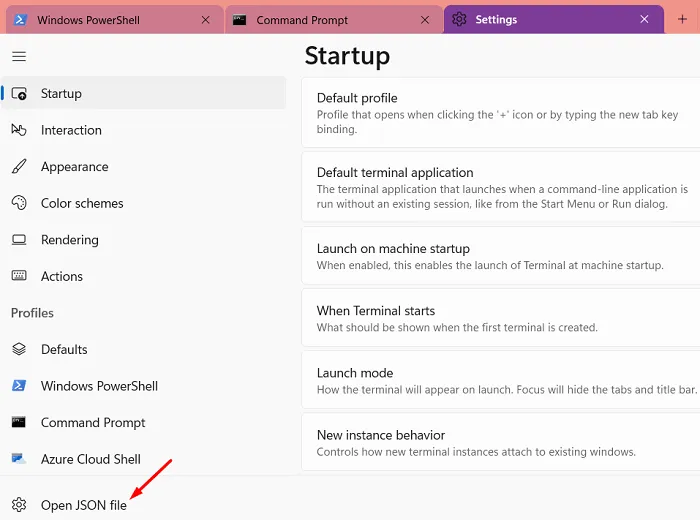
- A continuación, el sistema ofrecerá una ventana » cómo desea abrir este archivo».
- Haga clic en Opciones avanzadas , seleccione Bloc de notas y haga clic en Aceptar .
- La página de configuración de JSON se abrirá dentro del bloc de notas. Desplácese hacia abajo y copie/pegue las siguientes líneas de comando entre los corchetes del tema. Vea la instantánea a continuación:
"themes": [ { "name": "hTE", "tab": { "background": "#00515EFF", "showCloseButton": "always", "unfocusedBackground": null }, "tabRow": { "background": "#061612FF", "unfocusedBackground": "#061612FF" }, "window": { "applicationTheme": "dark" } }] |
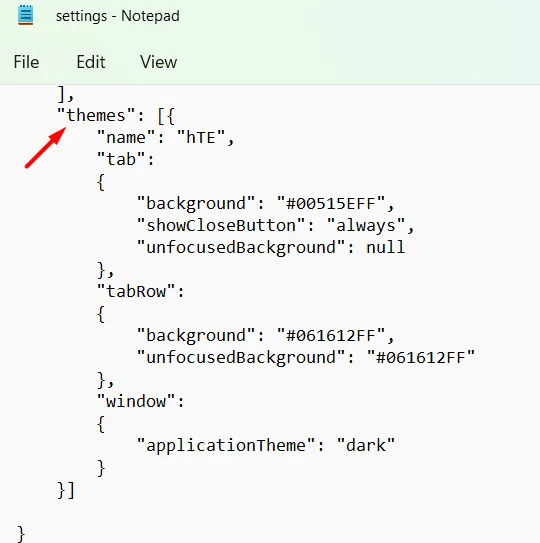
- En la tabla anterior, puede ver claramente los códigos de color HTML de diferentes colores. Bueno, estas son configuraciones que puedes cambiar a tu gusto.
- Vaya a » Archivo» y haga clic en » Guardar » (Ctrl + S) para confirmar los cambios en el archivo JSON.
Definir diferentes opciones en la Terminal de Windows
Hay ciertas cosas que puede cambiar por color en el tema dentro de la Terminal de Windows. Antes de entender esto, primero debe comprender algunas cosas. Estos son el título del tema, el color de fondo de la pestaña, las pestañas desenfocadas, etc. Conozcamos qué es con más detalle:
- Nombre del tema : puede proporcionar cualquier nombre para su tema y aparecerá en la sección Configuración.
- Tema de la aplicación : este es el tema base de Windows Terminal y puede elegir entre oscuro, claro o Windows. No se le permite personalizar el color para ello.
- Color de fondo de la pestaña : cambie el código de color HTML HEX y el color de fondo de la pestaña cambiará en consecuencia.
- Color de pestaña desenfocada : otras pestañas que actualmente están desenfocadas son pestañas desenfocadas. Puede cambiar su código HEX para mostrarlo de manera diferente.
- Color de la barra de pestañas : cambie el color en formato HEX y la pestaña en la barra de pestañas que está enfocada cambiará su color en consecuencia.
- Color desenfocado de Fila de pestañas : El resto de pestañas que se están ejecutando pero no enfocadas conforman esta sección. Cambie su color y todas las pestañas desenfocadas cambiarán su color inmediatamente.
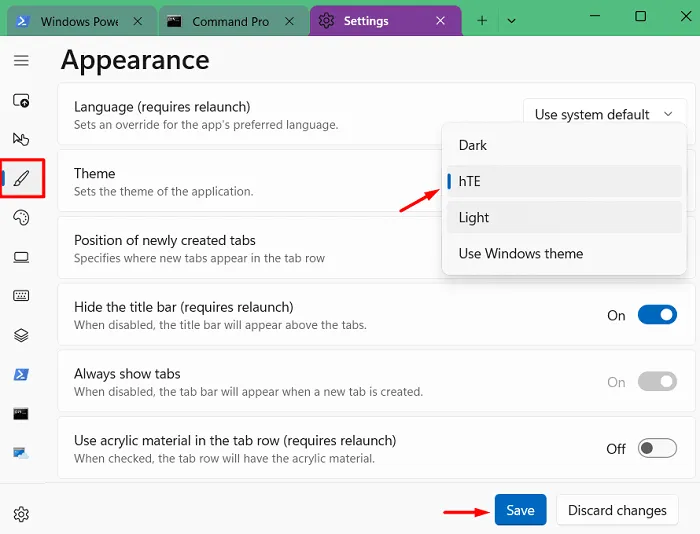
Suponiendo que haya realizado los cambios apropiados en el tema, el fondo de la pestaña o la fila de la pestaña, vaya a Archivo y haga clic en Guardar . Después de guardar el archivo JSON, el esquema de color de Windows Terminal cambiará en breve.
¿Cómo cambiar el tema de la aplicación en Windows Terminal?
Abra la Terminal de Windows y presione » Ctrl+, «. Vaya a la sección «Apariencia» en la barra lateral izquierda y vaya al panel derecho. Use el menú desplegable disponible junto a Tema y seleccione el nombre del tema que agregó al archivo JSON. De forma predeterminada, esto solo proporciona diseños oscuros, claros y de sistema.
Después de elegir un tema, haga clic en el botón «Guardar». Esto cambiará el tema predeterminado y aplicará códigos de color personalizados al fondo de la pestaña, fila de pestañas, etc. apropiados en la Terminal de Windows.
Otras configuraciones en el terminal
Microsoft ha agregado varias características nuevas a Windows Terminal. Puede ajustar la configuración para cambiar la forma del cursor de perfil, cambiar el tamaño de la fuente o incluso cambiar el peso de la fuente. Para hacer esto, abra su página de configuración presionando Ctrl+ en la Terminal. Haga clic en «Abrir archivo JSON» y podrá agregar los códigos apropiados para personalizar la Terminal de Windows.
Espero que este artículo le resulte útil para cambiar un tema personalizado en Windows Terminal. Avíseme si encuentra alguna sección difícil de entender en la sección de comentarios.
Fuente: Howtoedge



Deja una respuesta