Cómo agregar un nuevo estilo de impresión a Outlook
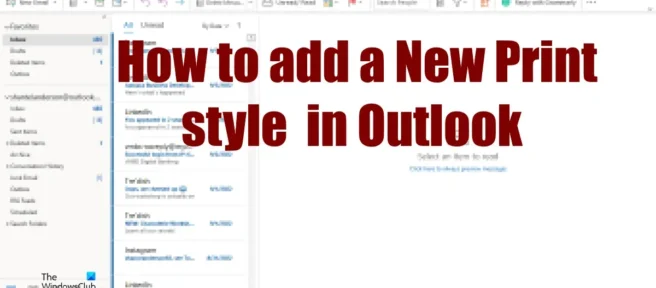
La impresión es la aplicación de palabras e imágenes al papel por medios mecánicos. Las personas usarán la configuración de impresión en Outlook para elegir cuántas copias de papel quieren imprimir, si quieren que el documento sea en color o en blanco y negro, cambiar el tipo y tamaño de papel; también puede agregar estilos de impresión o incluso crear uno nuevo para su uso posterior.
Cómo agregar un nuevo estilo de impresión a Outlook
Siga estos pasos para agregar un nuevo estilo a Outlook:
- Inicie Outlook.
- Haga clic en Archivo.
- Haga clic en Imprimir en la vista Backstage.
- Haga clic en el botón Opciones de impresión.
- Seleccione un estilo de impresión de muestra y luego haga clic en Copiar.
- En el campo Nombre del estilo, ingrese un nombre para el estilo.
- Seleccione opciones en la pestaña Tamaño, Papel o Encabezado y pie de página para personalizar el estilo de impresión.
- Haga clic en Aceptar.
- Haga clic en Vista previa para ver cómo se verá su estilo de impresión personalizado.
Inicie Outlook .
Haga clic en la pestaña Archivo .

En la vista Backstage, haga clic en Imprimir a la izquierda.
Seleccione un estilo en la sección «Configuración».
Haga clic en el botón Opciones de impresión.
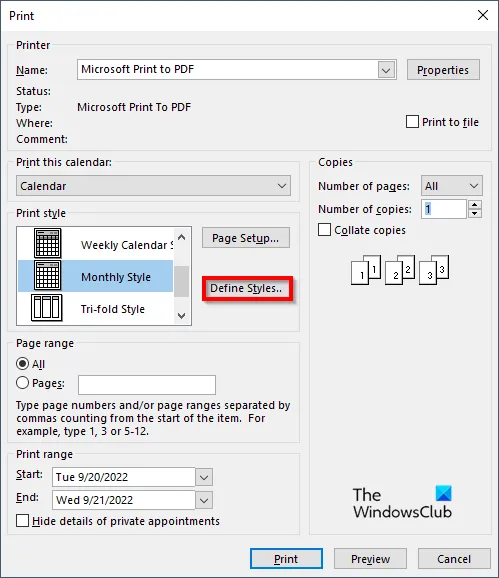
Se abrirá el cuadro de diálogo de impresión .
Haga clic en el botón Definir estilos.
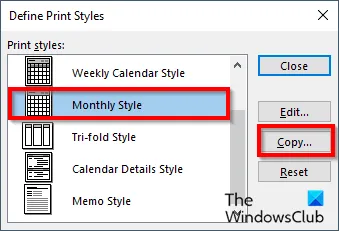
Se abre el cuadro de diálogo Definir estilos de trazado, seleccione un estilo de trazado de muestra y haga clic en Copiar.
Se abre el cuadro de diálogo Configurar página.
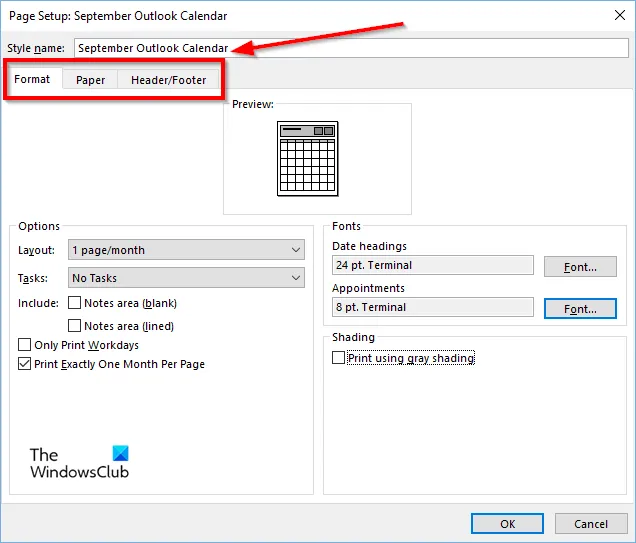
En el campo Nombre del estilo, ingrese un nombre para el estilo.
Hay 3 pestañas en el cuadro de diálogo Configurar página : Formato, Papel y Encabezado y pie de página. Puede ajustar la configuración en estas pestañas para definir el estilo de impresión.
Después de seleccionar la configuración que desea incluir en el estilo de impresión, haga clic en Aceptar.
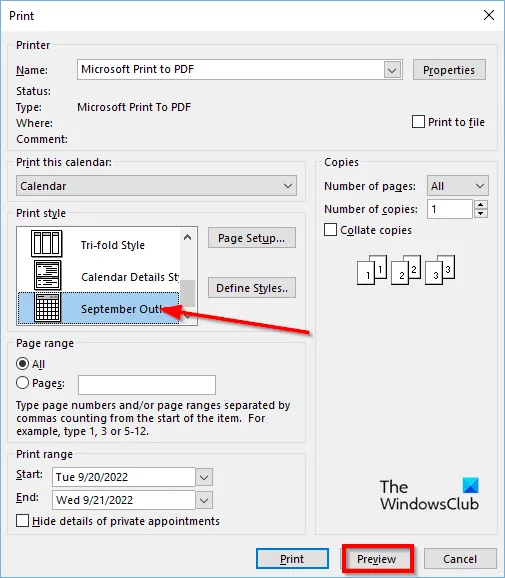
En el cuadro de diálogo Imprimir , verá el estilo de impresión que acaba de crear.
Si hace clic en Vista previa, verá una vista previa del estilo de impresión personalizado.

Siempre puede ver el nuevo estilo de impresión en la ventana Estilos a la izquierda.
¿Cuál es el estilo de impresión predeterminado para imprimir mensajes de correo electrónico en Outlook?
Hay dos estilos de impresión en Outlook: estilo de tabla y estilo de nota. El estilo de impresión predeterminado general es el estilo Memo, pero los usuarios pueden elegir un estilo diferente o personalizar su propio estilo y agregarlo como un nuevo estilo para uso futuro.
¿Cómo agregar impresión rápida?
- Haga clic en la flecha desplegable en el lado derecho de la barra de herramientas de acceso rápido.
- Luego seleccione Impresión rápida (si está agregada a la barra de herramientas de acceso rápido).
- Ahora haga clic en el comando Impresión rápida para imprimir.
¿Cuál es la diferencia entre impresión e impresión rápida?
Realmente no hay mucha diferencia entre impresión e impresión rápida. Impresión rápida imprime sus correos electrónicos, calendarios, contactos y más en el modo predeterminado, y en la configuración de impresión, puede cambiar el estilo de impresión o la orientación.
¿Qué pestaña se selecciona cuando desea imprimir?
Para acceder a la pestaña Imprimir, siga estos pasos:
- Haga clic en Archivo.
- Haga clic en Imprimir a la izquierda de la vista Backstage.
- Aparecerá el panel de impresión.
¿Cómo eliminar el nombre impreso de Outlook?
Microsoft Outlook no admite la capacidad de cambiar o eliminar el nombre o el mensaje en la parte superior de la copia impresa. El nombre y el mensaje en la parte superior de la copia impresa se incluyen cuando se imprime el papel que se está utilizando.
¿Qué es un atajo de teclado para imprimir?
Los atajos de teclado son una combinación de teclas que permiten a los usuarios ejecutar comandos rápidos. Para abrir el área de impresión en Outlook sin ir a la pestaña Imprimir en la vista Backstage, presione Ctrl+P para abrir el área de impresión.
Fuente: El club de las ventanas



Deja una respuesta