Cómo agregar bordes a Google Docs
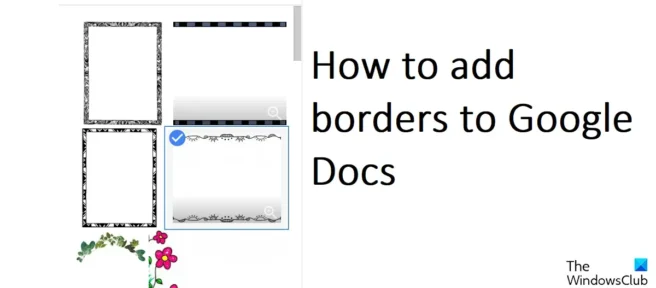
Si bien Microsoft Word es el editor de texto más conocido, para muchos, Google Docs ocupa el segundo lugar. Puede reproducir casi cualquier cosa que desee, desde Microsoft Word hasta Google Docs, así como algunas cosas únicas. Otra característica común de estas dos herramientas es la capacidad de agregar bordes a las páginas del documento. En este artículo, le mostraremos cómo puede agregar bordes a Google Docs . Si bien no puede agregar bordes a Google Docs con la función integrada, existen algunas soluciones alternativas que pueden ayudarlo.
Cómo agregar bordes a Google Docs
Dado que Google Docs no tiene una función de borde real, puede agregar objetos a su documento y darle la apariencia de un borde. Veamos tres maneras en las que puedes hacer esto.
- Agregar bordes usando una celda de tabla
- Agregue bordes insertando una imagen de cuadro
- Insertar una imagen como borde de página
1] Agregar bordes usando una celda de tabla
Esta es la forma más fácil de agregar bordes a tres. La técnica aquí es usar una celda y agregarle texto para que parezca un borde de página. Para hacer esto, simplemente siga los pasos a continuación:
- Abra la página de inicio de Google Docs y cree un nuevo documento.
- Vaya a la pestaña Insertar > Tabla y haga clic para agregar solo una celda de la tabla (1 × 1).
- Se agregará una celda de tabla vacía al documento. Ahora puedes aumentar sus dimensiones tanto vertical como horizontalmente, así como estirar sus bordes hasta el final del documento.
- Esto le dará a su página la apariencia de un borde.
Por lo tanto, no solo puede agregar un borde de página, sino también personalizarlo. Debajo de la pestaña Herramientas está la opción Color del borde. Puede hacer clic en él y agregar el mismo color o 4 colores diferentes a los 4 lados de este borde de celda.
Leer : Cómo agregar un borde a una imagen en Google Docs.
2] Agregue bordes insertando un dibujo de cuadro
Otra forma de sortear este tema es insertar un objeto en el documento, preferiblemente en forma de rectángulo, e insertar texto dentro de él para que parezca un borde de página.
- Abre Google Docs y crea un nuevo documento.
- Vaya a la pestaña «Insertar», seleccione «Dibujo» y haga clic en «Nuevo».
- En el cuadro de diálogo que aparece, haga clic en la opción Formas y seleccione el icono de rectángulo/cuadro.
- Ahora puede dibujar un objeto rectangular en el cuadro proporcionado, cambiar su tamaño como desee y, cuando haya terminado, hacer clic en Guardar y cerrar.
No importa si el tamaño que elijas no te queda bien en un principio, ya que siempre tendrás la opción de editarlo en el documento. Este borde, al igual que la tabla 1×1, también es configurable. El color de fondo predeterminado aquí es azul, pero puede cambiarlo haciendo clic en el icono Editar.
3] Insertar imagen como borde de página
En tercer lugar, también puede usar una imagen de la web como borde de página. Esta no es una solución sólida al tema, pero no obstante es una solución viable.
- Abra Google Docs y haga clic para abrir un nuevo documento en blanco.
- Haga clic en la pestaña Insertar, seleccione Imagen y luego haga clic en Búsqueda web.
- Esto abrirá un cuadro de diálogo separado en el lado derecho de la pantalla que le pedirá que busque.
- Escriba «Borde» y presione Entrar
- Haga clic en la imagen de borde más apropiada y seleccione Pegar
El borde creado de esta manera también es configurable, lo que significa que puede personalizar su tamaño o cómo debe colocarse en relación con el texto del documento.
¿Cómo decoras Google Docs?
Google Docs tiene varias opciones de formato que puede usar para hacer que su documento se vea estéticamente agradable. Puede agregar todo tipo de formas geométricas hechas a mano, agregar subíndices o superíndices usando la opción Formato, o incluso crear tablas decorativas.
¿Google Docs tiene plantillas?
Es posible que una plantilla de documento simple no satisfaga todas sus necesidades, pero no se preocupe, la aplicación tiene varias plantillas integradas. No solo hay una amplia galería de plantillas de documentos, sino que también puede crear sus propias plantillas en ella.
Esperamos que lo encuentre útil.
Fuente: El club de las ventanas



Deja una respuesta