Repare el código de error de zoom 1132 correctamente
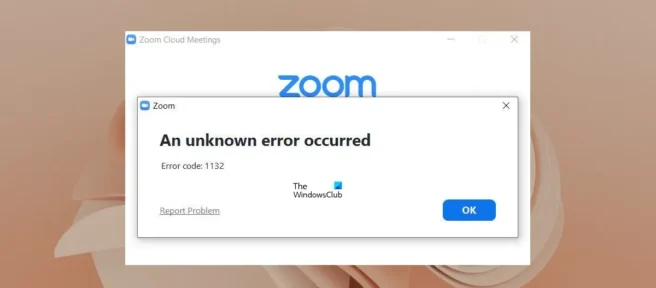
Hay momentos en que los usuarios no pueden unirse a una reunión de Zoom debido al error 1132. Este error ocurre cada vez que intentan unirse a una reunión. Reiniciar la computadora no ayuda a resolver este problema. A continuación, veremos una serie de métodos que ayudarán a corregir el código de error 1132 de Zoom .
Arreglar el código de error de zoom 1132 1132
Muy a menudo, la causa del código de error 1132 de Zoom se debe a una mala conexión a Internet. Comprueba tu conexión a Internet. Si estos pasos no resuelven el problema, considere una serie de métodos a continuación:
- Apague y vuelva a encender su enrutador
- Estén atentos a las actualizaciones de Zoom
- Desactive temporalmente su antivirus y firewall
- Unirse a Zoom Meetings en un navegador web
- Crea una nueva cuenta de usuario
- Desinstalar y reinstalar Zoom
Apague el enrutador y vuelva a encenderlo.
Será mejor si apaga y vuelve a encender el enrutador. Los siguientes pasos te ayudarán con esto:
- Apague el enrutador.
- Desconecte los cables de la toma de corriente.
- Espere 5-10 minutos.
- Vuelva a conectar los cables a la toma de corriente y encienda el enrutador.
Intente conectar sus dispositivos a través de Internet por cable. Compruebe si el estado de la conexión a Internet ha mejorado.
Buscar actualizaciones de Zoom
Los usuarios que utilizan una versión desactualizada del software Zoom pueden encontrar el error 1132. Esto puede deberse a errores en la versión anterior del programa. Los desarrolladores siempre lanzan actualizaciones para sus programas. Por lo tanto, no descuide las actualizaciones y siga su lanzamiento.
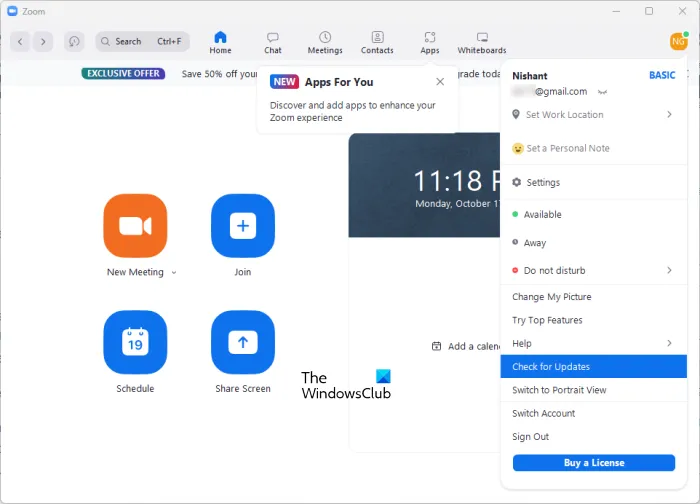
Para buscar actualizaciones del software Zoom, siga estos pasos:
- Abra el cliente Zoom.
- Iniciar sesión en su cuenta.
- Haga clic en el ícono de su perfil en la esquina superior derecha y seleccione Buscar actualizaciones .
Después de la actualización, intente unirse a la reunión. Si sigue recibiendo el error 1132, pruebe las siguientes soluciones.
Desactive temporalmente su antivirus y firewall.
Hay situaciones en las que un antivirus o un cortafuegos impide que el programa Zoom establezca una conexión. Para evitar esta situación, desactive temporalmente su antivirus y bloquee su firewall. Luego abra Zoom e intente conectarse a la reunión. Si se conectó con éxito a la reunión, entonces su antivirus o firewall es la causa del error. Luego, debe agregar el programa Zoom como una excepción a su antivirus y permitir que el programa se ejecute a través del firewall.
Otra forma podría ser restablecer la configuración del firewall a los valores predeterminados. También prueba esto.
Únase a las reuniones de Zoom en su navegador web.
Otra forma podría ser unirse a las reuniones de Zoom usando su navegador. Para conectarse a la reunión, debe hacer clic en el enlace de la reunión. Después de hacer clic en él, se abrirá una pestaña en su navegador con una ventana para abrir la aplicación Zoom.
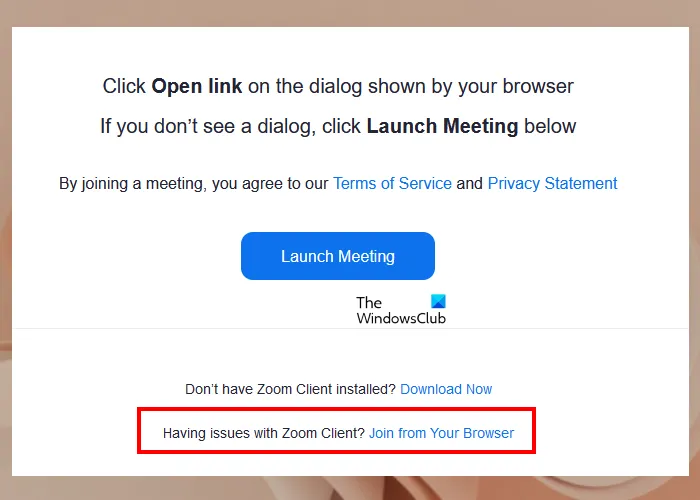
A continuación, haga clic en cancelar para que el navegador no comience a descargar la aplicación Zoom a su computadora de una manera nueva. La página contendrá un enlace para unirse desde el navegador . Haga clic en este enlace. Si de repente no ve este enlace, haga clic en el botón Iniciar reunión e inmediatamente cierre la ventana emergente. El enlace entonces se hará visible.
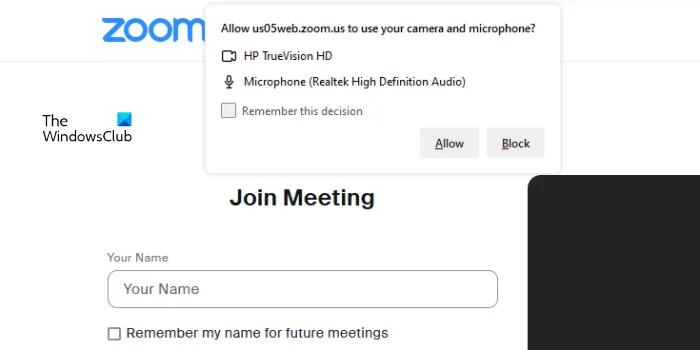
A continuación, ingrese los detalles de la reunión a la que desea unirse. También permita que Zoom acceda a su cámara web y micrófono.
Crea una nueva cuenta de usuario
El error 1132 puede estar relacionado con una cuenta de usuario de Windows específica. Intente crear una nueva cuenta de Windows y vea si el error desaparece.
Desinstalar y reinstalar Zoom
Si probó todos los métodos y ninguno de ellos ayudó, desinstale y vuelva a instalar el programa Zoom. Para ello, ve a la configuración de Windows, luego a Aplicaciones > Aplicaciones instaladas .
Después de desinstalar Zoom, reinicie su computadora, luego vaya al sitio web oficial de Zoom, descargue la última versión de la aplicación e instálela en su computadora. Ahora descargue la última versión del sitio web oficial e instálela nuevamente
Reinicie su computadora, luego vaya al sitio web oficial de Zoom, descargue la última versión de la aplicación e instálela.
Fuente: El club de las ventanas



Deja una respuesta