Solución: la impresora no funciona después de la última actualización de Windows 10
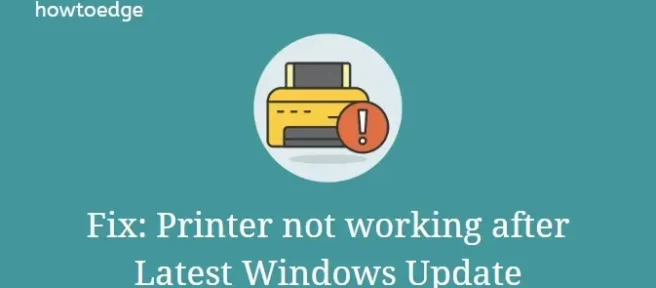
Después de instalar la última actualización de Windows, los usuarios reciben el mensaje «La impresora no funciona» en sus PC. Algunos incluso han informado que no pueden imprimir ningún documento debido a algunas ventanas emergentes de error. En algunos casos, la propia impresora no reconoce el comando. Microsoft ha proporcionado una solución rápida para resolver este problema que puede ocurrir en ambas impresoras, es decir, con cable o inalámbricas.
Existe la posibilidad de que el controlador de la impresora gráfica se dañe después de instalar la última actualización de Windows 10. Por lo tanto, desinstalar y reinstalar el controlador de pantalla podría solucionar el problema de que la impresora no funciona. Si el error persiste incluso después de hacer esto, intente ejecutar el solucionador de problemas de la impresora. La ejecución de esta herramienta busca posibles causas y también las corrige. Consideremos las soluciones en detalle.
La impresora no funciona después de la última actualización de Windows
A veces, un cable suelto o un puerto USB pueden hacer que la impresora no funcione. Por lo tanto, antes de intentar cualquier proceso, desenchufe la impresora y vuelva a enchufarla en el puerto apropiado. Si el problema persiste, pruebe las siguientes soluciones.
1] Ejecute el solucionador de problemas de la impresora.
El Solucionador de problemas de la impresora es la mejor herramienta de diagnóstico para identificar el problema dentro de la impresora. Si no sabes cómo hacerlo, este es el proceso:
- Presione la tecla de acceso rápido del logotipo de Win + I para iniciar la aplicación Configuración.
- Aquí seleccione «Actualización y Seguridad «.
- En la ventana visible, haga clic en la opción Solucionar problemas en la columna de la izquierda.
- Cambie al lado derecho y haga clic en la opción Impresora.
- Haga clic en Ejecutar el solucionador de problemas y espere hasta que esta herramienta detecte el problema real con su dispositivo.
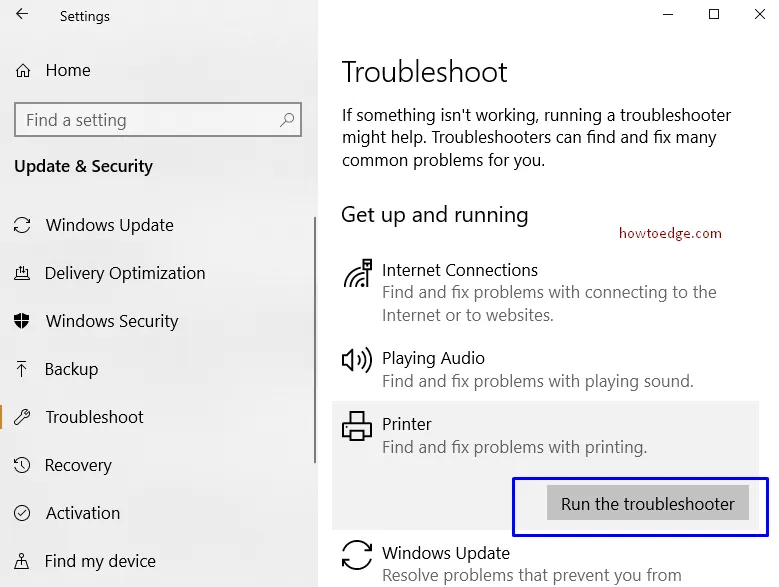
- Una vez que se encuentra un problema, siga las instrucciones en pantalla para solucionarlo.
- Cuando se complete la tarea, cierre todas las ventanas actuales y compruebe si la impresora sigue funcionando después de resolver el problema con la actualización a la compilación 18309.
Nota. Si utiliza una impresora HP, visite Soporte de HP para obtener más información sobre la herramienta de diagnóstico específica.
2] Desinstalar y reinstalar el controlador
Según la sugerencia de Microsoft, cuando una impresora deja de funcionar, puede degradar el rendimiento del sistema. Esto se debe a que puede haber un error en el propio controlador. Por lo tanto, debe desinstalar el controlador y volver a instalarlo siguiendo estos pasos:
Eliminar controlador
- Primero, presione el logotipo de Win + R para abrir el cuadro de diálogo Ejecutar .
- Aquí, en el campo vacío, escriba devmgmt.msc y presione Entrar.
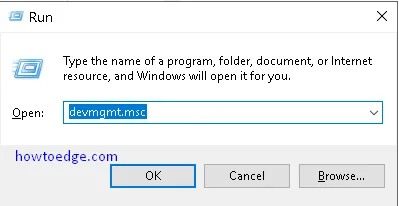
- Busque la categoría de su impresora en la lista y expándala.
- Ahora haga clic derecho en la misma opción y seleccione » Eliminar » en el menú contextual.
- Luego haga clic en el botón » Eliminar » nuevamente para confirmar el proceso.
- Una vez que esto termine, reinicie Windows para aplicar los últimos cambios.
Reinstalar controlador
Después de eliminar completamente el controlador de su sistema, debe instalarlo. Use los siguientes pasos para completar la tarea restante:
- Visite el sitio web oficial para obtener el chipset, el panel táctil y los controladores más recientes para su modelo de impresora.
- Una vez que encuentre los controladores que necesita, descárguelos todos.
- Ahora ve a la carpeta de descargas y haz doble clic para instalarlos uno por uno.
- Finalmente, reinicie su computadora para aplicar los últimos cambios.
Es todo. Si tiene alguna pregunta o sugerencia, por favor pregúntenos en la sección de comentarios.
Preguntas frecuentes
¿Por qué mi impresora no funciona después de una actualización de Windows?
¿La impresión o el escaneo no funcionan después de actualizar a Windows? En este caso, debe reiniciar Windows al menos una vez. Puede reiniciar el sistema haciendo clic en el botón Inicio en la esquina inferior izquierda y seleccionando Reiniciar. Si aún tiene problemas, verifique si su impresora es compatible con Windows 10.
¿Por qué mi impresora dice que el controlador no está disponible en Windows 11?
¿Recibe un error de que el controlador de la impresora no está disponible en Windows 11? El mensaje suele ser claro: los controladores de la impresora faltan, están dañados o no funcionan correctamente. Por lo general, hay una explicación clara para tal problema, por ejemplo, si recientemente actualizó su computadora, es posible que el nuevo controlador no sea compatible con su impresora.
Fuente: HowToEdge



Deja una respuesta