Reparar una pantalla azul al usar Photoshop en Windows 11/10
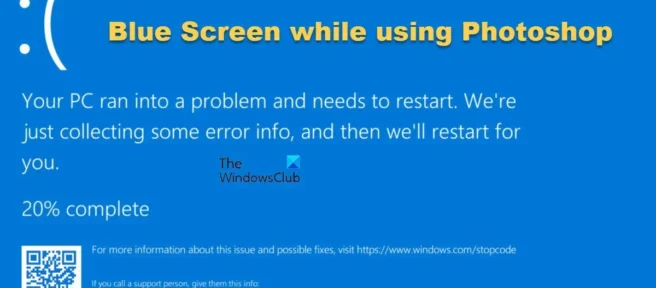
Si la instalación, el inicio o el uso de PhotoShop están causando que su computadora con Windows se bloquee con una pantalla azul, esta publicación puede ayudarlo. Photoshop es uno de los mejores programas de edición de imágenes y edición de fotos disponibles. Photoshop, como cualquier software, puede tener problemas. Veamos qué podemos hacer al respecto.
Reparar una pantalla azul al usar Photoshop en Windows 11/10
El núcleo es la parte principal del sistema operativo. El kernel controla todos los demás programas en la computadora. Cuando hay un problema con el kernel de Windows y Photoshop, hace que aparezca la pantalla azul de la muerte en la computadora. Los conflictos con otro software, los problemas con el controlador de gráficos o los problemas de memoria también pueden causar BSOD.
Una pantalla azul significa que Windows se está deteniendo para minimizar posibles daños. Durante un BSOD, se escribe un archivo de volcado de memoria de error con información sobre los programas que se ejecutan antes del bloqueo. El archivo de volcado se puede analizar para encontrar la causa del error. Cuando ocurre un BSOD, el usuario simplemente necesita reiniciar la computadora y volverá a la normalidad, en la mayoría de los casos.
Si ve un error de pantalla azul de la muerte (BSOD) al abrir o usar Photoshop, aquí hay soluciones para solucionar el problema:
- Mover sniffer.exe
- Actualizar o revertir los controladores de gráficos
- Use una tarjeta gráfica dedicada con Photoshop
- Deshabilitar GPU
- Ejecute la herramienta de diagnóstico de memoria
1] Mover sniffer.exe
Algunos usuarios que experimentaron un error de pantalla azul de la muerte (BSOD) mientras usaban Photoshop descubrieron que eliminar o mover el archivo sniffer.exe a su escritorio solucionó el problema. Photoshop utiliza Sniffer.exe para acceder a su tarjeta gráfica.
La ubicación predeterminada de sniffer.exe es C:\Archivos de programa\Adobe\Adobe Photoshop . El archivo puede llamarse sniffer.exe o sniffer_gpu.exe . Photoshop recreará el archivo sniffer.exe o sniffer_gpu.exe, por lo que no tiene que preocuparse por eso.
2] Actualizar o revertir los controladores de gráficos
Hay muchos casos en los que los usuarios no pueden actualizar sus controladores y esto puede tener consecuencias negativas para la computadora. Los controladores antiguos pueden causar problemas. Photoshop se habría actualizado para cumplir con los requisitos del nuevo hardware y software actualizado. Si los controladores no están actualizados, Photoshop no podrá funcionar correctamente.
Así que actualice sus controladores NVIDIA, AMD e Intel y vea si eso ayuda.
Si el problema comenzó después de que actualizó sus controladores, puede revertirlos y ver si eso ayuda.

Abra el Administrador de dispositivos y, en la lista de dispositivos instalados, busque Adaptadores de pantalla . Haga doble clic en » Adaptadores de video » y se mostrarán los adaptadores de gráficos instalados. Haga clic derecho en la tarjeta gráfica cuyo controlador desea revertir. En el menú desplegable, seleccione » Propiedades «, luego en la ventana que aparece, haga clic en la pestaña » Controlador «. Verá un botón Retroceder al controlador . Luego especifica la razón por la que desea revertir el controlador, luego haga clic en » Sí » para confirmar o «No » para descartar los cambios.
3] Use una tarjeta gráfica dedicada con Photoshop.
Muchos usuarios tendrán dos tarjetas gráficas en sus computadoras. La placa base puede tener una tarjeta gráfica integrada y el usuario puede instalar una tarjeta gráfica de alto rendimiento. Una tarjeta gráfica integrada se denomina tarjeta gráfica integrada, mientras que una instalada se denomina tarjeta gráfica discreta.
Una forma de corregir el error en Photoshop es asegurarse de que Photoshop esté utilizando una tarjeta gráfica dedicada y no la tarjeta gráfica integrada. Otra razón para usar una tarjeta gráfica dedicada es que la tarjeta gráfica integrada es menos potente. Esto lo obligará a compartir la RAM para compensar la potencia requerida. Esto puede causar problemas al usar un software intensivo en recursos como Photoshop y puede causar un BSOD.
4] Deshabilitar GPU

Deshabilitar la GPU puede hacer que Photoshop se ejecute un poco más lento al desactivar la aceleración de hardware. Sin embargo, puede ayudar a corregir el error de la pantalla azul de la muerte (BSOD) al usar Photoshop.
Vaya a Preferencias de Photoshop > Rendimiento , desmarque » Usar GPU » y reinicie Photoshop.
5] Ejecutar herramienta de diagnóstico de memoria

Ejecute la herramienta de diagnóstico de memoria y vea si le ayuda a solucionar el problema.
¿Qué es un error de comprobación de seguridad del kernel?
El error de verificación de seguridad del kernel es un mensaje de error que Windows 11/10 muestra en la pantalla cuando ciertos archivos de datos están dañados. Este error generalmente ocurre debido a problemas de memoria o incompatibilidades de controladores o corrupción de datos del sistema.
¿Cómo se actualizan los controladores en Windows 11/10?
Puede usar uno de los siguientes métodos para instalar controladores de dispositivos:
- Puede buscar controladores y actualizaciones opcionales a través de Windows Update para actualizar sus controladores.
- Puede visitar el sitio web del fabricante para descargar los controladores.
- Utilice software gratuito de actualización de controladores
- Si ya tiene un archivo de controlador INF en su computadora, entonces:
- Abra el Administrador de dispositivos.
- Haga clic en una categoría de controlador para expandir el menú.
- Luego seleccione el controlador apropiado y haga clic derecho sobre él.
- Seleccione Actualizar controlador.
- Siga el asistente en pantalla para completar la actualización del controlador de audio.
Mis mejores deseos.
Fuente: El club de las ventanas



Deja una respuesta