Arreglar las redes Wi-Fi que no aparecen en Windows 11
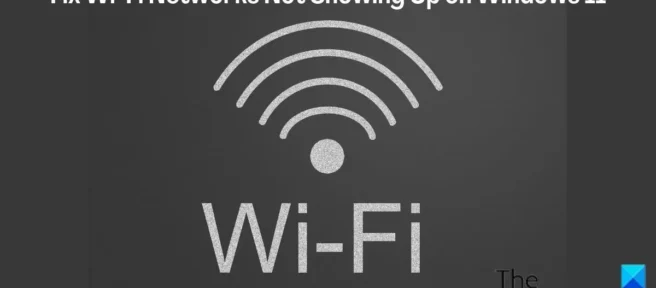
Para la mayoría de las computadoras con Windows, una conexión WiFi es la fuente típica de Internet. Al mismo tiempo, las computadoras deben poder descubrir redes en su vecindad inmediata antes de poder establecer una conexión WiFi. Sin embargo, ¿qué sucede si las redes no están visibles en una computadora con Windows 11/10?
Para la mayoría de las computadoras con Windows, una conexión WiFi es la fuente típica de Internet. Al mismo tiempo, las computadoras deben poder descubrir redes en su vecindad inmediata antes de poder establecer una conexión WiFi. Sin embargo, ¿qué sucede si las redes no están visibles en una computadora con Windows 11/10?
Hay varios factores que conducen a este problema extremadamente molesto que a menudo afecta a muchos usuarios de Windows. Entre las razones comunes por las que las redes Wi-Fi no aparecen en Windows 11/10 se encuentra la incapacidad de su computadora para detectar redes disponibles debido a una distancia significativa entre esta y la fuente de Internet, problemas con el adaptador de red y, a veces, una fuente de Internet inestable.
Hay varios factores que conducen a este problema extremadamente molesto que a menudo afecta a muchos usuarios de Windows. Entre las razones comunes por las que las redes Wi-Fi no aparecen en Windows 11/10 se encuentra la incapacidad de su computadora para detectar redes disponibles debido a una distancia significativa entre esta y la fuente de Internet, problemas con el adaptador de red y, a veces, una fuente de Internet inestable.
Sin embargo, no debe preocuparse demasiado, ya que en este artículo veremos varias formas comprobadas de solucionar este problema.
Sin embargo, no debe preocuparse demasiado, ya que en este artículo veremos varias formas comprobadas de solucionar este problema.
Cómo arreglar redes que no aparecen en Windows 11/10
Cómo arreglar redes que no aparecen en Windows 11/10
Cada vez que encuentre que la red no aparece en Windows 11/10, estas son las soluciones que debe intentar solucionar:
Cada vez que encuentre que la red no aparece en Windows 11/10, estas son las soluciones que debe intentar solucionar:
- Acerque su computadora a su enrutador o fuente de Internet
- Apague y vuelva a encender la fuente de Internet
- Reinicia tu computadora
- Activar y desactivar el modo avión
- Elimina tu perfil wifi
- Deshabilitar y volver a habilitar el adaptador de red
- Ejecute el solucionador de problemas de red
- Actualizar controladores de red
- Restablecer TCP/IP y vaciar la caché de DNS
- Compruebe el servicio de configuración automática de WLAN
- Establezca el ancho del canal en «Auto»
- Acerque su computadora a su enrutador o fuente de Internet
- Apague y vuelva a encender la fuente de Internet
- Reinicia tu computadora
- Activar y desactivar el modo avión
- Elimina tu perfil wifi
- Deshabilitar y volver a habilitar el adaptador de red
- Ejecute el solucionador de problemas de red
- Actualizar controladores de red
- Restablecer TCP/IP y vaciar la caché de DNS
- Compruebe el servicio de configuración automática de WLAN
- Establezca el ancho del canal en «Auto»
1] Mueva su computadora más cerca de su enrutador o fuente de Internet.
1] Mueva su computadora más cerca de su enrutador o fuente de Internet.
Para que una red Wi-Fi sea visible para su PC con Windows 11, su PC debe estar muy cerca de una fuente de Internet. Si las barreras separan su computadora de la fuente de Internet, debe intentar eliminarlas o acercar su computadora a la fuente de Internet. Esta podría ser la única forma de solucionar el problema con las redes Wi-Fi que no aparecen en Windows 11.
Para que una red Wi-Fi sea visible para su PC con Windows 11, su PC debe estar muy cerca de una fuente de Internet. Si las barreras separan su computadora de la fuente de Internet, debe intentar eliminarlas o acercar su computadora a la fuente de Internet. Esta podría ser la única forma de solucionar el problema con las redes Wi-Fi que no aparecen en Windows 11.
2] Apagar y encender la fuente de Internet
2] Apagar y encender la fuente de Internet
Este problema puede deberse a una fuente en línea, ya que a veces se producen bloqueos. Sin embargo, puede ser muy útil simplemente apagar y volver a encender el enrutador o el dispositivo al que desea conectarse. Por lo tanto, le sugerimos que pruebe este enfoque y vea si la red está disponible.
Este problema puede deberse a una fuente en línea, ya que a veces se producen bloqueos. Sin embargo, puede ser muy útil simplemente apagar y volver a encender el enrutador o el dispositivo al que desea conectarse. Por lo tanto, le sugerimos que pruebe este enfoque y vea si la red está disponible.
3] Reinicia tu computadora
3] Reinicia tu computadora
Aunque suene trillado cuando se discuten formas de solucionar problemas en una PC con Windows, reiniciar su computadora podría ser la respuesta para ayudarlo a solucionar este problema. Para posiblemente resolver el problema, simplemente reinicie su computadora.
Aunque suene trillado cuando se discuten formas de solucionar problemas en una PC con Windows, reiniciar su computadora podría ser la respuesta para ayudarlo a solucionar este problema. Para posiblemente resolver el problema, simplemente reinicie su computadora.
4] Habilitar y deshabilitar el modo avión
4] Habilitar y deshabilitar el modo avión
Otra forma común de solucionar problemas como este es activar y desactivar el Modo avión en su computadora. Esto actualizará la conexión de red de su PC y puede ayudar a reparar las redes que no aparecen en Windows 11.
Otra forma común de solucionar problemas como este es activar y desactivar el Modo avión en su computadora. Esto actualizará la conexión de red de su PC y puede ayudar a reparar las redes que no aparecen en Windows 11.
5] Elimina tu perfil WiFi
5] Elimina tu perfil WiFi


Su computadora tiene un perfil para cada conexión WiFi creada en ella. Es posible que deba eliminar un perfil WiFi si una red WiFi específica a la que normalmente se conecta en su computadora no está visible, como se muestra a continuación:
Su computadora tiene un perfil para cada conexión WiFi creada en ella. Es posible que deba eliminar un perfil WiFi si una red WiFi específica a la que normalmente se conecta en su computadora no está visible, como se muestra a continuación:
Abra la búsqueda de Windows , escriba cmd y seleccione » Ejecutar como administrador » en el panel de resultados.
Abra la búsqueda de Windows, escriba cmd y seleccione «Ejecutar como administrador «en el panel de resultados.
En la ventana del símbolo del sistema , escriba el siguiente comando y presione Entrar .
En la ventana del símbolo del sistema, escriba el siguiente comando y presione Entrar.
netsh wlan delete profile name =NetworkName
netsh wlan delete profile name =NetworkName
El NetworkName en el comando debe ser el nombre de la red Wi-Fi a la que intenta conectarse.
El NetworkName en el comando debe ser el nombre de la red Wi-Fi a la que intenta conectarse.
6] Deshabilitar y volver a habilitar el adaptador de red WiFi
6] Deshabilitar y volver a habilitar el adaptador de red WiFi


El adaptador de red es responsable de la funcionalidad de la conexión WiFi de su computadora. Cuando experimenta problemas de red como este, puede desactivar y volver a activar su adaptador de red Wi-Fi para solucionarlo.
El adaptador de red es responsable de la funcionalidad de la conexión WiFi de su computadora. Cuando experimenta problemas de red como este, puede desactivar y volver a activar su adaptador de red Wi-Fi para solucionarlo.
- Haga clic con el botón derecho en el menú Inicio y seleccione Administrador de dispositivos .
- Navegue a los adaptadores de red y haga doble clic en él.
- Haz clic con el botón derecho en el adaptador Wi -Fi y selecciona » Desactivar dispositivo » en el menú desplegable que aparece.
- Espere un momento y haga clic derecho en el adaptador Wi -Fi.
- En la lista desplegable que aparece, haga clic en » Habilitar dispositivo » para reiniciar el controlador WiFi.
- Haga clic con el botón derecho en el menú Inicio y seleccione Administrador de dispositivos.
- Navegue a los adaptadores de red y haga doble clic en él.
- Haz clic con el botón derecho en el adaptador Wi -Fi y selecciona «Desactivar dispositivo «en el menú desplegable que aparece.
- Espere un momento y haga clic derecho en el adaptador Wi -Fi.
- En la lista desplegable que aparece, haga clic en «Habilitar dispositivo «para reiniciar el controlador WiFi.
Después de eso, puede reiniciar su computadora y buscar redes WiFi.
Después de eso, puede reiniciar su computadora y buscar redes WiFi.
7] Ejecutar el Solucionador de problemas de red
7] Ejecutar el Solucionador de problemas de red


Si el problema persiste, puede usar el solucionador de problemas integrado de Windows para encontrarlo y resolverlo.
Si el problema persiste, puede usar el solucionador de problemas integrado de Windows para encontrarlo y resolverlo.
- Presione Windows + I para abrir la Configuración de Windows y seleccione Sistema en el panel izquierdo.
- Vaya a la opción Solucionar problemas y haga clic en ella.
- En la página Solucionar problemas, seleccione Otros solucionadores de problemas .
- Ahora haga clic en Ejecutar junto a la opción Adaptador de red .
- Presione Windows + I para abrir la Configuración de Windows y seleccione Sistema en el panel izquierdo.
- Vaya a la opción Solucionar problemas y haga clic en ella.
- En la página Solucionar problemas, seleccione Otros solucionadores de problemas.
- Ahora haga clic en Ejecutar junto a la opción Adaptador de red.
Si el solucionador de problemas encuentra algún problema, siga las instrucciones en pantalla para solucionarlo. Si no, pase a la siguiente solución.
Si el solucionador de problemas encuentra algún problema, siga las instrucciones en pantalla para solucionarlo. Si no, pase a la siguiente solución.
8] Actualizar controladores de red
8] Actualizar controladores de red
Los controladores de red obsoletos o dañados pueden ser la razón por la cual las redes no aparecen en Windows 11. Como resultado, debe actualizar sus controladores de red siguiendo cualquiera de los siguientes métodos:
Los controladores de red obsoletos o dañados pueden ser la razón por la cual las redes no aparecen en Windows 11. Como resultado, debe actualizar sus controladores de red siguiendo cualquiera de los siguientes métodos:
- A través de Windows Update
- Descargue el controlador actualizado del sitio web del fabricante.
- A través de Windows Update
- Descargue el controlador actualizado del sitio web del fabricante.
Si ya descargó una versión actualizada del controlador en su computadora, esto es lo que debe hacer para instalarlo a través del Administrador de dispositivos.
Si ya descargó una versión actualizada del controlador en su computadora, esto es lo que debe hacer para instalarlo a través del Administrador de dispositivos.
- Busque Administrador de dispositivos en el cuadro de búsqueda de Windows y ábralo.
- Navegue hasta el adaptador de red y haga doble clic en él.
- Haga clic derecho en su adaptador de red inalámbrica y seleccione Actualizar controlador en el menú desplegable que aparece.
- Seleccione Buscar software de controlador en mi computadora y siga las otras instrucciones para seleccionar el controlador descargado en su computadora.
- Busque Administrador de dispositivos en el cuadro de búsqueda de Windows y ábralo.
- Navegue hasta el adaptador de red y haga doble clic en él.
- Haga clic derecho en su adaptador de red inalámbrica y seleccione Actualizar controlador en el menú desplegable que aparece.
- Seleccione Buscar software de controlador en mi computadora y siga las otras instrucciones para seleccionar el controlador descargado en su computadora.
9] Restablecer TCP/IP y Restablecer caché de DNS
9] Restablecer TCP/IP y Restablecer caché de DNS
Un problema con TCP/IP también puede ser la causa de este problema que está experimentando. Por lo tanto, debe restablecer la caché de TCP/IP y la caché de DNS en su computadora haciendo lo siguiente:
Un problema con TCP/IP también puede ser la causa de este problema que está experimentando. Por lo tanto, debe restablecer la caché de TCP/IP y la caché de DNS en su computadora haciendo lo siguiente:
Abra un símbolo del sistema en su computadora.
Abra un símbolo del sistema en su computadora.
Ejecute los siguientes comandos uno por uno.
Ejecute los siguientes comandos uno por uno.
netsh winsock resetnetsh int ip resetipconfig /releaseipconfig /flushdnsipconfig /renew
netsh winsock resetnetsh int ip resetipconfig /releaseipconfig /flushdnsipconfig /renew
Después de hacer eso, reinicie su computadora y verifique si el problema está resuelto.
Después de hacer eso, reinicie su computadora y verifique si el problema está resuelto.
CONSEJO. El restablecimiento de red reinstalará los adaptadores de red y restablecerá los componentes de red a sus valores predeterminados en Windows 11/10.
CONSEJO. El restablecimiento de red reinstalará los adaptadores de red y restablecerá los componentes de red a sus valores predeterminados en Windows 11/10.
10] Compruebe el servicio de configuración automática de WLAN.
10] Compruebe el servicio de configuración automática de WLAN.


El servicio WLAN AutoConfig asegura que su computadora no tenga problemas con las redes Wi-Fi. Sin embargo, si ve redes Wi-Fi en su computadora, puede verificar el servicio de configuración automática de WLAN para asegurarse de que su configuración no esté dañada.
El servicio WLAN AutoConfig asegura que su computadora no tenga problemas con las redes Wi-Fi. Sin embargo, si ve redes Wi-Fi en su computadora, puede verificar el servicio de configuración automática de WLAN para asegurarse de que su configuración no esté dañada.
- Presione Windows + R para abrir la ventana Ejecutar .
- Escriba servicios en el cuadro de comando Ejecutar y presione Entrar.
- En la ventana Servicios, vaya a Servicio de configuración automática de WLAN y haga doble clic en él.
- Se le pedirá que abra el cuadro de diálogo Propiedades donde debe establecer el Tipo de inicio en Automático .
- Haga clic en » Aplicar » y luego en » Aceptar » para guardar los cambios.
- Presione Windows + R para abrir la ventana Ejecutar.
- Escriba servicios en el cuadro de comando Ejecutar y presione Entrar.
- En la ventana Servicios, vaya a Servicio de configuración automática de WLAN y haga doble clic en él.
- Se le pedirá que abra el cuadro de diálogo Propiedades donde debe establecer el Tipo de inicio en Automático.
- Haga clic en «Aplicar «y luego en «Aceptar «para guardar los cambios.
Además, reinicie su PC después de esta solución y verifique si el problema está resuelto.
Además, reinicie su PC después de esta solución y verifique si el problema está resuelto.
11] Establezca el ancho del canal WiFi en Automático.
11] Establezca el ancho del canal WiFi en Automático.
Otra solución que puede intentar solucionar cuando no puede encontrar redes Wi-Fi en su computadora es configurar el ancho del canal Wi-Fi en Automático.
Otra solución que puede intentar solucionar cuando no puede encontrar redes Wi-Fi en su computadora es configurar el ancho del canal Wi-Fi en Automático.
- Haga clic con el botón derecho en el menú Inicio y seleccione Administrador de dispositivos .
- Haga doble clic en la configuración de los adaptadores de red y haga clic con el botón derecho en el adaptador Wi -Fi.
- Seleccione Propiedades en el menú desplegable que aparece y haga clic en la pestaña Avanzado.
- Ahora establezca la opción Valor en Automático y haga clic en Aceptar para guardar los cambios.
- Haga clic con el botón derecho en el menú Inicio y seleccione Administrador de dispositivos.
- Haga doble clic en la configuración de los adaptadores de red y haga clic con el botón derecho en el adaptador Wi -Fi.
- Seleccione Propiedades en el menú desplegable que aparece y haga clic en la pestaña Avanzado.
- Ahora establezca la opción Valor en Automático y haga clic en Aceptar para guardar los cambios.
Estos son métodos probados que usted prueba cada vez que su computadora no muestra redes Wi-Fi.
Estos son métodos probados que usted prueba cada vez que su computadora no muestra redes Wi-Fi.
¿Por qué no aparecen las redes Wi-Fi en mi computadora?
¿Por qué no aparecen las redes Wi-Fi en mi computadora?
Hay varias variables que pueden causar que las redes Wi-Fi no aparezcan en su computadora, y una común es un problema con su adaptador de red. Además, si su computadora no está cerca de su fuente de Internet, puede experimentar este problema. Sin embargo, en este artículo, hemos discutido los mejores métodos que puede usar para resolver este problema.
Hay varias variables que pueden causar que las redes Wi-Fi no aparezcan en su computadora, y una común es un problema con su adaptador de red. Además, si su computadora no está cerca de su fuente de Internet, puede experimentar este problema. Sin embargo, en este artículo, hemos discutido los mejores métodos que puede usar para resolver este problema.
¿Qué tan lejos puede estar mi computadora de una fuente de Internet?
¿Qué tan lejos puede estar mi computadora de una fuente de Internet?
Si bien esto depende principalmente de su fuente de Internet, para la mayoría de ellos se recomienda que su computadora y la fuente de Internet estén a una distancia de entre 100 y 150 pies.
Si bien esto depende principalmente de su fuente de Internet, para la mayoría de ellos se recomienda que su computadora y la fuente de Internet estén a una distancia de entre 100 y 150 pies.
Fuente: El Club de Windows
Fuente: El Club de Windows



Deja una respuesta