Arreglar la vista previa en miniatura que no se muestra en Windows 11
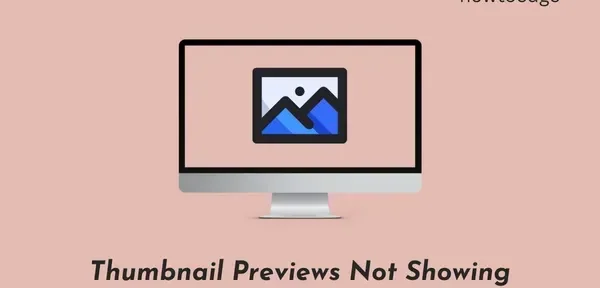
Las miniaturas juegan un papel fundamental en el reconocimiento de una imagen o video antes de reproducirlo. Casi todos los usuarios prefieren usar miniaturas en lugar de mostrar imágenes como íconos. Por lo tanto, cuando las vistas previas en miniatura dejan de mostrarse o no se muestran, es muy molesto para todos. En esta publicación, veremos las causas de este problema, así como ocho posibles soluciones.
Las miniaturas aparecen vacías principalmente cuando hay problemas internos en la configuración del Explorador de archivos. Este problema se resuelve ajustando las opciones de exploración de carpetas o restaurando el Explorador de archivos a sus valores predeterminados. En casos excepcionales, cuando transfiere imágenes de iPhone a Windows, la vista previa en miniatura tampoco funciona. Esto se debe principalmente al hecho de que Windows no admite el formato de archivo HEIC. Descargue e instale el códec correcto y este problema se resolverá en su computadora.
Si bien esto es menos probable, también puede ser el resultado de archivos y carpetas infectados (ataques de malware). Ejecute su antivirus predeterminado y elimine primero esta función.
La vista previa en miniatura no se muestra, ¿por qué?
Las miniaturas dan una idea clara de lo que realmente trata la imagen o el video. Si la imagen no muestra la miniatura, esto puede deberse a las siguientes razones:
- Los códecs correspondientes no están instalados en Windows
- El Explorador de archivos está dañado de alguna manera
- El visor de fotos predeterminado está dañado o desactualizado
- Problemas en una carpeta que contiene imágenes
También puede haber varias otras razones, que hemos explicado al exponer las soluciones correctas a este problema.
Arreglar la vista previa en miniatura que no se muestra en Windows 11
Si la vista previa en miniatura no se muestra en Windows 11, pruebe las siguientes soluciones para resolver el problema.
1] Instalar códecs auxiliares
Windows 11 no admite ciertos formatos de archivo de imagen, como fotos HEIC tomadas desde un iPhone. Esto se debe a que los códecs compatibles no están instalados en Windows de forma predeterminada. Haz clic derecho sobre la imagen y selecciona » Propiedades «. Compruebe lo que está escrito junto a «Tipo de archivo». Si este formato de archivo no es compatible con Windows 11, debe descargar e instalar los códecs apropiados.
Para ver fotos HEIC en Windows, debe instalar HEIC Image Extensions desde Microsoft Store. Del mismo modo, si puede ver vistas previas de video, obtenga los códecs compatibles para ese formato de video en particular.
2] Comprobar las opciones de visualización de carpetas
Encuentra este problema principalmente cuando ve fotos o videos en el Explorador de archivos. Bueno, hay una forma de verificar y cambiar las opciones de visualización de carpetas. Siga los pasos a continuación para obtener miniaturas que se muestren en su PC con Windows 11.
- Presiona Win+S y escribe » Opciones del Explorador » en la barra de búsqueda.
- Haga clic en el resultado superior para abrir la ventana Opciones del Explorador de archivos.
- Haz clic en la pestaña Ver y desmarca » Mostrar siempre iconos, nunca miniaturas «.
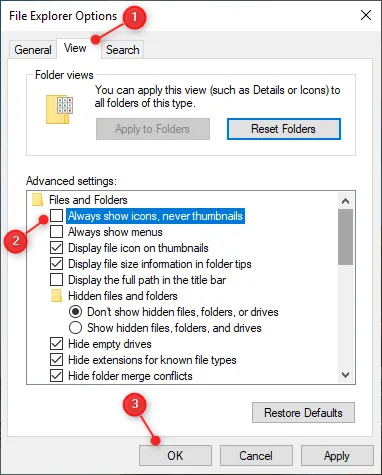
- Haga clic en «Aplicar» y luego en «Aceptar» para confirmar los últimos cambios.
Vuelva a la carpeta que no mostraba miniaturas. Ahora debería ver miniaturas en su PC con Windows 11.
3] Restaurar el explorador de archivos a la configuración predeterminada.
Si aún no ve vistas previas en miniatura dentro de la carpeta, restablezca el Explorador de archivos a su configuración predeterminada. Restaurar la configuración predeterminada en el Explorador de Windows eliminará cualquier falla o problema interno. Y por lo tanto, puede ver imágenes o videos correctamente en su PC con Windows. Aquí está cómo completar esta tarea:
- En el cuadro de búsqueda, escriba «Opciones del explorador».
- Haga clic en un resultado bien emparejado.
- Cuando se inicie, vaya a la pestaña Ver y haga clic en Restaurar valores predeterminados . Vea la instantánea a continuación:
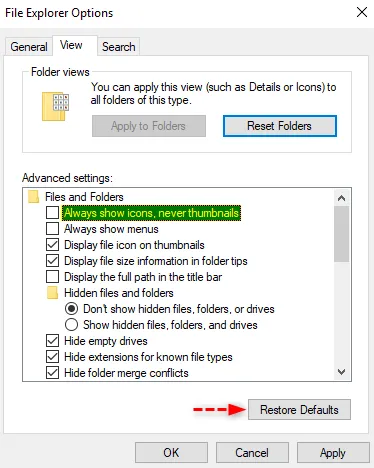
- Haga clic en Aplicar > Aceptar para confirmar esta acción.
Ahora verifique si las imágenes o las miniaturas de video están visibles en su carpeta.
4] Cambiar la aplicación predeterminada que abre fotos.
Fotos es la aplicación predeterminada en Windows 11 para ver imágenes, imágenes o capturas de pantalla guardadas en su PC. Cuando esta aplicación del sistema se corrompe de alguna manera, también puede hacer que se detenga la vista previa de imágenes o videos dentro de una carpeta. Cambie esa aplicación predeterminada a algo como «Paint» o una aplicación descargada de Microsoft Store y verá las miniaturas nuevamente.
Para cambiar la aplicación de visor de fotos predeterminada en Windows 11, haga lo siguiente:
- Haga clic derecho en cualquier imagen y seleccione la opción – » Abrir con «.
- Seleccione Paint o cualquier otra aplicación descargada de Microsoft Store.
- Si la aplicación que desea convertir en la aplicación predeterminada no aparece en el menú contextual, seleccione Elegir otra aplicación .
- Verá algunas aplicaciones más que pueden abrir imágenes.
- Seleccione su aplicación preferida y marque la casilla Usar siempre esta aplicación para abrir archivos. png «.
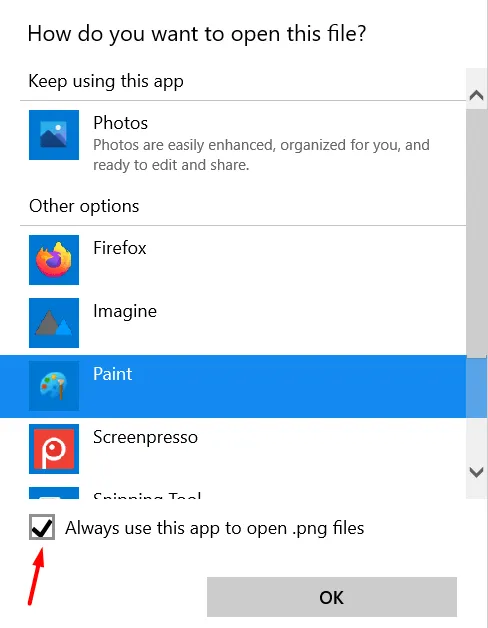
- Finalmente, haga clic en Aceptar para confirmar los últimos cambios en su computadora.
- A partir de ahora, cada vez que haga doble clic en una imagen, se abrirá en la aplicación seleccionada.
nota _ Esto cambiará la aplicación de visor de imágenes predeterminada solo para imágenes en formato de archivo. png. Todas las demás imágenes con una extensión de archivo diferente se seguirán abriendo en la aplicación predeterminada, es decir, Fotos. Si desea que todas las imágenes se abran en su aplicación preferida, debe repetir el proceso anterior para todos los formatos de archivo de imagen, como JPEG, JPG, etc.
5] Deshazte del caché de miniaturas
Las miniaturas también pueden dejar de mostrarse dentro de una carpeta cuando el tamaño de la caché de miniaturas ha aumentado y alcanzado el límite máximo permitido. Incluso en los casos en que no es tan grande, obtener miniaturas de una gran base de datos a veces puede ser complicado y por eso es un problema.
Elimine el caché de miniaturas guardado en su computadora y todas las demás imágenes y miniaturas de video se mostrarán normalmente. Aquí se explica cómo deshacerse del caché de miniaturas guardado en Windows 11:
- Presione Win + I para iniciar la aplicación Configuración.
- Vaya a Sistema > Almacenamiento y haga clic en Archivos temporales .
- Marque la casilla a la izquierda de «Miniaturas» y haga clic en » Eliminar archivos «.
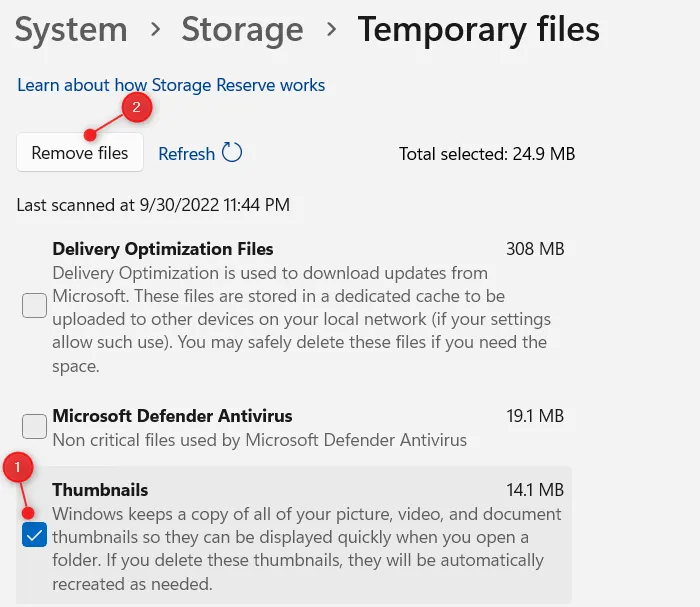
- El sistema tardará un tiempo en eliminar las miniaturas guardadas, según el tamaño de la memoria caché guardada.
Después de ver que las miniaturas vuelven a 0 MB, reinicie su computadora. La próxima vez que inicie sesión, el sistema generará miniaturas automáticamente.
6] Reinicie el Explorador de Windows.
El problema de «las miniaturas no se muestran» también puede aparecer cuando el administrador de archivos está dañado de alguna manera. Como nunca puede estar seguro de esto, fuerce el reinicio del Explorador de Windows y vea si las miniaturas comienzan a aparecer. Aquí está cómo completar esta tarea:
- Use Ctrl + Shift + Esc para iniciar el Administrador de tareas.
- Haga clic en Más si el administrador de tareas no se abre por completo.
- Haga clic en la pestaña Procesos y desplácese hacia abajo hasta el Explorador de Windows.
- Si se está ejecutando el Explorador de archivos, lo encontrará en Aplicaciones; de lo contrario, aparecerá lo mismo en los procesos de Windows (al final).
- Haga clic derecho en el Explorador de Windows y seleccione el botón Reiniciar.
- El Explorador de archivos está asociado con la barra de tareas y varios otros procesos. Entonces, mientras se reinicia, no podrá hacer nada en su PC. Espere unos segundos y volverá al Explorador de Windows.
- Cierre la ventana del Administrador de tareas y verifique si ahora puede ver miniaturas de imágenes o videos en su PC.
Si aún no ve ninguna miniatura, siga el siguiente conjunto de soluciones que se analizan a continuación.
7] Actualice sus controladores de gráficos
Si no ha actualizado sus controladores de gráficos durante mucho tiempo, esto puede generar problemas no deseados, como la falta de vistas previas en miniatura. Actualice los controladores de gráficos en su PC siguiendo los pasos a continuación y verifique si el problema se resuelve de esa manera.
- Presione Win + X y seleccione Administrador de dispositivos .
- Cuando se abra el Administrador de dispositivos, haga clic en el ícono » > » a la izquierda de Adaptadores de pantalla.
- Haga clic con el botón derecho en el controlador de gráficos que se encuentra dentro y seleccione » Actualizar dispositivo «.
- Haga clic en «Buscar controladores en Internet automáticamente» y espere un momento.
- Es muy raro en estos días obtener actualizaciones de controladores de esta manera. En la mayoría de los casos, se le pedirá que visite Windows Update y vuelva a buscar actualizaciones.
- Haga clic en el indicador disponible y será redirigido a Windows Update.
- Espere unos minutos mientras el sistema busca actualizaciones de controladores en línea.
- Si el sistema recibe actualizaciones del controlador de gráficos, verá un enlace a actualizaciones opcionales.
- Haga clic en este enlace, marque todas las casillas de verificación y haga clic en » Descargar e instalar «.
Después de instalar actualizaciones adicionales, reinicie su computadora. Cuando se reinicie Windows 11, verifique si las miniaturas de las imágenes comienzan a aparecer en su carpeta.
Sugerencia : puede probar DriverFix , una herramienta premium de terceros que puede encontrar y reparar automáticamente la corrupción dentro de su controlador de gráficos. Use esta herramienta solo si detecta algún problema en su controlador de gráficos.
8] Realice un análisis completo con Seguridad de Windows.
La presencia de virus o malware en su sistema también puede hacer que las miniaturas no se muestren. Dado que este problema aún no se ha resuelto, realice un análisis completo en su PC con Windows utilizando su antivirus predeterminado. Si está utilizando un antivirus de terceros, también puede usarlo.
Si su antivirus ha detectado troyanos u otros virus, también debe ejecutar el Comprobador de archivos del sistema. Es una herramienta integrada en Windows diseñada para escanear y reparar automáticamente archivos de sistema perdidos o dañados en su PC. Aquí se explica cómo ejecutar un escaneo SFC:
- Haga clic con el botón derecho en el icono de Windows y seleccione Terminal de Windows (Administrador).
- Cuando aparezca la ventana UAC, haga clic en Sí para permitir que se abra la terminal.
- Escriba lo siguiente dentro de la terminal y presione Entrar:
sfc /scannow
- Espere otros 10-15 minutos ya que el proceso de escaneo/reparación toma aproximadamente la misma cantidad de tiempo.
- Cuando todo haya terminado, ejecute el comando DISM como se muestra a continuación:
DISM /Online /Cleanup-Image /RestoreHealth
- El comando DISM verificará y reparará cualquier corrupción en la imagen del sistema.
- Después de ejecutar con éxito ambas herramientas, reinicie su computadora.
Vuelva a iniciar sesión en su dispositivo y compruebe si las miniaturas se muestran como de costumbre. Espero que las imágenes y las miniaturas de video vuelvan a la normalidad después de aplicar las correcciones anteriores. La miniatura da una idea clara de lo que es realmente la imagen o el video, por lo que vale la pena resolver este problema en su PC con Windows.
Fuente: Howtoedge



Deja una respuesta