Solucionar el error de voz a texto 0x80049dd3
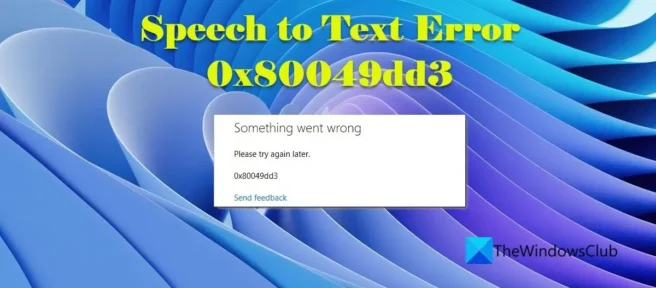
Si ve el error de voz a texto 0x80049dd3 mientras usa la herramienta de marcación por voz en una PC con Windows 11/10, estos consejos de solución de problemas lo ayudarán a resolver el problema. La marcación por voz es una función integrada en Windows 11/10 que traduce la voz en texto. En otras palabras, utiliza el micrófono de su sistema para recibir su entrada de voz, convertirla en texto e ingresarla por usted en cualquier programa de su PC. Esto es útil cuando no está usando el teclado para escribir.
Muchos usuarios reciben el error de conversión de voz 0x80049dd3 cuando usan la función de entrada de voz en Windows 11. El mensaje de error dice:
Algo salió mal. Por favor, inténtelo de nuevo más tarde. 0x80049dd3
Aunque Microsoft aún no ha lanzado un parche para corregir este error, existen algunas soluciones que le permitirán usar la función de entrada de voz sin el error 0x80049dd3.
Solucionar el error de voz a texto 0x80049dd3
Siga estos consejos de solución de problemas para corregir el error de voz a texto 0x80049dd3 en una computadora con Windows 11/10:
- Vuelva a habilitar el reconocimiento de voz.
- Verifique la configuración de su micrófono.
- Crea una nueva cuenta de usuario.
- Vuelva a instalar los controladores de audio.
- Configure el micrófono para el reconocimiento de voz.
- Utilice la opción de restablecimiento de red.
Veamos esto en detalle.
1] Vuelva a habilitar el reconocimiento de voz
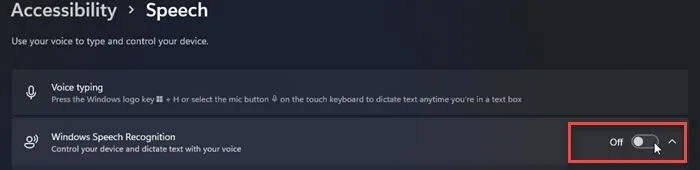
Comience por verificar si el reconocimiento de voz está deshabilitado en su PC. El reconocimiento de voz de Windows es una tecnología que le brinda la capacidad de controlar las acciones del teclado o del mouse mediante comandos de voz. A veces, una falla en Windows apaga automáticamente el reconocimiento de voz, lo que crea más problemas con la entrada de voz. Aquí se explica cómo volver a activar el reconocimiento de voz de Windows:
- Haga clic en el botón Inicio en la barra de tareas de Windows y seleccione Configuración .
- Haga clic en » Accesibilidad » a la izquierda.
- Pase a la sección Discurso en la sección Interacción .
- Mueva el botón junto a Reconocimiento de voz de Windows si está deshabilitado.
2] Verifique la configuración de su micrófono
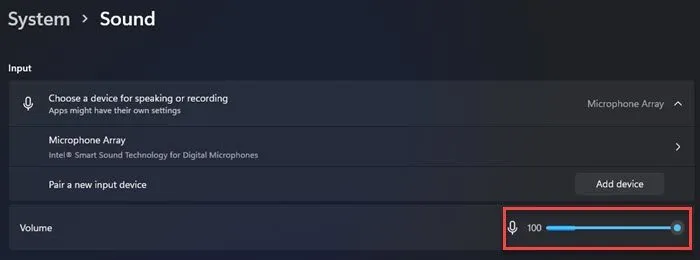
A continuación, verifique la configuración de su micrófono. Para usar la función de marcación por voz, se debe conectar un micrófono que funcione a la computadora.
- Presione Win + I para abrir la ventana de configuración.
- Seleccione » Sistema » a la izquierda y luego » Sonido » a la derecha.
- Navegue hasta Volumen en Entrada .
- Habla al micrófono durante unos segundos y mira la barra de volumen . Si se mueve cuando habla, su micrófono está encendido y funcionando correctamente.
Si tiene más de un micrófono conectado , asegúrese de seleccionar el micrófono correcto en Seleccione un dispositivo para hablar y grabar en la sección Entrada .
3] Crear una nueva cuenta de usuario
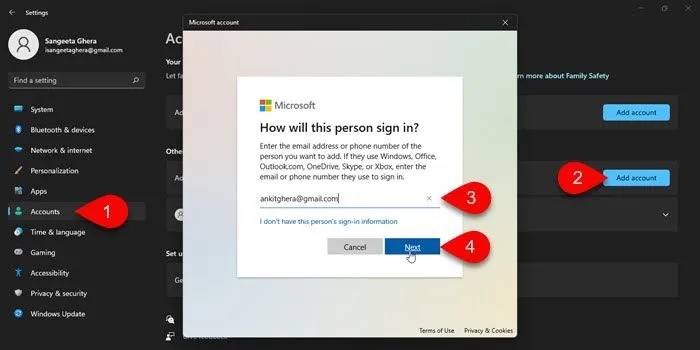
Luego cree una nueva cuenta de usuario con derechos de administrador y cambie a esta cuenta para solucionar el problema.
- Haga clic con el botón derecho en el botón del menú Inicio y seleccione Sistema .
- Haga clic en » Cuentas » a la izquierda.
- Haga clic en «Familia y otros usuarios » a la derecha.
- Haga clic en el botón Agregar cuenta junto a Agregar otro usuario.
- Cree una nueva cuenta de usuario con o sin información de inicio de sesión de Microsoft.
- Cambia el tipo de cuenta a administrador .
- Haga clic en el icono del menú Inicio .
- Haga clic en la opción de nombre de usuario .
- Seleccione una nueva cuenta de usuario.
Una vez que haya iniciado sesión como este usuario, podrá usar la entrada de voz sin el error de voz a texto 0x80049dd3.
4] Reinstalar controladores de audio
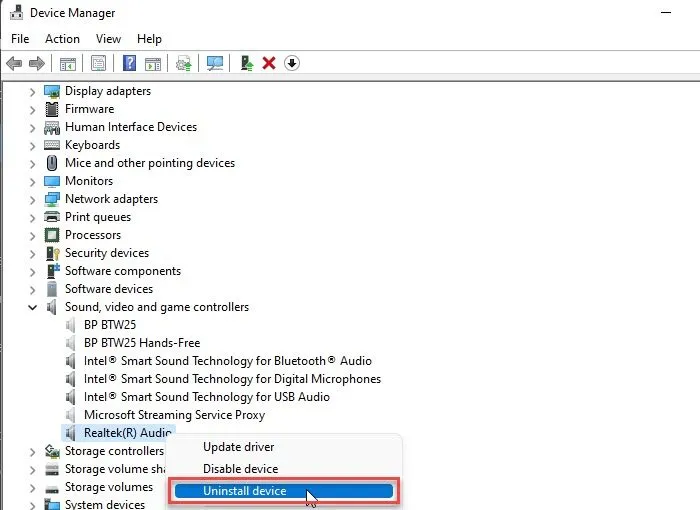
Pueden ocurrir errores de entrada de voz debido a controladores de audio dañados. Vuelva a instalar los controladores de audio si el problema persiste.
- Haga clic con el botón derecho en el icono del menú Inicio y seleccione Administrador de dispositivos .
- En la ventana Administrador de dispositivos, haga clic en el menú Ver y seleccione Mostrar dispositivos ocultos.
- Ahora expanda la sección Controladores de sonido, video y juegos .
- Busque controladores de audio ( Realtek , Nvidia, etc.).
- Haga clic derecho en el controlador y seleccione » Desinstalar dispositivo «.
- En la ventana Desinstalar dispositivo , seleccione Quitar el software del controlador para este dispositivo y luego haga clic en el botón Desinstalar .
- Reinicia tu computadora.
- Utilice la función de actualización de Windows para instalar los controladores más recientes.
5] Configurar el micrófono para el reconocimiento de voz

Asegúrese de configurar el micrófono para el reconocimiento de voz.
- Haga clic en el icono del menú Inicio en el área de la barra de tareas.
- Seleccione Configuración .
- Haz clic en Hora e idioma a la izquierda.
- Seleccione Voz a la derecha.
- Haga clic en el botón » Comenzar » en la sección » Micrófono «.
- Siga las instrucciones en pantalla para configurar el micrófono para el reconocimiento de voz.
6] Usar la opción de reinicio de red
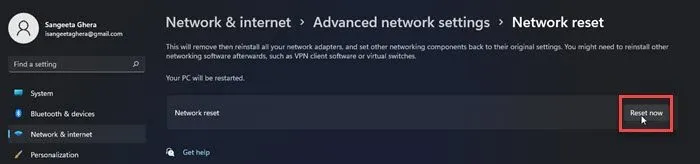
Si nada funciona, use la opción Restablecer red. Network Reset es una función de Windows que le permite solucionar problemas de red con solo hacer clic en un botón. Esta función restablece todos los adaptadores de red a la configuración de fábrica en Windows.
- Vaya a la ventana de configuración.
- Haga clic en » Red e Internet » a la izquierda.
- Desplácese hacia abajo hasta Configuración de red avanzada a la derecha.
- Vaya a la sección » Configuración avanzada » y haga clic en » Restablecer red «.
- Haga clic en el botón » Restablecer ahora «.
- Espere a que se complete el proceso.
- Reinicia tu computadora.
¡Es todo! Esperamos que las soluciones anteriores solucionen el error de voz a texto 0x80049dd3 en su PC con Windows. Háganos saber en los comentarios si encuentra útil esta publicación.
¿Por qué no funciona mi marcación por voz?
¿Es precisa la conversión de voz a texto?
La precisión de una herramienta de voz a texto depende de cuán entrenada esté. Según Microsoft, el reconocimiento de voz de Windows debidamente capacitado puede tener una precisión del 99 % con una tasa de error de solo 5,1. La herramienta crea un perfil de voz (basado en un modelo de IA) para reconocer sus comandos de voz. Cuanto más utilice el reconocimiento de voz, más detallado se volverá su perfil de voz, lo que dará como resultado mejores resultados con el tiempo. Otro software de reconocimiento de voz similar también proporciona resultados bastante precisos al convertir voz a texto en una PC con Windows.
¿Cómo convertir voz a texto?
Para convertir voz a texto en Windows 11/10, puede usar la función de entrada de voz integrada en Windows. Esta característica le permite escribir con su voz. En otras palabras, puede usar su voz para decirle al sistema qué escribir en MS Word, Notepad, Google Chrome o cualquier otra aplicación o programa en Windows. También hay disponibles otras herramientas de terceros para convertir voz en texto en Windows.
Fuente: El club de las ventanas



Deja una respuesta