Solucione el error 0x800f0214 al instalar la impresora en una PC con Windows
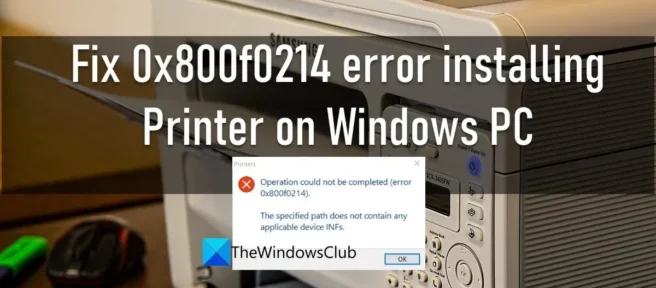
En esta publicación, le mostraremos cómo corregir el error 0x800f0214 al instalar una impresora en una PC con Windows. Varios usuarios informaron el error 0x800f0214 al intentar instalar un controlador de impresora en su PC con Windows 11/10. Varios otros han informado este mismo error al instalar un controlador de impresora de forma remota o al instalar un controlador de impresora en una red compartida .
Error dice:
No se pudo completar la operación (error 0x800f0214).
La ruta especificada no contiene archivos .inf de dispositivo aplicables.
El mensaje de error indica que no se puede encontrar un archivo de controlador válido en la ubicación donde el sistema operativo está buscando un controlador de impresora. Esto da como resultado el error de instalación del controlador de impresora 0x800f0214.
Solucione el error 0x800f0214 al instalar la impresora en una PC con Windows
Las siguientes soluciones lo ayudarán a corregir el error 0x800f0214 al instalar una impresora en una PC con Windows 11/10:
- Ejecute el solucionador de problemas de la impresora.
- Desactive temporalmente el Firewall de Windows o cualquier otro software de seguridad.
- Desinstale y vuelva a instalar el controlador de la impresora en modo de compatibilidad.
- Compruebe si la detección de redes y el uso compartido de impresoras están habilitados.
Veamos estas soluciones en detalle.
1] Ejecute el solucionador de problemas de la impresora.
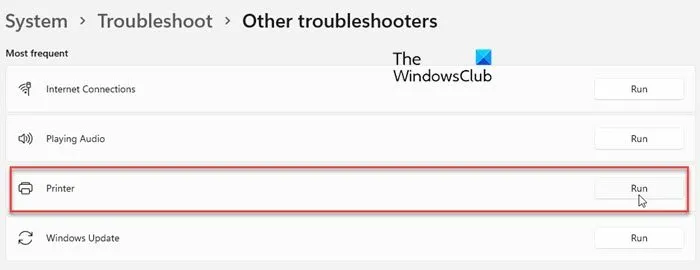
Comience ejecutando el solucionador de problemas de la impresora. Windows ofrece un solucionador de problemas de impresora integrado que verifica la impresora en busca de problemas de conectividad y comunicación. Si hay un problema con su impresora o con el servicio de cola de impresión, el solucionador de problemas de la impresora lo detectará y solucionará.
- Haga clic en el icono del menú Inicio en la barra de tareas de Windows.
- Seleccione Configuración .
- Navegue a la opción Solucionar problemas.
- Seleccione Otros solucionadores de problemas .
- Haga clic en el botón Ejecutar junto a Impresora .
2] Desactive temporalmente el Firewall de Windows o cualquier otro software de seguridad.
Luego, deshabilite el Firewall de Windows o cualquier otro software de seguridad que haya instalado y verifique si eso ayuda. El software antivirus o el software de firewall de terceros a veces pueden bloquear la comunicación de su computadora con las impresoras en la red. Puede deshabilitar temporalmente su software de firewall para ver si está causando el problema de instalación del controlador.
No olvide volver a habilitar el firewall; de lo contrario, su sistema estará en riesgo de ataques de malware. También puede permitir que los programas de la impresora atraviesen el firewall en Windows 11/10.
3] Desinstale y vuelva a instalar el controlador de la impresora en modo de compatibilidad.

Si la solución anterior no ayuda, desinstale y vuelva a instalar el controlador de la impresora en modo de compatibilidad. Es posible que el controlador de impresora que intenta instalar no sea compatible con la versión de Windows 11/10 de su PC. En este caso, debe actualizar Windows a la última versión o reinstalar el controlador en modo de compatibilidad. Visite el sitio web del fabricante de su impresora para descargar el último controlador disponible. Una vez descargado, reinstale el controlador en modo de compatibilidad siguiendo los pasos que se detallan a continuación:
- Navegue a la ubicación del archivo descargado.
- Haga clic derecho en la configuración del controlador y seleccione » Propiedades «.
- Haga clic en la pestaña Compatibilidad.
- Seleccione «Ejecutar este programa en modo de compatibilidad para» y luego seleccione la versión de su sistema operativo de la lista desplegable.
- Haga clic en el botón Aplicar .
También puede descargar un controlador compatible para su versión actual de Windows desde el sitio web del fabricante.
4] Compruebe si Network Discovery y Printer Sharing están habilitados.
Esta solución es aplicable si recibe un error cuando intenta instalar el controlador de la impresora en una red compartida. Compartir impresora es una función de Windows que le permite imprimir en una impresora que no está conectada a su PC pero que está en la misma red. Para instalar el controlador de la impresora en una red compartida, debe habilitar la detección de redes y el uso compartido de archivos e impresoras en su PC con Windows.
Con suerte, las soluciones anteriores solucionarán el error de impresora 0x800f0214 en su PC con Windows. No olvide compartir sus comentarios en la sección de comentarios a continuación.
¿Cómo permitir la impresora a través del firewall en Windows?
Siga los pasos para permitir la impresora a través del Firewall de Windows Defender en una PC con Windows 11/10:
- Haga clic en el icono de búsqueda en la barra de tareas.
- Introduzca «panel de control».
- Haga clic en Abrir en el panel derecho.
- Cambie la vista del Panel de control a iconos pequeños.
- Seleccione el Firewall de Windows Defender .
- Haga clic en el enlace «Permitir una aplicación o función a través del Firewall de Windows Defender» en el panel izquierdo.
- En la siguiente pantalla que aparece, haga clic en el botón Cambiar configuración .
- Seleccione la aplicación de la impresora de la lista de programas en Aplicaciones y características permitidas .
- Si la aplicación de la impresora no aparece en la lista, haga clic en el botón Permitir otra aplicación… en la parte inferior.
- Haga clic en el botón Examinar en la ventana Agregar aplicación .
- Seleccione la aplicación de la impresora y haga clic en el botón Agregar . La aplicación ahora aparecerá en la lista de aplicaciones y características permitidas desde donde puede permitirla a través del firewall en Windows.
.INF opción no.
Fuente: El club de las ventanas



Deja una respuesta