Solucione el error de Microsoft Store 0x8004E103 en Windows 11/10
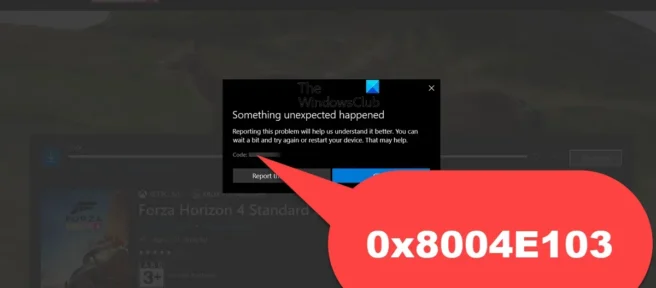
Microsoft Store es una ventanilla única donde los usuarios de Windows pueden descargar cualquier aplicación que necesiten. Agregar la utilidad al paquete de Windows desde Windows 8 ha sido nada menos que una revolución, pero también tiene algunos inconvenientes propios en forma de errores y fallas. Uno de esos errores es el error 0x8004E103 , que los usuarios encuentran cuando intentan descargar o actualizar aplicaciones, o simplemente cuando usan la tienda, generalmente a través de una aplicación. Hoy lo guiaremos a través de los pasos que debe seguir para corregir el error 0x8004E103 de Microsoft Store.
Puede ser útil tener una idea de qué pudo haber causado dicho error, y solo hay dos razones principales; instalación de cualquier aplicación defectuosa de Microsoft Store o cualquier mal funcionamiento de la propia tienda. Veamos qué puedes hacer para solucionar el problema:
Solucione el error de Microsoft Store 0x8004E103 en Windows 11/10
Si recibe el error 0x8004E103 de Microsoft Store cuando intenta descargar e instalar aplicaciones en Windows 11/10, aquí hay algunos consejos para ayudarlo:
- Ejecute el solucionador de problemas de aplicaciones de la Tienda Windows.
- Restaurar o restablecer Microsoft Store
- Ejecute las utilidades SFC y DISM
- Restablecer caché de la tienda de Microsoft
- Vuelva a instalar Microsoft Store mediante PowerShell.
1] Ejecute el Solucionador de problemas de aplicaciones de la Tienda Windows.
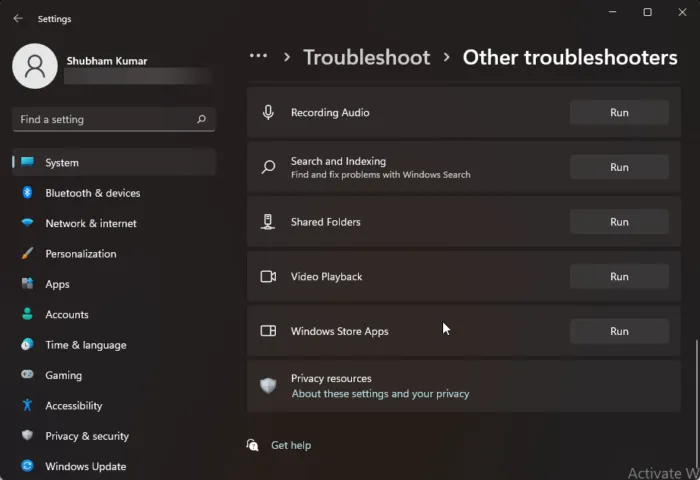
La primera acción con cualquier código de error de Microsoft Store es ejecutar el Solucionador de problemas de aplicaciones de Windows Store, una utilidad disponible para ambas PC con Windows 11/10.
- Abra la Configuración de Windows con el método abreviado de teclado «Win + I» y seleccione la pestaña «Sistema».
- Desplácese hacia abajo y abra la opción Solucionar problemas > Otros solucionadores de problemas.
- En la lista de solucionadores de problemas disponibles, busque Aplicaciones de la Tienda Windows.
- Haga clic en Ejecutar y espere a que se complete el proceso de solución de problemas.
Si se encuentran errores, la utilidad de resolución de problemas le notificará y le recomendará una solución. De lo contrario, verá una pantalla como la siguiente, en cuyo caso puede probar las otras soluciones que se describen a continuación. La misma opción está disponible en Windows 10 seleccionando Actualización y seguridad > Solucionar problemas > Ejecutar el solucionador de problemas en Aplicaciones de la Tienda Windows.
2] Reparar o restablecer la configuración de Microsoft Store

Si el solucionador de problemas no pudo determinar qué estaba mal con Microsoft Store, también puede intentar usar la función integrada de restauración o reinicio de la aplicación.
- Inicie la Configuración de Windows con el método abreviado de teclado «Win + I».
- Abra la pestaña Aplicaciones > Aplicaciones instaladas.
- Luego se le presentará una lista de todas las aplicaciones instaladas en su PC. Busque y abra la opción «Microsoft Store».
- Seleccione Más opciones para abrir la página de restauración y reinicio.
Primero haga clic en Reparar y verifique si eso ayudó con el error 0x8004E103. Si no es así, seleccione «Restablecer» y siga los pasos del procedimiento prescrito.
3] Ejecute las utilidades SFC y DISM.
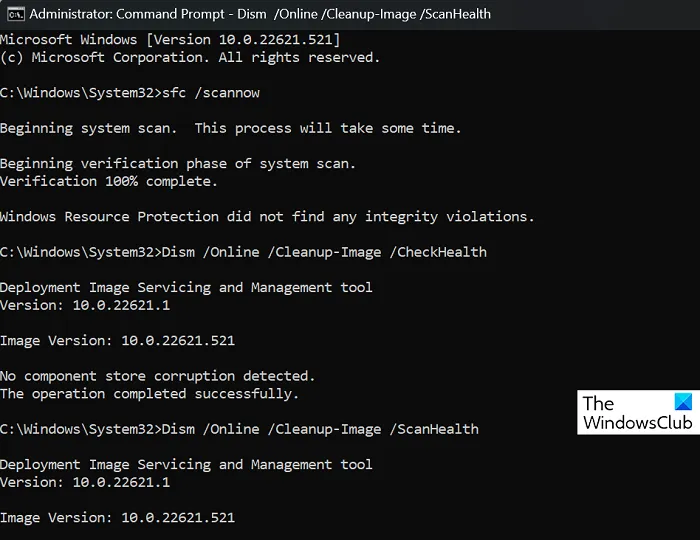
Si algún archivo del sistema incompatible o dañado está en conflicto con Microsoft Store y causa este error, puede obtener la ayuda de las utilidades de escaneo de archivos del sistema, como SFC y DISM.
Busque y ejecute el símbolo del sistema como administrador.
Escribe el siguiente comando y presiona Enter:
sfc /scannow
Esto iniciará el proceso de verificación de archivos del sistema. Dependiendo de su computadora, esto tomará una cantidad de tiempo diferente, luego de lo cual le notificará la presencia de cualquier archivo de sistema dañado.
Luego puede iniciar la utilidad DISM ingresando los siguientes comandos uno por uno.
Dism /Online /Cleanup-Image /CheckHealthDism /Online /Cleanup-Image /ScanHealthDism /Online /Cleanup-Image /RestoreHealth
Para que este cambio surta efecto, reinicie su computadora y verifique si el problema está resuelto.
4] Restablecer caché de la tienda de Microsoft
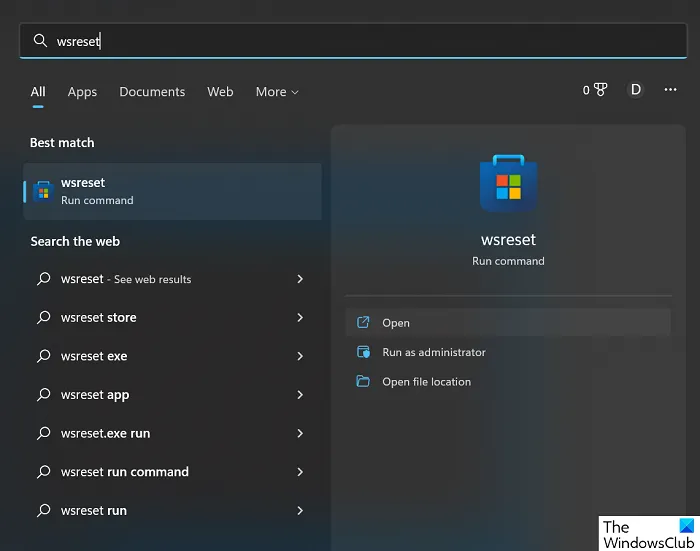
Finalmente, también puede restablecer el caché de Microsoft Store ejecutando un comando simple. Esto es lo que debe hacer:
- Abra el menú de búsqueda en la barra de tareas y busque «wsreset».
- El resultado será un comando ejecutable. Haga clic en el comando «Abrir» o «Ejecutar».
- Esto abrirá una ventana de terminal en blanco por un tiempo.
Una vez que se cierre por sí solo, se borrará la memoria caché de Microsoft Store. Después de eso, abra Microsoft Store nuevamente para ver si todavía enfrenta el error.
5] Vuelva a instalar Microsoft Store usando PowerShell.
Si desea reinstalar Microsoft Store, también puede abrir una ventana elevada de PowerShell, escribir el siguiente comando y presionar Entrar:
Get-AppXPackage *WindowsStore* -AllUsers | Foreach {Add-AppxPackage -DisableDevelopmentMode -Register "$($_.InstallLocation)\AppXManifest.xml"}
Así que chicos, la Tienda Windows está de regreso en su Windows 11/10, disfruten y háganos saber qué tan bien les funcionó en la sección de comentarios a continuación.
¿Cómo arreglar «Intentar de nuevo» en Microsoft Store en Windows?
Si encuentra el error «Intentar de nuevo» mientras usa Microsoft Store, su mejor opción es restablecer la configuración de la aplicación. Puede hacerlo abriendo Configuración de Windows> Aplicaciones> Aplicaciones instaladas> Opciones avanzadas y finalmente haciendo clic en el botón Restablecer.
¿Cómo reinstalar Microsoft Store?
A diferencia de la mayoría de las aplicaciones, no puede simplemente desinstalar y reinstalar Microsoft Store, que es en realidad desde donde instala las aplicaciones. Es posible que deba reinstalar Microsoft Store después de que se bloquee. Este proceso es complejo para la mayoría de los usuarios y se puede completar ejecutando el código a través de PowerShell o descargando el instalador de Microsoft Store (paquete Appx) como se describe anteriormente.
Esperamos que lo encuentre útil.
Fuente: El club de las ventanas



Deja una respuesta